Una de las cosas más comunes que muchos usuarios de Windows quieren hacer es buscar archivos grandes de forma rápida y sencilla. Después de todo, si usa la computadora durante el tiempo suficiente, eventualmente se llenará con muchos archivos y algunos de ellos serán bastante grandes. Los archivos multimedia, como películas y programas de televisión, son los principales culpables. Esto hace que el disco duro se llene y muestre una advertencia de poco espacio en disco.
Lo bueno es que puedes encontrar archivos grandes en el Explorador de archivos con filtros de búsqueda predefinidos. Para una búsqueda más detallada, puede utilizar aplicaciones de terceros como WinDirStat. En este artículo, le mostraremos dos métodos para buscar archivos grandes en Windows 10 y 11. Comencemos.
Buscar archivos grandes en el Explorador de archivos (Windows 10/11)
La mayoría no lo sabe, pero el Explorador de archivos tiene filtros de búsqueda integrados que facilitan el filtrado y la búsqueda de archivos y carpetas. Para filtrar archivos grandes, puede utilizar el filtro de tamaño. Así es como.

1. Primero, abre el Explorador de archivos presionando la tecla Windows + método abreviado E.
2. A continuación, vaya a la carpeta/unidad donde desea encontrar los archivos grandes. Para buscar en todo el disco duro, seleccione Esta PC en la barra lateral. En mi caso, quiero encontrar archivos grandes en mi carpeta de Descargas. Entonces, abrí la carpeta Descargas.
3. En el Explorador de archivos, verá una barra de búsqueda en la esquina superior derecha. En él, utilice uno de los siguientes comandos de filtro para buscar archivos grandes.
Para buscar archivos entre 1 MB y 128 MB: tamaño:medioBusque archivos entre 128 MB y 1 GB — size:largePara buscar archivos entre 1 GB y 4 GB — size:hugeBusca archivos de más de 4 GB — size:gigantic
4. Para un filtrado más granular, también puedes utilizar tamaños específicos. Por ejemplo, para buscar archivos de más de 5 GB, ingrese el comando de filtro tamaño: >5 GB. De la misma manera, para buscar archivos de menos de 1 MB, puedes escribir tamaño: <1 MB.
Ten en cuenta que si buscas archivos grandes en todo el disco duro, Windows puede tardar algún tiempo en filtrarlos. El tiempo de escaneo depende completamente del tamaño de su disco duro, cuántos archivos tiene y si tiene habilitada la búsqueda mejorada. Entonces, siéntese y espere un poco hasta que se complete el análisis.
Utilice WinDirStat para buscar archivos grandes
Si está buscando un método más potente para encontrar archivos grandes en Windows, WinDirStat es el software que necesitas. WinDirStat es una aplicación ligera, gratuita y de código abierto que le permite buscar archivos grandes y visualizarlos para compararlos mejor. A continuación se explica cómo utilizarlo.
1. Primero, descargue WinDirStat, haga doble clic en el archivo descargado y siga el asistente de instalación en pantalla para instalar eso.
2. Una vez instalado, abre WinDirStat haciendo doble clic en el acceso directo del escritorio o buscándolo en el menú Inicio.
3. En la ventana principal, seleccione la opción Unidades individuales, seleccione la unidad de su elección y haga clic en el botón Aceptar. Para escanear todo el disco duro, seleccione la opción Todas las unidades locales.
4. Tan pronto como haga clic en el botón Aceptar, WinDirStart inicia el análisis. Dependiendo del tamaño de la unidad y la cantidad de archivos, el análisis tardará algún tiempo en completarse. Así que siéntate y espera hasta que se complete el escaneo.
5. Una vez que se complete el análisis, WinDirStat mostrará el porcentaje de espacio en disco utilizado para cada carpeta raíz y la visualización de soporte en el botón.
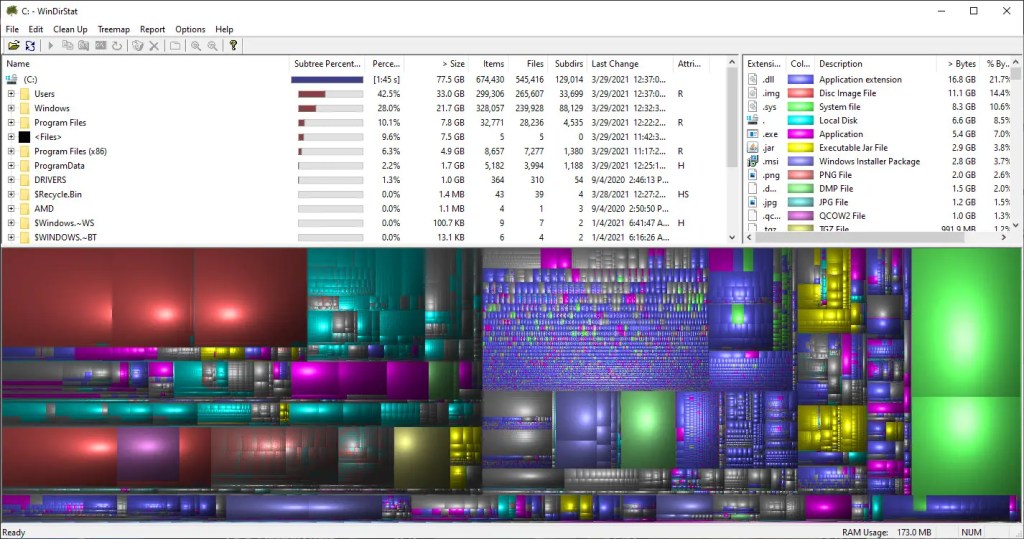
6. Simplemente expanda el árbol de carpetas o haga clic en la visualización para ir al archivo más grande.
7. Para ubicar el archivo en el Explorador de archivos, haga clic derecho en el archivo y seleccione la opción Explorador aquí. Para eliminar un archivo selecciónelo y presione la tecla eliminar en el teclado.
¡Y ahí lo tiene! Así de sencillo es encontrar archivos grandes en Windows 10 y 11.