Cómo desactivar el panel táctil en Windows 10-Digital Citizen ARRIBA
¿Te preguntas cómo apagar el panel táctil? Si está utilizando una computadora portátil con Windows 10 con panel táctil, es posible que en ocasiones desee desactivarlo para evitar clics o movimientos accidentales. ¿O tal vez simplemente desea apagar el panel táctil cuando escribe en su computadora portátil con Windows 10? Sin más preámbulos, aquí se explica cómo desactivar el panel táctil en Windows 10 usando cinco métodos diferentes:
1. Cómo deshabilitar el panel táctil en Windows 10 usando un atajo de teclado
Probablemente el método más sencillo para deshabilitar el panel táctil es usar el atajo de teclado dedicado de su computadora portátil. Esto se debe a que la mayoría de las computadoras portátiles pueden apagar instantáneamente el panel táctil usando una combinación especial de la tecla Fn y una de las teclas F (F1-F12).

Echa un vistazo al teclado de tu computadora portátil para ver si puedes encontrar una tecla con un símbolo que se parezca a un panel táctil.
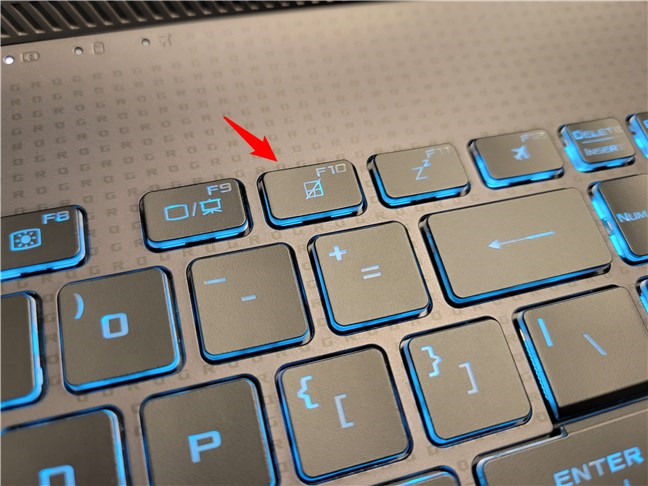
Encuentra la clave que parece un panel táctil
Por ejemplo, en mi computadora portátil ASUS, el acceso directo es Fn + F10. Para activar o desactivar el panel táctil, todo lo que tengo que hacer es presionar estas teclas.

Desactive el panel táctil usando la combinación de teclado
CONSEJO: ¿Quiere obtener más información sobre lo que puede ¿Qué haces con el panel táctil de tu computadora portátil? A continuación se explica cómo configurar su panel táctil en Windows 10.
2. Cómo deshabilitar el panel táctil en Windows 10 desde Configuración
Una forma de deshabilitar el panel táctil en Windows 10 que debería funcionar independientemente de la marca y modelo de su computadora portátil está disponible en la aplicación Configuración. Estos son los pasos que debes seguir:
Abre Configuración (Win + I) y haz clic o toca en Dispositivos.
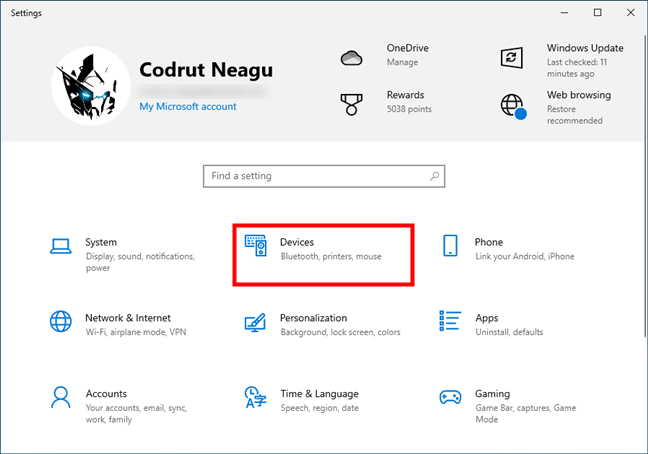
Abra Configuración y vaya a Dispositivos
Luego, seleccione Panel táctil en la barra lateral izquierda y haga clic o toque para desactivar el interruptor del panel táctil en el lado derecho de la ventana.
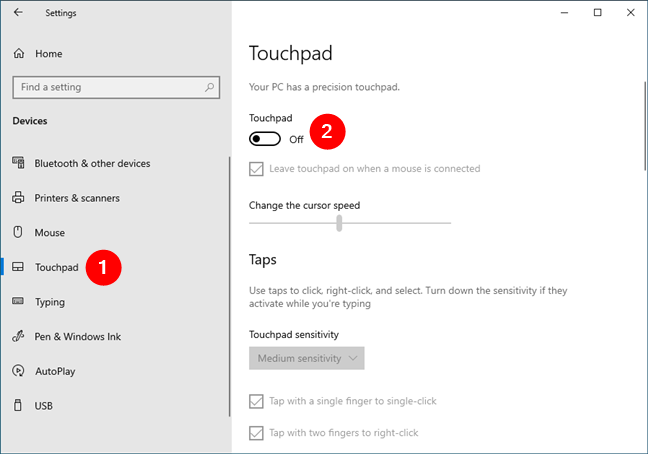
Seleccione el panel táctil y desactive el interruptor del panel táctil
NOTA: El panel táctil se apagará tan pronto como lo desactive su interruptor. Si no tiene un mouse conectado a su computadora portátil o una pantalla táctil, deberá usar su teclado para volver a habilitarlo. En este caso, puede seguir los pasos presentados en el primer método de este tutorial o puede presionar la tecla Tab repetidamente hasta que se seleccione el interruptor del panel táctil y luego tocar la tecla de la barra espaciadora para volver a habilitarlo.
3. Cómo deshabilitar automáticamente el panel táctil en Windows 10 al conectar un mouse
Para evitar que el panel táctil interfiera con su mouse, también puede configurar Windows 10 para que lo desactive automáticamente cuando se conecta un mouse. Para hacer esto , debes acceder a la página del panel táctil en Configuración como en el método anterior: abre Configuración (Win + I) y selecciona Panel táctil en la barra lateral izquierda.
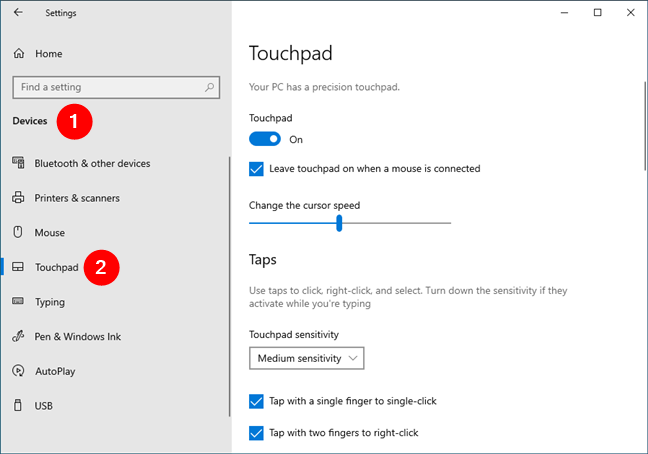
Abra Configuración, vaya a Dispositivos y seleccione Panel táctil
Luego, en su lugar En lugar de apagar el panel táctil por completo, déjelo encendido y desmarque la opción”Dejar el panel táctil encendido cuando haya un mouse conectado”debajo.
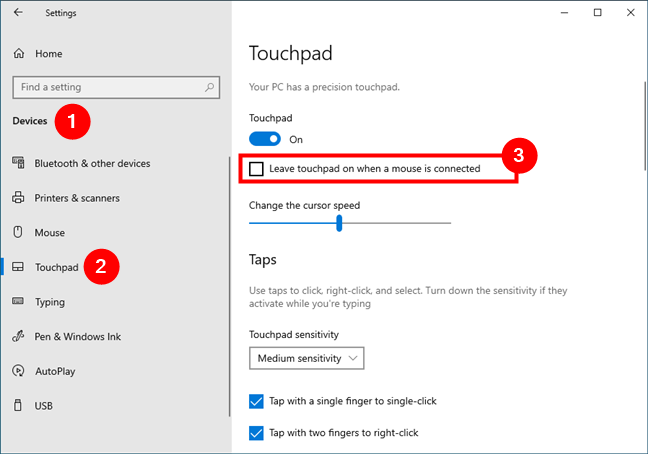
Deje el panel táctil activado cuando haya un mouse conectado
Esto hará que Windows 10 deshabilite automáticamente el panel táctil cuando haya un mouse conectado y vuelva a encenderlo cuando desconecte el mouse de su computadora portátil.
4. Cómo deshabilitar el panel táctil en Windows 10 desde el Administrador de dispositivos
Un método más complejo para deshabilitar el panel táctil en Windows 10 está disponible en el Administrador de dispositivos. Inicie el Administrador de dispositivos: una forma rápida es hacer clic derecho (mantener presionado) en el menú Inicio y seleccionar Administrador de dispositivos en el menú que se muestra.
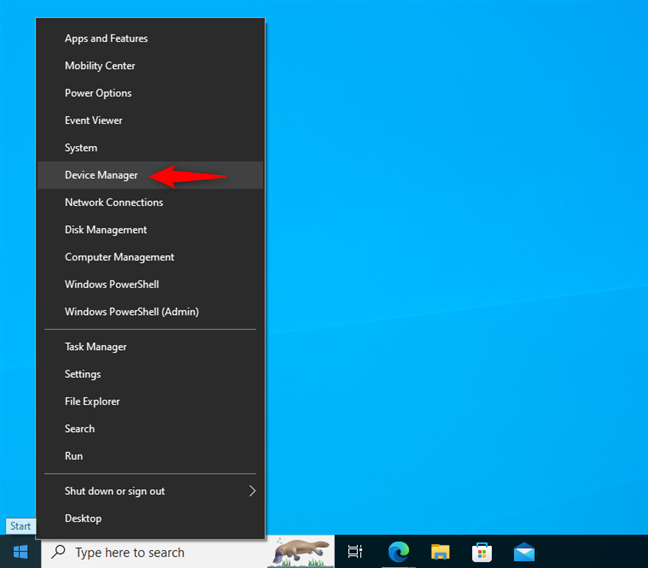
Abre el Administrador de dispositivos
Luego, tendrás que encontrar tu panel táctil en la lista de dispositivos instalados en su computadora portátil con Windows 10. Debe aparecer en una de estas categorías: Dispositivos de interfaz humana o ratones y otros dispositivos señaladores.
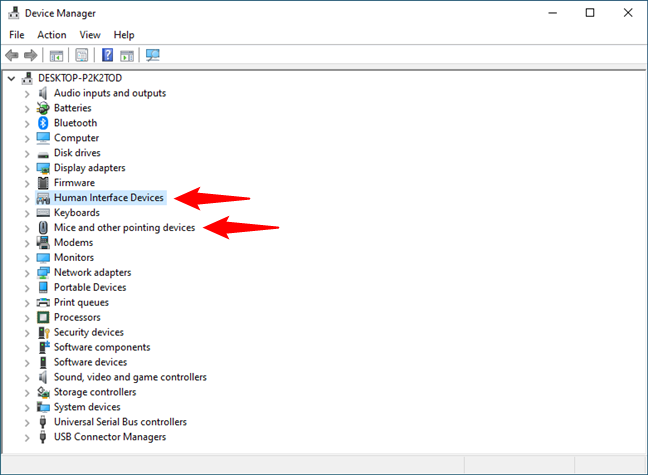
Amplíe Dispositivos de interfaz humana o ratones y otros dispositivos señaladores
Haga clic para expandir estas categorías y busque su panel táctil. Su nombre debería ser algo fácil de identificar, como Synaptics TouchPad, ELAN Touchpad o ASUS Precision Touchpad, en mi caso.
Ubique su dispositivo con panel táctil
Una vez que encuentre su panel táctil en el Administrador de dispositivos, haga clic derecho (o presione y mantenga presionado) en su nombre y seleccione Desactivar dispositivo en el menú contextual.
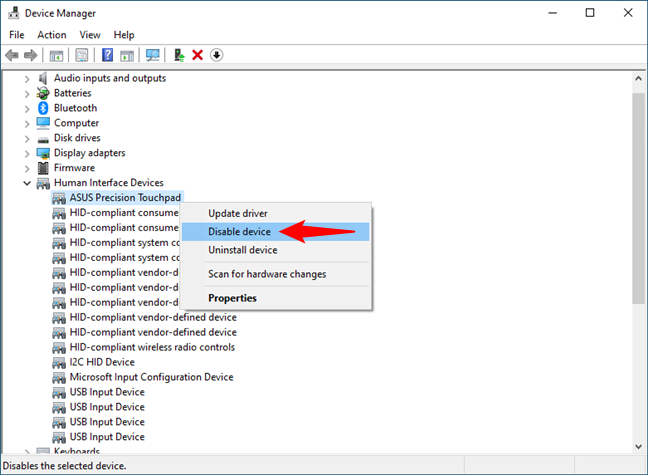
Haga clic con el botón derecho en el panel táctil y elija Desactivar dispositivo
Windows 10 le advertirá que”Desactivar este dispositivo hará que deje de funcionar”. Si estás seguro de que esto es lo que deseas, confirma tu elección haciendo clic o tocando el botón Sí.
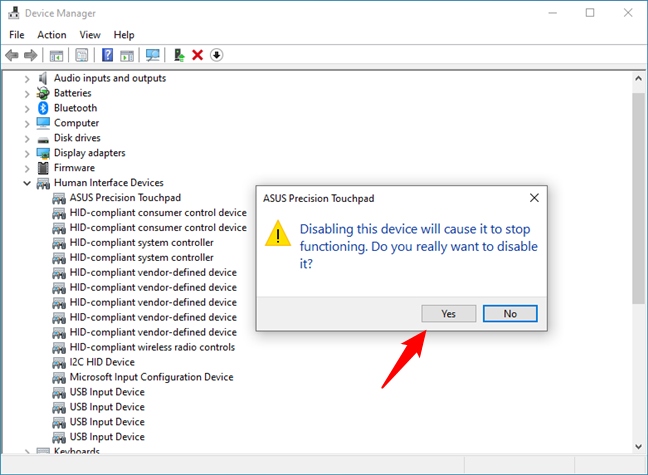
Confirma que deseas desactivar el panel táctil
Para habilitar tu panel táctil nuevamente, tendrás que seguir los mismos pasos pero seleccione Activar dispositivo en lugar de Desactivar dispositivo.
NOTA: Si bien este método tiene el potencial de ser útil en algunas situaciones, no lo recomiendo, ya que volver a encender el panel táctil Puede ser todo un desafío si no tienes un mouse conectado a tu computadora portátil o una pantalla táctil. Usar los métodos anteriores de esta guía no funcionará para volver a encender el panel táctil. Si se encuentra en una situación tan desafortunada, tendrá que confiar en su teclado para volver a abrir el Administrador de dispositivos (presione el botón Win y busque Administrador de dispositivos) y luego acceda a su panel táctil (presione Tab y las teclas de flecha repetidamente dentro del Administrador de dispositivos). Para obtener más información sobre lo que puede hacer con el Administrador de dispositivos, lea esta guía.
5. Cómo deshabilitar el panel táctil en el Registro de Windows 10
Por último, pero no menos importante, si desea deshabilitar el panel táctil en Windows 10 pero nada más parece funcionar, la solución”nuclear”es editar el Registro. Sin embargo, , ten mucho cuidado de no cambiar nada más que lo que te mostraré a continuación, ya que modificar el Registro de Windows es riesgoso, un cambio en un valor o una clave de registro eliminada puede causar inestabilidad en el sistema o pérdida de datos si se hace incorrectamente. con precaución y realice estos pasos con la máxima atención:
Abra el Editor del Registro (Win + R) y navegue hasta la siguiente ubicación:
Equipo\HKEY_CURRENT_USER\SOFTWARE\Microsoft\Windows \CurrentVersion\PrecisionTouchPad\Status
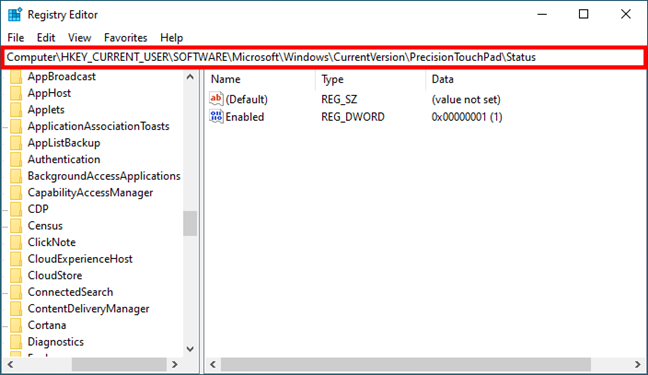
La ubicación de registro del panel táctil
Haga clic con el botón derecho en la tecla Activado y seleccione Modificar en el menú contextual.

Haga clic derecho en Activado y elija Modificar
En el valor campo de datos, ingrese 0 (cero) y haga clic/toque en Aceptar o presione Entrar en su teclado.
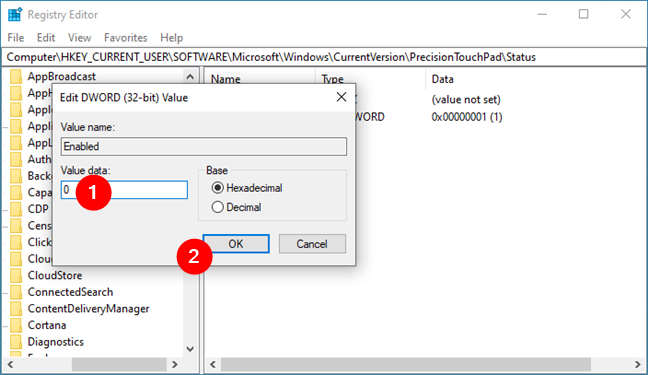
Establezca el valor en cero para desactivar el panel táctil
Reinicie su computadora portátil con Windows 10 y comenzará con el panel táctil desactivado.
NOTA: Si desea volver a habilitar su panel táctil, puede volver sobre sus pasos en el Editor del Registro y cambiar el valor antes mencionado a 1 (uno). Además, también puedes utilizar cualquiera de los métodos anteriores de este tutorial, excepto el del Administrador de dispositivos.
¿Desactivas a menudo el panel táctil en tu portátil con Windows 10?
Ahora ya lo sabes Cómo desactivar el panel táctil en Windows 10 usando cinco métodos diferentes. ¿Cuál te parece más útil? Además, ¿cuándo sueles apagar el panel táctil? ¿Es cuando escribes mucho o simplemente cuando juegas? Además, si conoce otras formas de hacer esto, no dude en hacérmelo saber en la sección de comentarios a continuación.

