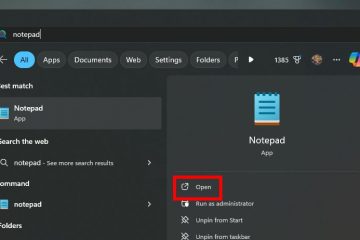Para cambiar el brillo en Windows 10, abra el “Centro de actividades” y use el control deslizante para ajustar la configuración. También puede ajustar el brillo desde Sistema > Configuración > Pantalla usando el control deslizante de brillo. También es posible cambiar los niveles de brillo usando un ahorro de batería, los controles ubicados en el monitor y el Panel de control.
ACTUALIZADO 1/12/2024: En Windows 10, puedes cambiar los niveles de brillo de al menos cinco formas diferentes, y en esta guía te mostraré cómo. A veces, dependiendo de la iluminación, es posible que tengas que aumentar o reduce el brillo de la pantalla en Windows 10 para que todo sea más visible o cómodo. Además, reducir el brillo siempre puede ahorrar batería.
Si tienes que cambiar la configuración de brillo de tu pantalla manualmente, automáticamente cuando el dispositivo esté conectado o desconectado o mediante un sensor ambiental, en Windows 10, puede ajustar la configuración a través del Centro de actividades, la aplicación Configuración, el Panel de control y mediante funciones como ahorro de batería o usando la configuración del monitor.
En este En esta guía, describiré los pasos para aumentar o reducir el brillo manualmente en la pantalla de su computadora en Windows 10.
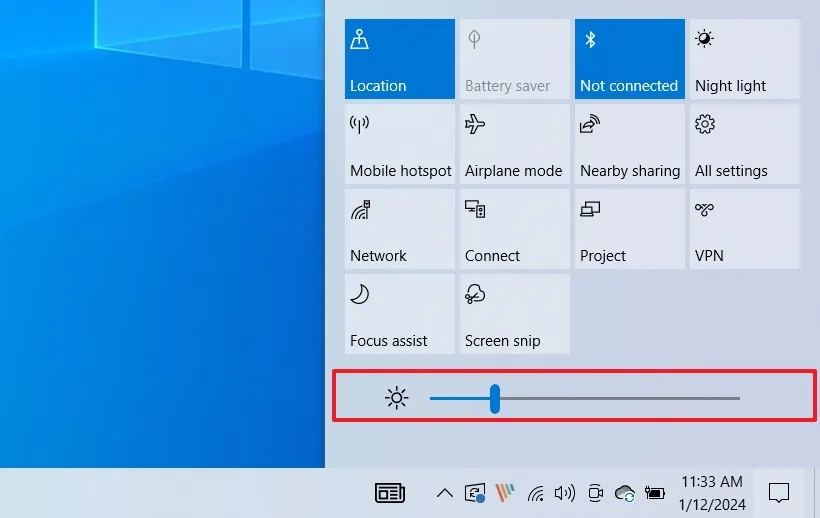
Cambiar brillo en Windows 10 desde Centro de actividades
Para cambiar el brillo en Windows 10 a través del Centro de actividades, siga estos pasos:
Abra el Centro de actividades en Windows 10.
@ pantalla de solo medios y (ancho mínimo: 0px) y (alto mínimo: 0px) { div[id^=”bsa-zone_1659356505923-0_123456″] { ancho mínimo: 336px; altura mínima: 280 px; } } Pantalla solo @media y (ancho mínimo: 640 px) y (alto mínimo: 0 px) { div[id^=”bsa-zone_1659356505923-0_123456″] { ancho mínimo: 728 px; altura mínima: 280 px; } } Consejo rápido: Puede utilizar el método abreviado de teclado “tecla de Windows + A” o hacer clic en el botón “Centro de actividades” en el área de notificación..
Aumente o disminuya la intensidad del brillo usando el control deslizante de brillo.
Como alternativa, en muchas computadoras portátiles y de escritorio, puedes simplemente cambiar el brillo directamente desde el teclado. Normalmente, puedes hacer esto usando una de las teclas de función. Por ejemplo, puede utilizar la “Tecla de función + F11″ para reducir o el método abreviado de teclado “Tecla de función + F12″ para aumentar el brillo.
Cambiar el brillo en Windows 10 desde Configuración
Para cambiar el brillo interurbano desde Configuración, sigue estos pasos:
Abre Configuración.
Haga clic en Sistema.
Haga clic en Pantalla.
Utilice el control deslizante para cambiar el nivel de brillo de la pantalla usando el botón”Brillo”. y color”.
Además, tenga en cuenta que si su computadora portátil o monitor incluye un sensor de luz, puede marcar la opción “Cambiar el brillo automáticamente cuando cambia la luz”, que anulará la configuración manual.
Reducir el brillo en Windows 10 desde el ahorro de batería
El dispositivo puede conservar la batería permitiendo que Windows 10 reduzca el brillo automáticamente mientras el ahorro de batería está habilitado.
Para reducir el brillo automáticamente durante el ahorro de batería, sigue estos pasos:
Abre Configuración.
Haz clic en Sistema.
Haga clic en Batería.
Marque la opción “Reducir el brillo de la pantalla mientras está en modo de ahorro de batería”.
Sin embargo, es importante tener en cuenta que solo puedes activar o desactivar la opción, ya que no hay forma de ajustar el nivel de brillo con el modo de ahorro de batería.
Cambie el brillo en Windows 10 desde el Panel de control
También puede utilizar el Panel de control para reducir manualmente el brillo de la pantalla cuando su computadora portátil está enchufada o funcionando con batería. Sin embargo, esta opción puede estar disponible o no en todos los dispositivos.
Para cambiar el brillo de la pantalla en Windows 10 a través del Panel de control, siga estos pasos:
Abra el Panel de control .
Haga clic en Hardware y sonido.
Haga clic en Opciones de energía.
Haga clic en la opción “Cambiar configuración del plan” del plan de energía activo.
Utilice los controles deslizantes para ajustar el brillo del plan cuando su computadora portátil funcione con batería o esté enchufada.
Haga clic en el botón Guardar cambios.
Después de completar los pasos, solo debe recordar ajustar esta configuración nuevamente si alguna vez cambia el plan de energía.
Cambiar el brillo en Windows 10 desde un monitor externo
Las instrucciones anteriores solo funcionarán para computadoras portátiles y de escritorio con un solo monitor. Si tiene un monitor externo, desafortunadamente, Windows 10 no. proporciona una forma de ajustar el brillo de las pantallas secundarias.
Si tiene varios monitores, necesitará usar los controles disponibles en la propia pantalla para cambiar la configuración de brillo.
Por lo general , encontrarás estos controles junto al botón de encendido de la pantalla, o tendrás que acceder al menú principal para ajustar el brillo, de forma similar a como cambiarías esta configuración en tu televisor.
Actualización 12 de enero de 2024: Este contenido se ha actualizado para garantizar la precisión y reflejar los cambios en el proceso de configuración.