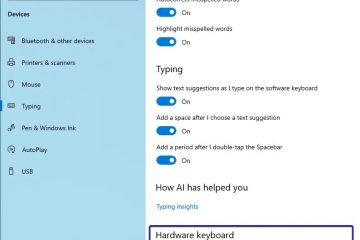Cómo usar el modo Internet Explorer en Microsoft Edge-Digital Citizen ARRIBA
¿Necesita acceder a sitios web antiguos o aplicaciones web heredadas que fueron diseñadas para funcionar bien en Internet Explorer pero que no funcionan como deberían en Microsoft Edge? Es una situación más común de lo que uno podría pensar y, como dicen algunos de mis amigos, les sucede mucho a los usuarios empresariales y a algunos desarrolladores web que trabajan con tecnologías más antiguas. Si tiene que utilizar un sitio web de este tipo o contenido HTML, es posible que se pregunte cómo utilizar el modo Internet Explorer desde Microsoft Edge. Esta es una característica que le permite abrir una página web en una pestaña de Microsoft Edge que se ejecuta en el modo de compatibilidad de Internet Explorer. En este artículo, le mostraré cómo habilitar y usar el modo IE de Microsoft Edge:
NOTA: Creé esta guía usando Microsoft Edge versión 120, y todo funciona igual tanto en Windows 11 como en Windows 10. Si estás usando una versión anterior de Microsoft Edge, es posible que tengas que actualizar para obtener todas las opciones.
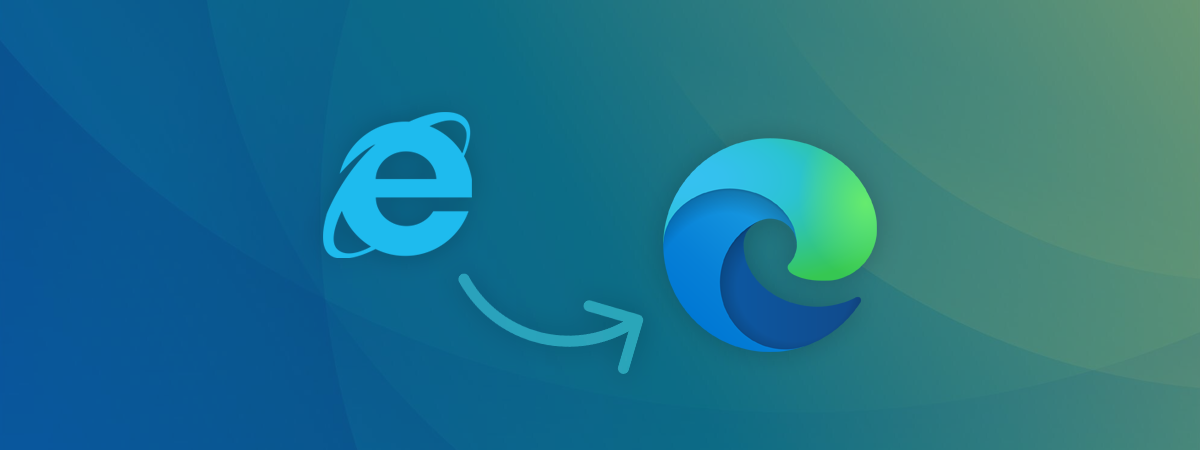
Cómo habilitar el modo Internet Explorer en Edge
Para cargar un sitio web en modo IE en Edge, primero debe configurar Microsoft Edge para permitirlo. Si bien ya debería estar activado de forma predeterminada, no está de más verificar y asegurarse de que Edge pueda ejecutarse en modo Internet Explorer. A continuación te explicamos cómo hacerlo:
Abre Microsoft Edge y haz clic o toca el botón de tres puntos en la esquina superior derecha. En el menú que aparece, haga clic o toque el botón Configuración.

Abrir Configuración en Microsoft Edge
Esto abre la página de Configuración del navegador en una nueva pestaña. En él, seleccione Navegador predeterminado en la barra lateral izquierda y consulte la sección de compatibilidad de Internet Explorer a la derecha. Su primera opción se llama”Permitir que los sitios se recarguen en modo Internet Explorer (modo IE)”y su breve descripción es”Al navegar en Microsoft Edge, si un sitio requiere Internet Explorer para ser compatible, puede optar por recargarlo en Internet Explorer”. modo.”
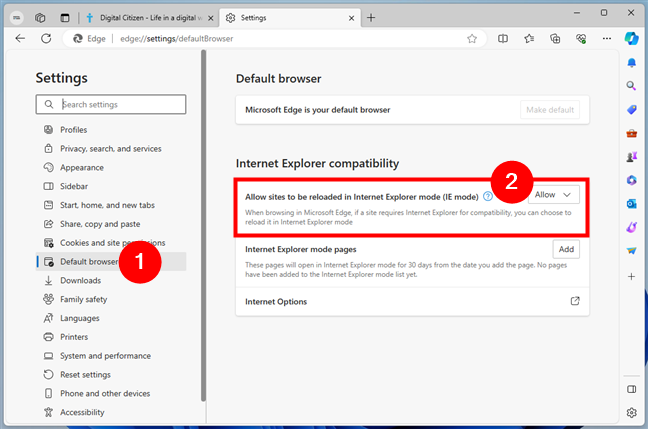
Permitir que los sitios se vuelvan a cargar en el modo Internet Explorer (modo IE)
Para habilitar el modo IE en Microsoft Edge, haga clic o toque el menú desplegable a la derecha y seleccione Permitir o Predeterminado:
Permitir configura Microsoft Edge para permitir recargar una página en modo Internet Explorer siempre que sea posible. De forma predeterminada, Microsoft Edge le muestra la opción de recargar en el modo Internet Explorer, dependiendo de cómo lo haya usado recientemente. No permitir que Edge impida que le dé la opción de recargar en el modo Internet Explorer. 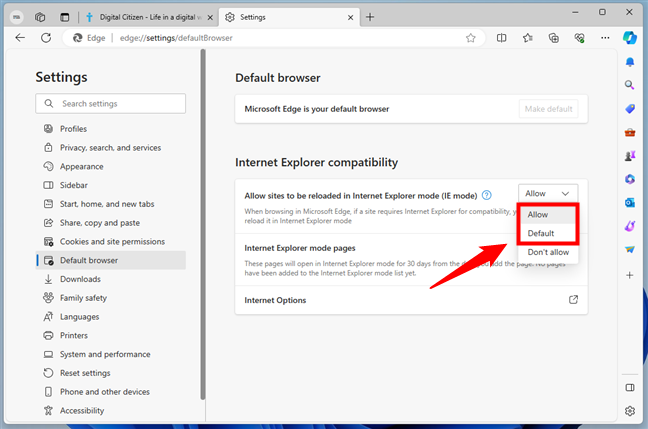
Elija Permitir o Predeterminar
Si realizó un cambio, es posible que deba reiniciar Microsoft Edge para que surta efecto.
Para que esta configuración surta efecto, reinicia tu navegador
A continuación, veamos…
Cómo abrir un sitio web en Internet Explorer desde Edge
Iniciar una página web usando el modo IE en Microsoft Edge es fácil. Visite el sitio web que desea cargar usando el motor de Internet Explorer o cargue el archivo HTML que desea ver. Luego, haga clic o toque el botón de tres puntos en la esquina superior derecha de Edge y seleccione Recargar en modo Internet Explorer de la lista de opciones en el menú.
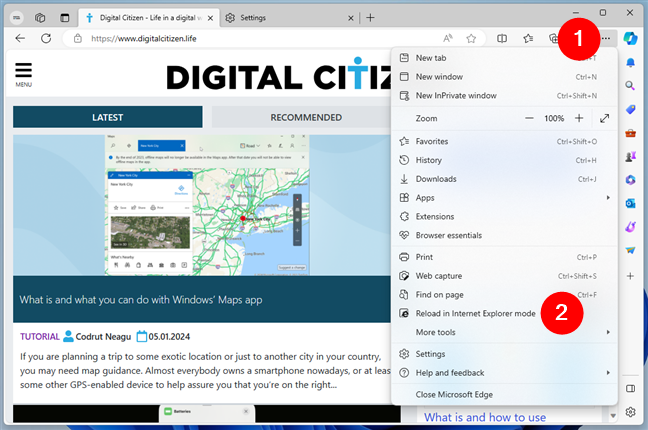
Recarga en modo Internet Explorer
Microsoft Edge y luego instantáneamente Abre la página en modo IE. Lo sabrás porque aparece un cuadro llamado”Esta página está abierta en modo Internet Explorer”en la esquina superior izquierda del navegador. Así:
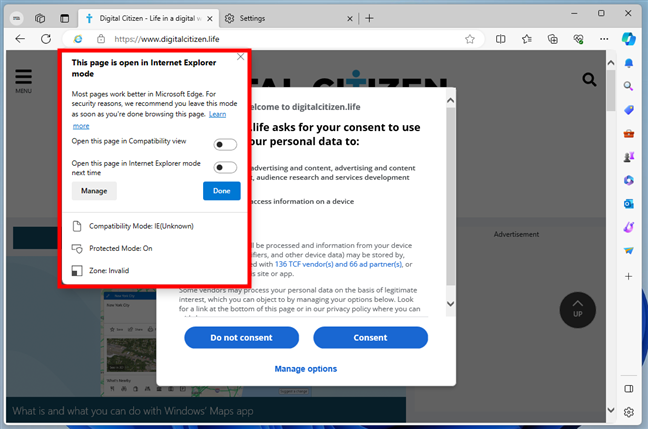
Esta página está abierta en modo Internet Explorer
I’Hablaremos más sobre las opciones del cuadro mencionado anteriormente en la siguiente sección de este artículo. Por ahora, me gustaría mencionar que incluso si simplemente cierras el cuadro para ver el sitio web en modo IE, aún tendrás una barra horizontal que se muestra debajo de la dirección del sitio web y le recuerda que”está en modo Internet Explorer. La mayoría de las páginas funcionan mejor en Microsoft Edge”.
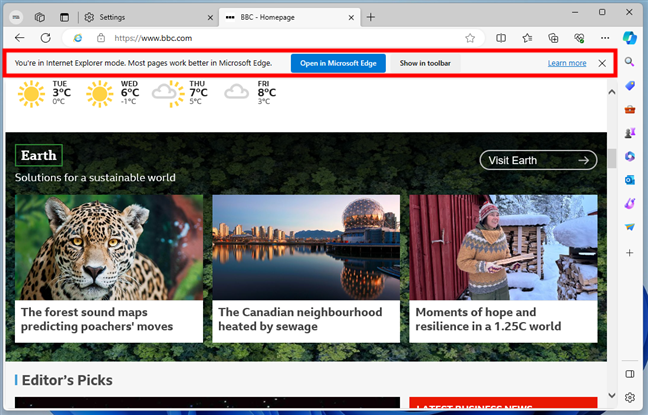
Estás en modo Internet Explorer
La barra de información del modo IE que se muestra en la La parte superior del navegador también tiene dos botones: Abrir en Microsoft Edge y Mostrar en la barra de herramientas. Si hace clic o toca el primero, Microsoft Edge sale del modo IE y vuelve a cargar el sitio web en el modo estándar. Si hace clic o toca el segundo botón, Mostrar en la barra de herramientas, obtendrá un nuevo botón en la esquina superior derecha del navegador. Este botón siempre se mostrará y puedes hacer clic o tocarlo para recargar la página actual en modo IE.
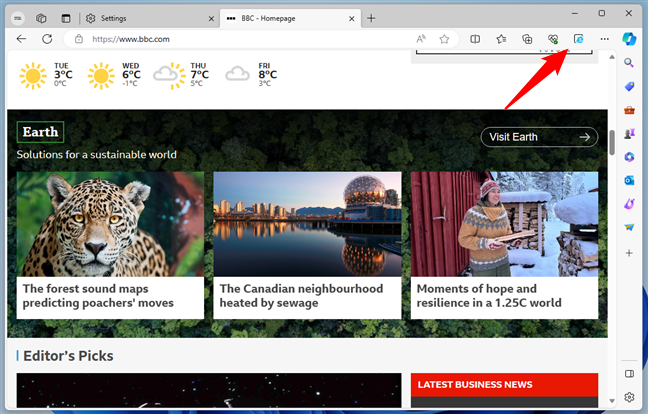
El botón de modo IE en la barra de herramientas de Microsoft Edge
Una vez cubierto esto, volvamos a la parte donde mostrarle…
Cómo personalizar la forma en que funciona el modo IE en Microsoft Edge
Cuando carga una página en modo IE con Microsoft Edge, puede vea el cuadro llamado”Esta página está abierta en modo Internet Explorer”que mencioné anteriormente. Si ya lo cerró, puede volver a abrirlo haciendo clic o tocando el pequeño botón e (Internet Explorer) a la izquierda de la dirección del sitio web. en Microsoft Edge.
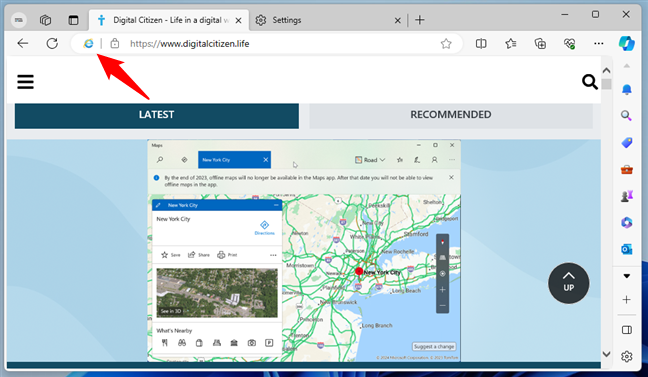
Cómo acceder a la configuración del modo IE
Muestra información sobre el sitio web actual que estás visitando, así como dos opciones para ello:”Abrir esta página en la vista de Compatibilidad”y”Abrir esta página en modo Internet Explorer la próxima vez.”
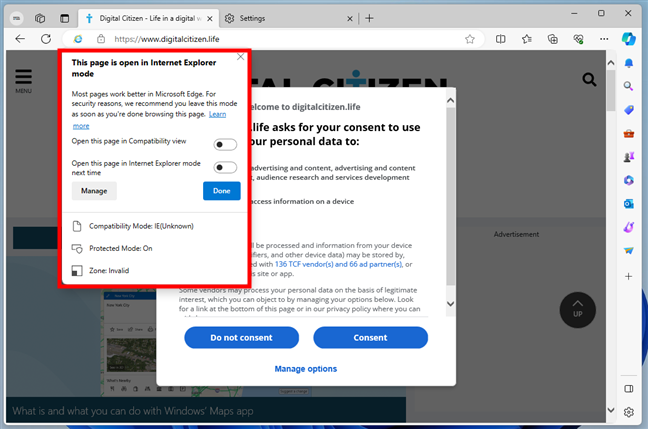
Opciones para personalizar el modo IE de una página
La primera opción puede ser útil para algunos sitios web antiguos que no lucen como deberían, incluso si los has abierto en modo IE. Si te topas con un sitio web de este tipo, con imágenes que se niegan a cargarse, menús fuera de lugar o incluso texto que se muestra de forma caótica, puede ser un problema causado por una falta de compatibilidad entre Internet Explorer y ese sitio. En este caso, puede intentar activar el interruptor”Abrir esta página en la vista de Compatibilidad”y ver si las cosas van mejor. Por otro lado, para sitios web modernos, como el nuestro, por ejemplo (Digital Citizen), las cosas pueden verse mucho mejor. peor… 🙂
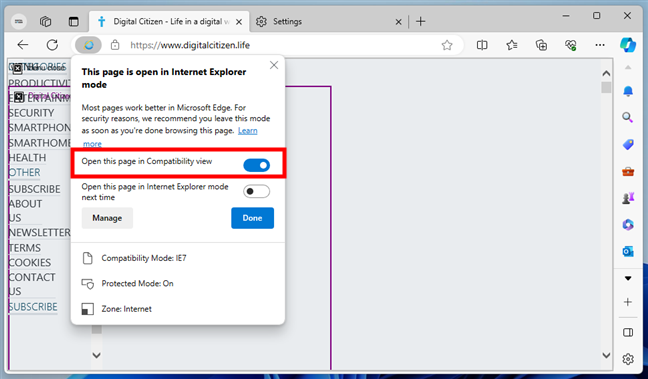
Abra esta página en la vista de Compatibilidad
El segundo interruptor que aparece en el cuadro de personalización del modo IE-“Abrir esta página en el modo Internet Explorer la próxima vez”-se explica por sí mismo. Si lo habilita, la próxima vez que visite el sitio web en el que se encuentra, Microsoft Edge lo cargará automáticamente en modo IE.
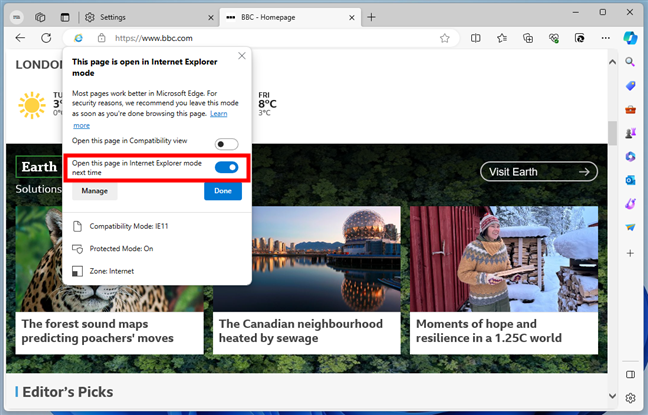
Abra esta página en modo Internet Explorer la próxima vez
Si ha terminado, haga clic en o toque Listo para cerrar el cuadro y continuar navegando por el sitio web. Si desea personalizar aún más la forma en que funciona el modo Internet Explorer en Edge administrando qué sitios web se cargarán permanentemente de esta manera, haga clic o toque el botón Administrar y lea la siguiente sección de esta guía.
Cómo habilitar el modo Internet Explorer para páginas web (semi) permanentemente
Si tiene una lista de sitios web a los que necesita acceder regularmente en modo IE en Edge, hay una manera de agilizar todo el proceso: Microsoft Edge le permite utilizar automáticamente el modo Internet Explorer para los sitios que especifique. Esta es una solución semipermanente o semitemporal, ya que los sitios web que agregue a la lista mantendrán esta configuración solo durante 30 días, después de lo cual volverán a la vista predeterminada (Microsoft Edge) en lugar de cargarse en modo IE. Aún así, puede ser útil para algunas personas, así que aquí te explicamos cómo hacerlo:
Puedes acceder a estas configuraciones de dos maneras: haciendo clic o tocando el botón Administrar en el cuadro del modo IE que describí anteriormente o navegando manualmente a Configuración de Microsoft Edge > Navegador predeterminado > Compatibilidad con Internet Explorer.
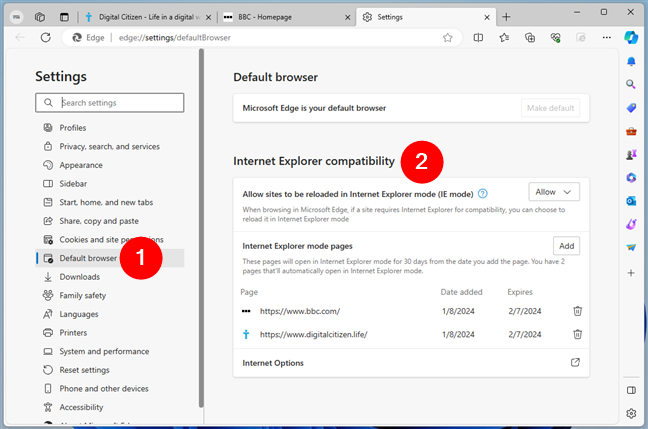
Compatibilidad con Internet Explorer
Una vez que llegue allí, puede agregar los sitios web que necesitan el modo Internet Explorer a la lista de compatibilidad en las páginas del modo Internet Explorer. Para agregar un sitio web a la lista, presione el botón Agregar.
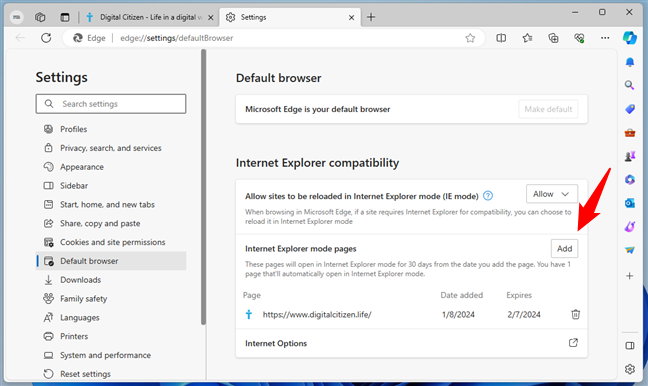
Páginas en modo Internet Explorer
Esto cargará un pequeño cuadro de diálogo donde ingresa la dirección de la página que desea cargar siempre en modo IE. Una vez hecho esto, haga clic o toque el botón Agregar.
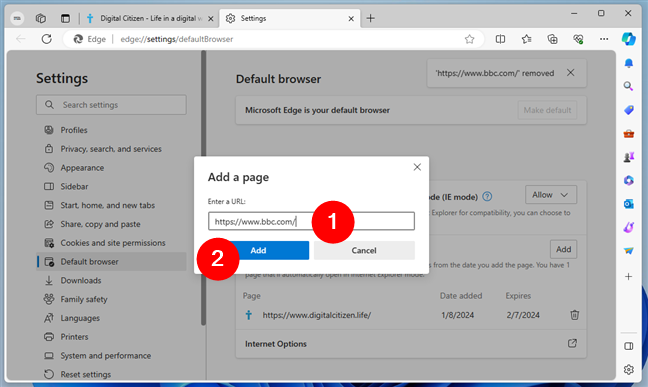
Agregue una página a la lista del modo IE en Edge
La página aparecerá en la lista de páginas del modo Internet Explorer y Microsoft Edge siempre la abrirá en modo IE. Bueno, al menos durante los próximos 30 días, después de los cuales tendrás que rehacer el proceso…
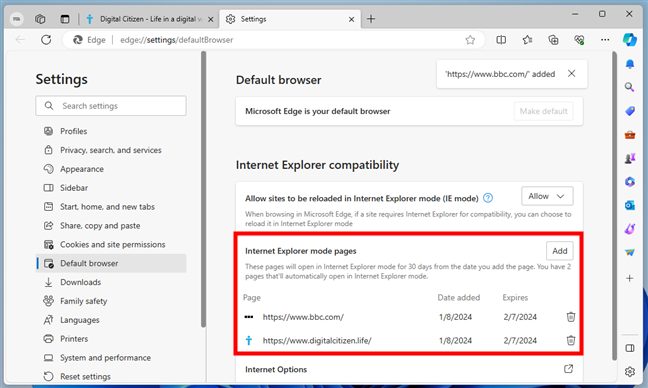
Páginas que siempre están en modo IE en Edge
Si decides que ya no necesitas que una página se cargue permanentemente en IE modo, puede eliminarlo de la lista. Todo lo que necesitas es hacer clic o tocar el pequeño ícono de papelera al lado.
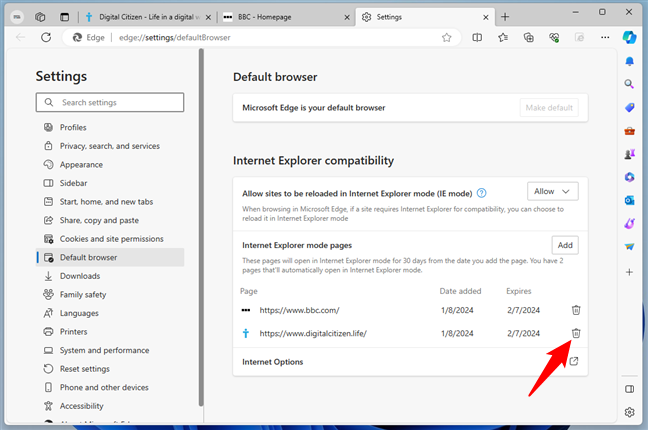
Eliminar una página de la lista del modo IE en Edge
Y por último, pero no menos importante, veamos…
Cómo para salir del modo IE en Microsoft Edge
Si terminaste de navegar por un sitio web en el modo Internet Explorer usando Edge, probablemente querrás salir de este modo. Puede hacerlo simplemente cerrando la pestaña actual o, si desea continuar usando la página en la vista Edge estándar, haga clic o toque Configuración y más, seguido de Salir del modo Internet Explorer.
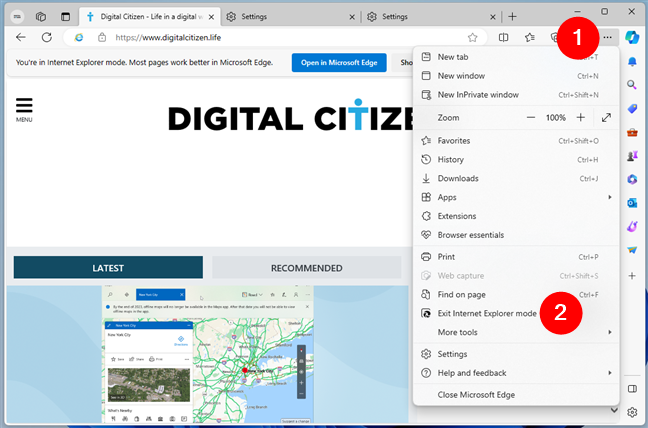
Salir del modo Internet Explorer
¡Eso es todo!
¿Para qué necesitas el modo IE en Edge?
Ahora sabes cómo usar el modo Internet Explorer desde Microsoft Edge. Habiendo aprendido eso, ahora debería poder acceder a sitios web antiguos y aplicaciones web heredadas que requieren Internet Explorer sin salir de Microsoft Edge. Si tiene alguna pregunta o comentario, hágamelo saber en los comentarios a continuación.