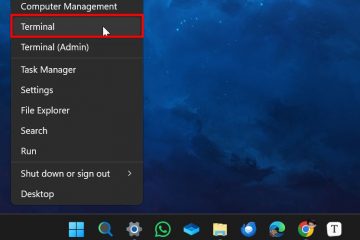El 18 de octubre de 2022, Microsoft comenzó a distribuir la Actualización 2022 para Windows 10 a través de Windows Update y Media Creation Tool. Además, esta actualización, también conocida como Windows 10 versión 22H2, está disponible a través del Asistente de actualización de Windows 10, un pequeño archivo ejecutable que actúa como un asistente de actualización para las personas que ya tienen Windows en sus computadoras. Si no recibió esta actualización a través de Windows Update o tiene una versión anterior de Windows 10 y desea actualizar lo más rápido posible, puede usar el Asistente de actualización de Windows 10. Así es como se hace:
Paso 1. Descarga el Asistente de actualización de Windows 10
Para actualizar a Windows 10 2022 Update, abre tu navegador web favorito y ve a Descargar Windows 10. Busque la “Actualización de Windows 10 2022 | Versión 22H2″y haga clic o toque el botón Actualizar ahora.
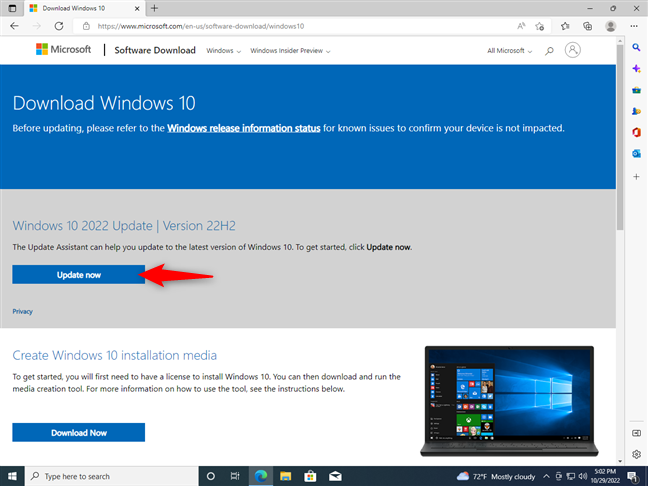
Descargue el Asistente de actualización de Windows 10
Esta acción desencadena la descarga de un pequeño archivo ejecutable de 3,18 MB llamado Windows10Upgrade9252.exe. Guárdelo en algún lugar de su computadora con Windows 10 o dispositivo.
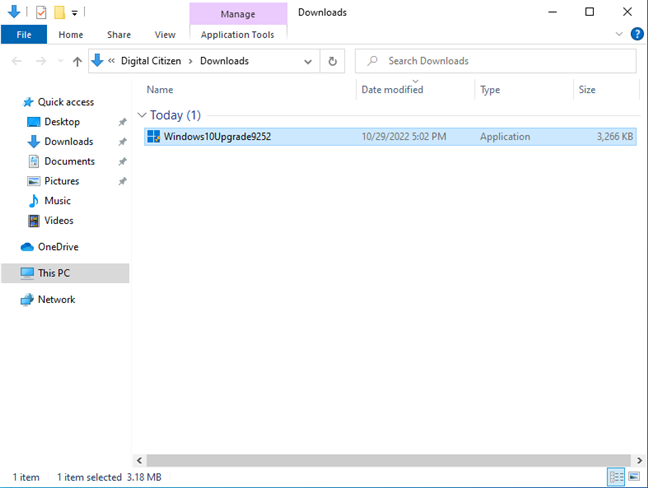
Descarga un archivo llamado Windows10Upgrade9252.exe
Paso 2. Ejecute el Asistente de actualización de Windows 10 y actualice a Windows 10 22H2
Asegúrese de estar usando una cuenta que sea administrador en su PC. Vaya a donde guardó el archivo Windows10Upgrade9252.exe y haga doble clic o toque dos veces en él. Aparecerá un mensaje de UAC. Confirme que desea ejecutar el Asistente de actualización de Windows 10 presionando Sí.
Ejecute Windows10Upgrade9252.exe y presione Sí
El Asistente de actualización de Windows 10 se carga y le brinda la opción de actualizar a la última versión. Como desea instalar la Actualización 2022, probablemente tenga una versión anterior. Debería ver algo similar a la imagen a continuación, que le informa que”[…] Esta PC actualmente no está ejecutando la versión más reciente y más segura de Windows 10. Esta PC está ejecutando la versión… La última versión es…”Estaba usando la versión 21H2 de Windows 10, pero la versión actual podría ser diferente en su PC. Para actualizar a la última versión de Windows 10, haga clic o toque el botón Actualizar ahora en la esquina inferior derecha del Asistente de actualización de Windows 10.
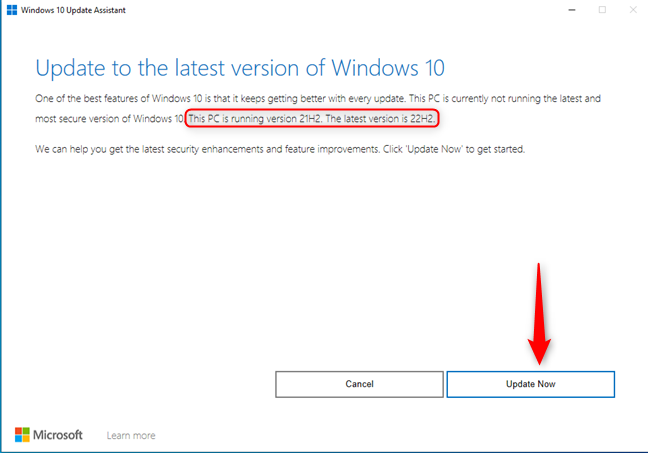
Presione Actualizar ahora en el Asistente de actualización de Windows 10
NOTA: si las versiones de Windows 10 te confunden, te recomiendo este artículo para verificar tu versión de Windows 10.
Windows 10 Update Assistant verifica si su PC cumple con los requisitos para instalar la última versión. ya tengo windows ws 10 instalado, lo único que podría salir mal es no tener suficiente espacio libre en el disco para descargar e instalar la última versión. Asegúrese de tener al menos 10-12 GB de espacio libre en su unidad C: y todo debería funcionar sin problemas.
El Asistente de actualización de Windows 10 inicia automáticamente la descarga de la última versión en un par de segundos.. Si tiene prisa, también puede iniciarlo manualmente haciendo clic o tocando Siguiente.
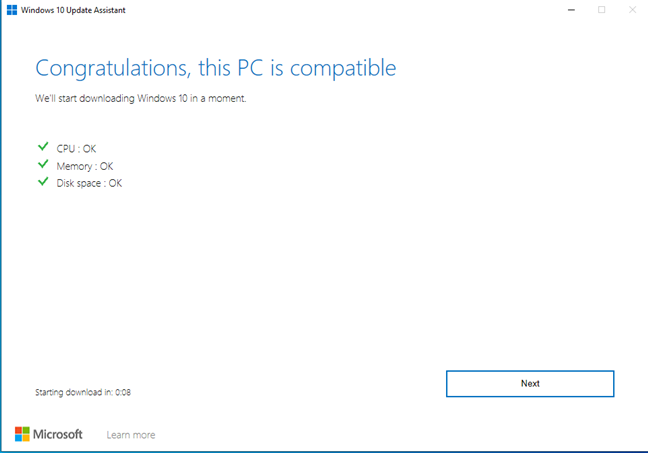
El Asistente de actualización de Windows 10 verifica si su PC es compatible
El Asistente de actualización de Windows 10 comienza a descargar todos los archivos necesarios, un proceso que lleva algo de tiempo. Si usa una computadora portátil o una tableta, asegúrese de que su cable de alimentación esté enchufado, para que no se quede sin batería. Luego, tómate una taza de café o té y relájate. Puede ver el progreso de la descarga como un porcentaje, como en la siguiente captura de pantalla.
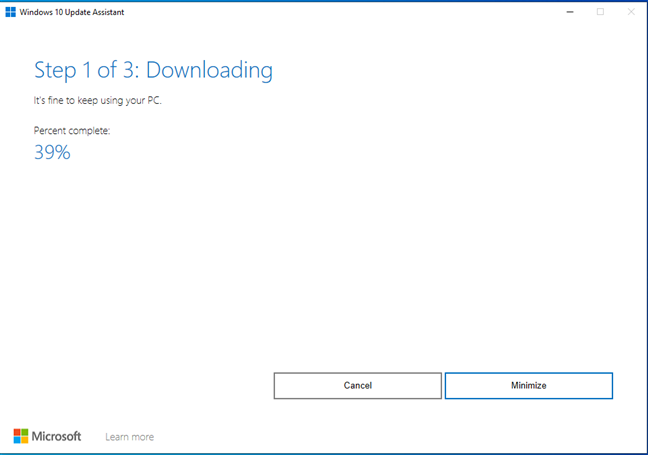
El Asistente de actualización de Windows 10 descarga la última versión de Windows 10
Si cambia de opinión y ya no desea descargar la última versión de Windows 10, puede presionar Cancelar. Cuando lo haga, el Asistente de actualización de Windows 10 le pedirá su confirmación. Al presionar Cancelar una vez más, se cerrará la aplicación y se detendrá todo el proceso.
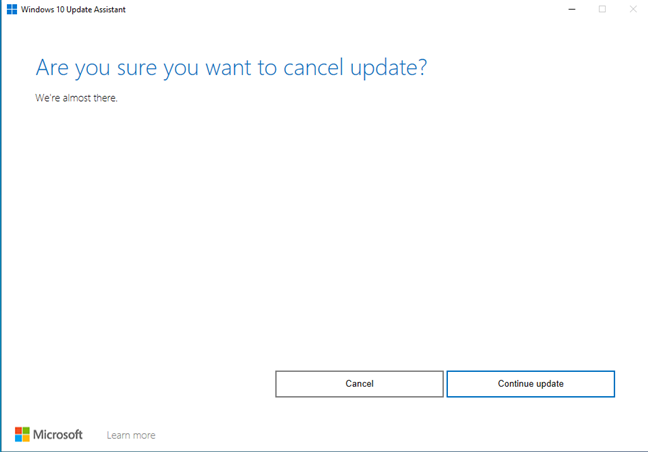
Para detener la actualización, presione Cancelar
Después de descargar los archivos más recientes, el Asistente de actualización de Windows 10 verifica su integridad. El progreso de Verificación de descarga también se muestra en porcentajes.
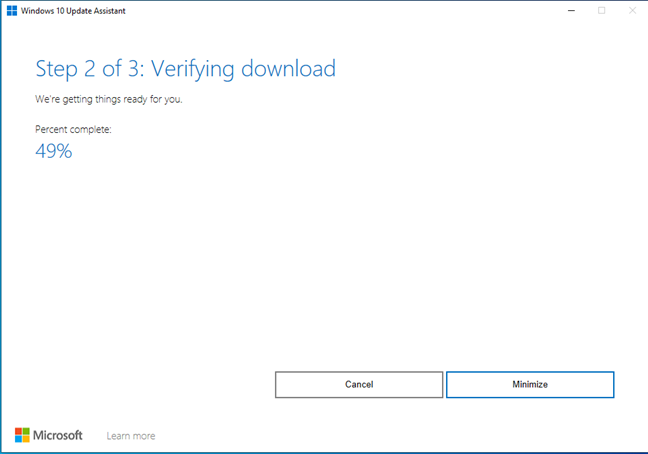
El Asistente de actualización de Windows 10 está verificando los archivos que descargó
Finalmente, llega al paso donde el Asistente de actualización de Windows 10 instala la última versión de Windows 10. Si no Si no desea permanecer inactivo mientras se realiza la instalación, puede presionar Minimizar y continuar con su negocio.
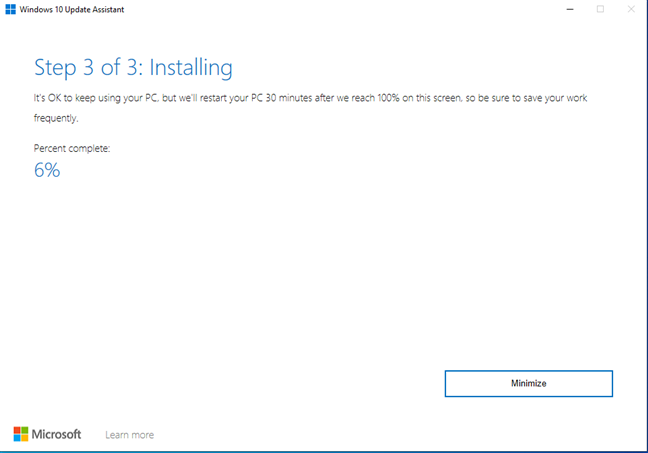
El Asistente de actualización de Windows 10 está actualizando Windows 10
Esta parte del proceso de actualización puede tardar varios minutos en finalizar. Dependiendo de la versión de Windows 10 que esté usando en este momento (cuanto más antigua sea su versión, más lento será el proceso), una instalación limpia de Windows 10 de la última versión puede ser un poco más rápida. Sin embargo, no puede mantener todas sus aplicaciones, archivos y configuraciones como lo hace cuando usa el Asistente de actualización de Windows 10.
Después de un tiempo, se le notifica que”Su PC debe reiniciarse para actualizarse”. Windows 10″. Puede esperar 30 minutos para que se reinicie automáticamente o puede presionar Reiniciar ahora. Sin embargo, antes de hacerlo, asegúrese de no tener ninguna aplicación o archivo abierto.
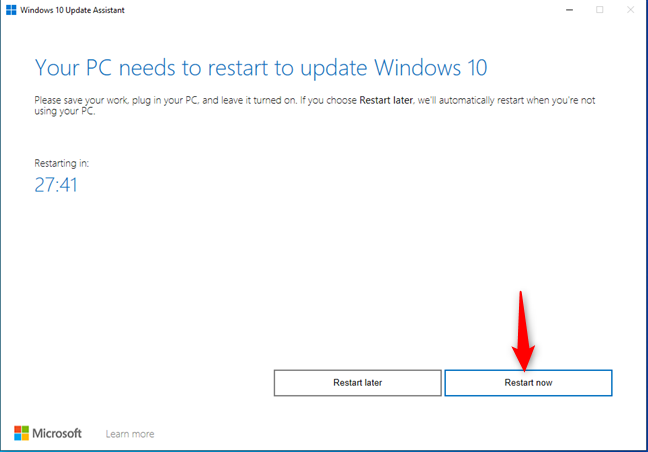
Presione Reiniciar ahora para finalizar la actualización
Cuando llega el momento de reiniciar o justo después de presionar el botón Reiniciar ahora, recibe este mensaje:”Está a punto de cerrar sesión. El Asistente de actualización de Windows 10 reiniciará su dispositivo para completar la actualización”. Presione Cerrar y su computadora o dispositivo se reiniciará en un par de segundos.
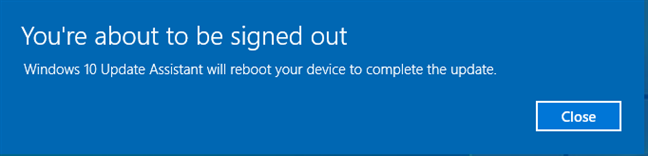
El Asistente de actualización de Windows 10 reiniciará su dispositivo
Después del reinicio, el proceso de actualización de Windows 10 continúa. Tenga en cuenta que su PC puede reiniciarse varias veces, no solo una vez. Esto es completamente normal y todo lo que tienes que hacer es esperar.
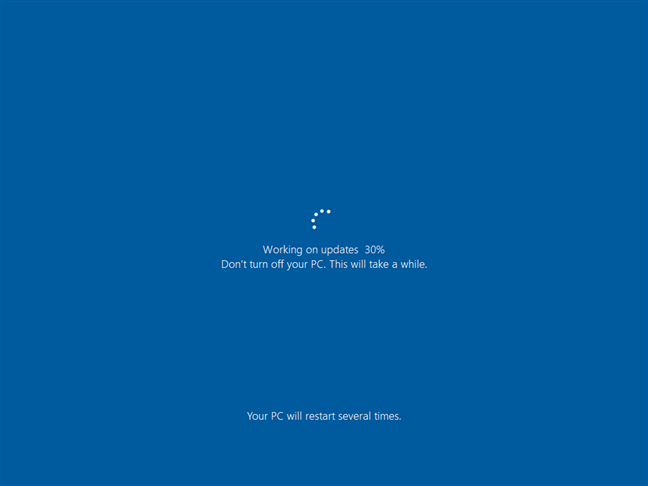
Finalizar el proceso de actualización lleva unos minutos
Después de iniciar sesión en Windows 10 nuevamente, llega el período de espera final: se requieren uno o dos minutos para hacer las configuraciones finales.
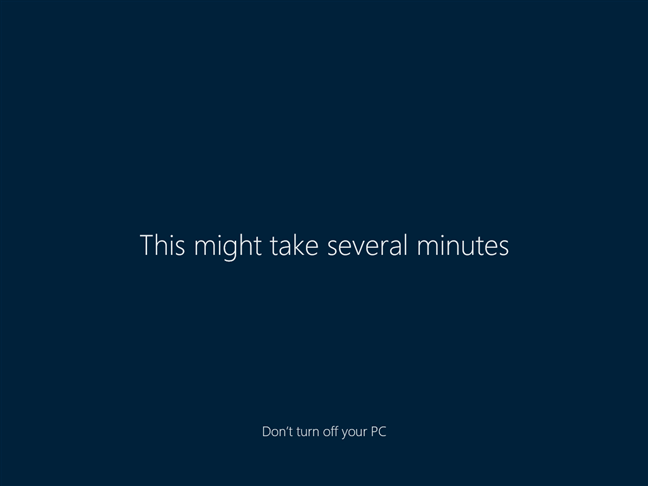
Los toques finales toman un par de minutos más
Windows 10 se ha actualizado a la última versión (en mi caso, 22H2), y finalmente ves el escritorio.
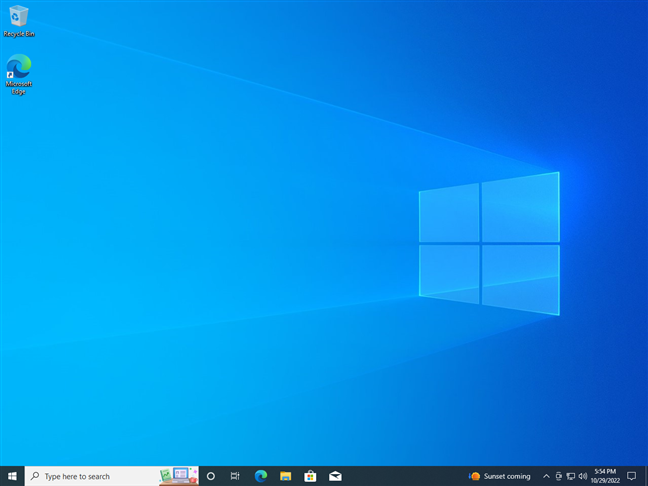
Disfruta de la última versión de Windows 10
¡Disfrute usando la última versión de Windows 10!
¿Qué tan bien le funcionó el Asistente de actualización de Windows 10?
Ahora y Sabe cómo actualizar a la última versión de Windows 10 en cualquier momento que desee, sin esperar a que Windows Update le proporcione la última actualización de funciones. El proceso no es difícil, y de lo único que debes asegurarte es de que tienes alrededor de 12 GB de espacio libre en tu disco C:. Como ha visto, el Asistente de actualización de Windows 10 (Windows10Upgrade9252.exe) es realmente fácil de descargar y usar. Antes de cerrar este tutorial, hágame saber si todo funcionó bien y si tiene alguna pregunta. Comenta usando las opciones a continuación y comparte tu experiencia.