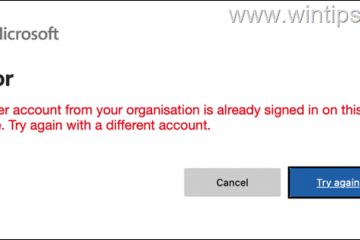Qué es y qué puedes hacer con la aplicación Mapas de Windows-Digital Citizen UP
Si estás planeando un viaje a algún lugar exótico o simplemente a otra ciudad de tu país, es posible que necesites orientación cartográfica. Casi todo el mundo posee un teléfono inteligente hoy en día, o al menos algún otro dispositivo con GPS para ayudarle a asegurarse de que está en el camino correcto. Sin embargo, en algunas situaciones, una computadora portátil o una tableta con Windows 11 o Windows 10 puede resultar más útil. La buena noticia es que Microsoft también ha encontrado una solución: la aplicación Windows Maps. En este artículo, te contaré más al respecto, te mostraré cómo obtenerlo y cómo encontrarlo en tu dispositivo Windows 11 o Windows 10, y luego también te mostraré algunas de las cosas. puedes hacer con ella:
¿Qué es la aplicación Mapas de Windows?
Mapas es una aplicación integrada en Windows que te permite explorar el mundo con Imágenes en 3D, información de tráfico e indicaciones. También puedes usar Maps para descubrir nuevos lugares, guardar tus ubicaciones favoritas e incluso obtener indicaciones paso a paso para llegar a cualquier ubicación.
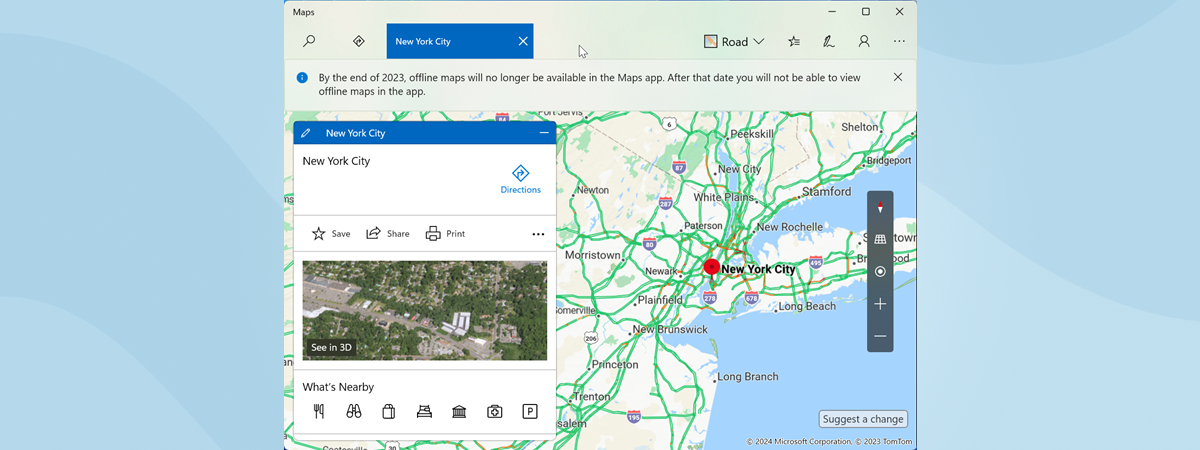
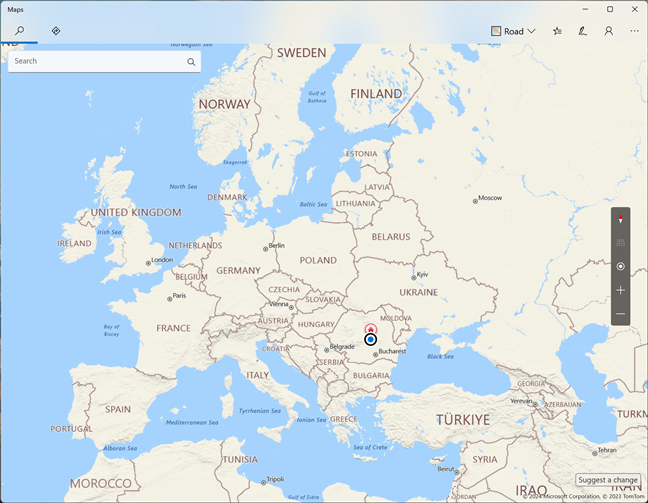
La aplicación Windows Maps
Al momento de escribir este artículo, Maps es una aplicación preinstalada que viene incluida con Windows 11 y Windows 10. Sin embargo, parece Las versiones futuras de Windows 11 dejarán de incluir Mapas de forma predeterminada. Si no tienes la aplicación Maps en tu computadora, puedes descargarla gratis desde Microsoft Store.
Cómo abrir Mapas en Windows 11 y Windows 10
Puedes iniciar la aplicación Mapas desde el menú Inicio, independientemente de si estás usando Windows 11 o Windows 10. En Windows 11, encontrarás su acceso directo yendo a Inicio > Todas las aplicaciones > Mapas, mientras que en Windows 10, puedes encontrarlo directamente en las listas de aplicaciones en el menú Inicio.
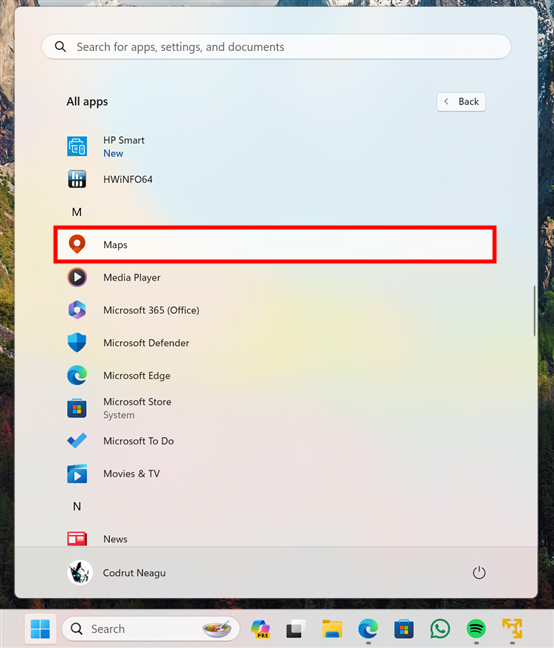
El acceso directo a Mapas en el menú Inicio
Como alternativa, también puedes buscar Mapas en el cuadro de búsqueda de la barra de tareas. Este método también funciona igual tanto en Windows 11 como en Windows 10: busca mapas y haz clic o toca el resultado de la búsqueda con el mismo nombre.
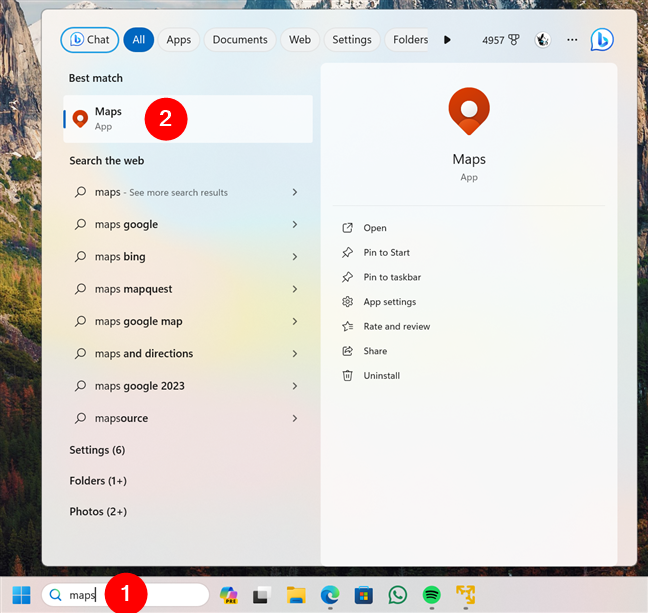
Buscar mapas en Windows 11
Una vez que abras Maps, deberías ver un ventana como esta:
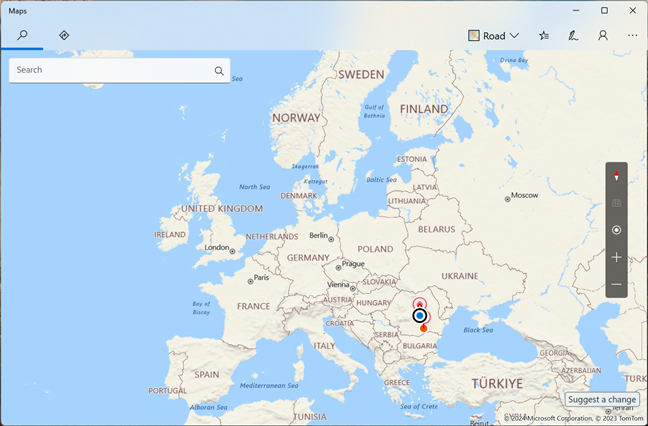
Cómo se ve la aplicación Windows Maps
Ahora que la tienes en funcionamiento, repasemos…
Seis cosas que puedes hacer con la aplicación Mapas de Windows
Estas son las cosas más interesantes y útiles que puedes hacer con Mapas en Windows:
1. Explora el mundo y busca lugares
Para empezar, lo más básico e importante que una aplicación de mapas como Windows Maps debe poder hacer es permitirte encontrar lugares. Obviamente, Maps puede hacer eso: puedes escribir una dirección, una ciudad, un punto de referencia o el nombre de una empresa en el cuadro de búsqueda y lo verás en el mapa en poco tiempo.
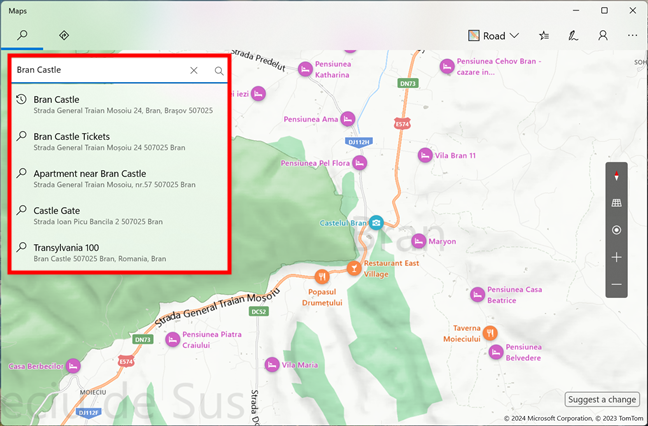
Buscando un lugar en Windows Maps
Luego podrás acceder a más detalles sobre el lugar, como su número de teléfono, sitio web y horario de atención.
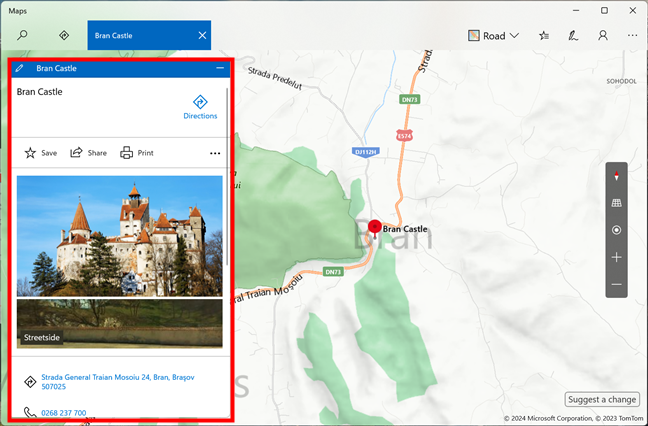
Detalles sobre un lugar mostrado en Windows Maps
Si prefieres descubrir cosas nuevas sobre la marcha, la aplicación te permite moverte por el mapa haciendo clic y arrastrando con el mouse, tocando y deslizando el dedo en la pantalla o usando las teclas de flecha del teclado. Cuando surge algo interesante, puedes acercar o alejar usando la rueda del mouse, pellizcando la pantalla táctil o presionando los botones más y menos en la esquina inferior derecha de la aplicación.
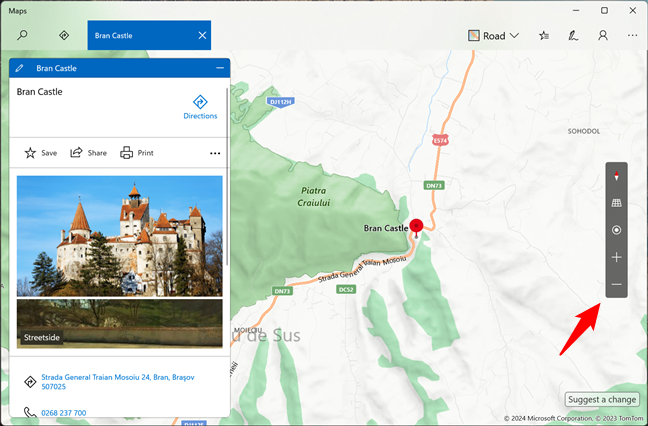
Mover y hacer zoom en Windows Maps
Por último, pero no menos importante, también puedes cambiar entre vistas aéreas o de carretera según tus preferencias: haz clic o toca el botón Vistas de mapa en la parte superior derecha y elige la vista que desees en el menú de aplicaciones. Además, no dude en utilizar los interruptores disponibles para configurar Maps para que muestre la información que desee.
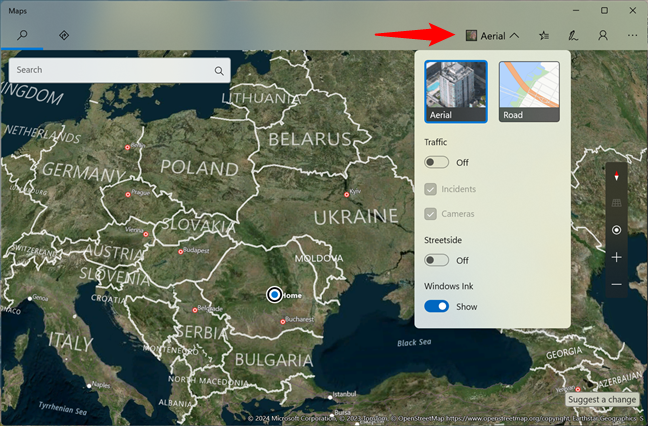
La vista aérea en Windows Maps
2. Pídele a Windows Maps que te dé indicaciones
También puedes usar la aplicación Maps para obtener indicaciones para llegar en automóvil, en transporte público o a pie a cualquier lugar al que quieras ir. Todo lo que necesita es hacer clic o tocar el botón Direcciones y luego podrá ingresar sus puntos de inicio y finalización.
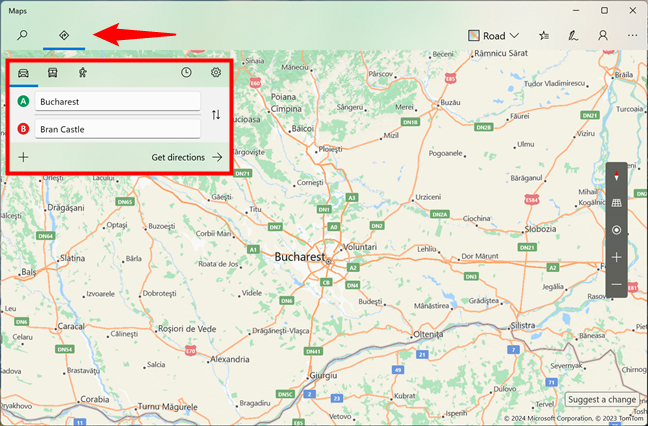
Obtener direcciones en Windows Maps
Si lo deseas, también puedes optar por evitar peajes, autopistas, ferries, caminos sin pavimentar, etc. La aplicación te muestra varias rutas que puedes tomar y el tiempo estimado, la distancia y las condiciones del tráfico para cada opción.
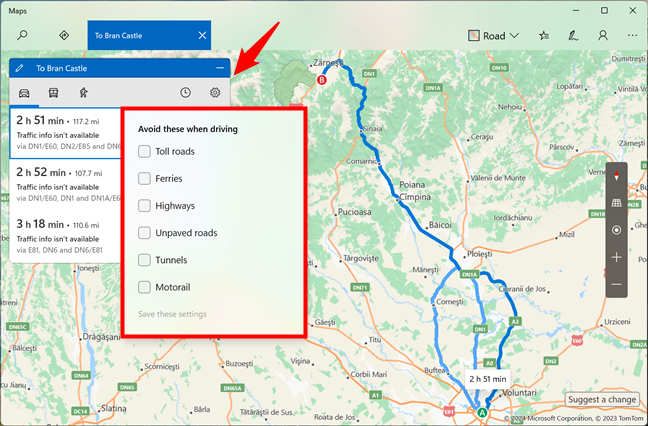
Opciones para las rutas en Windows Maps
Una vez que elijas una ruta, Maps comienza a brindarle orientación paso a paso.
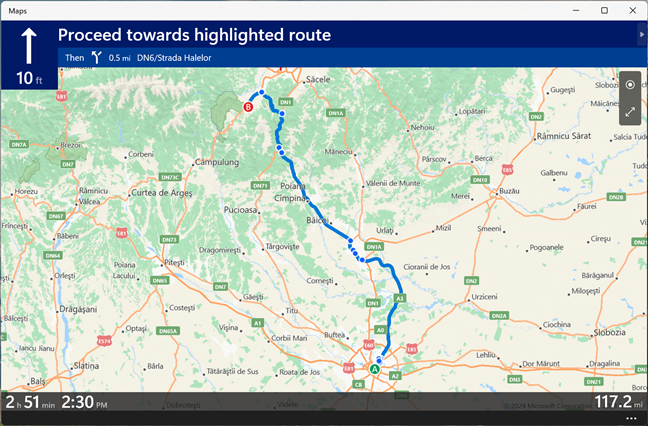
Guía paso a paso en Windows Maps
¿Y sabías que también puedes…
3. Ver ciudades en 3D en Windows Maps
Una característica interesante de la aplicación Maps es que también puede mostrar algunas ciudades en 3D: puedes ver modelos 3D realistas de edificios, puntos de referencia y características naturales al elegir explorar una de las ciudades 3D compatibles.
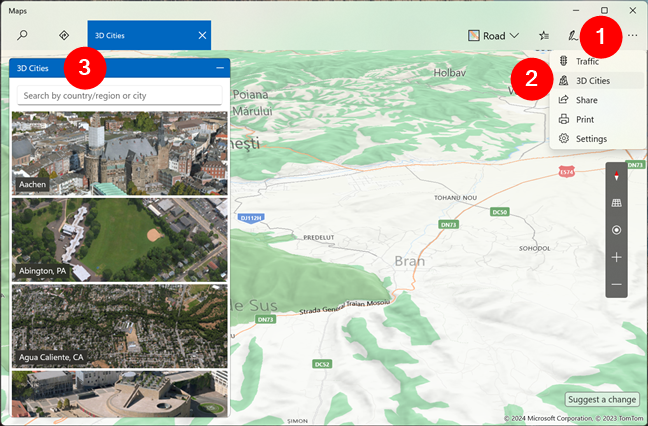
Ciudades 3D en mapas de Windows
Una vez que estés en una ciudad 3D, puedes inclinar y rotar el mapa para ver los edificios desde todos los lados.
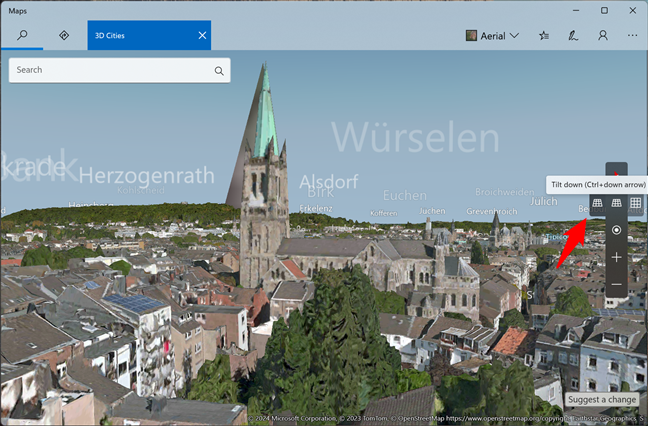
Explorando una ciudad 3D en Windows Maps
Si desea acercarse o alejarse, puede acercar y alejar con la rueda del mouse o los botones + y-en la barra de tareas. Y cuando haya terminado, puede volver a la vista 2D normal al quitar la inclinación del mapa.
4. Guarde sus lugares favoritos y cree colecciones
Maps también le permite guardar sus lugares favoritos o tal vez solo aquellos que desea visitar haciendo clic en el ícono de estrella junto a sus nombres o íconos en el mapa.
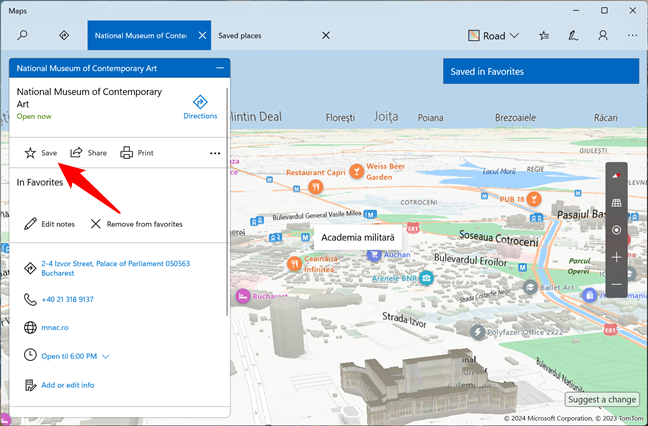
Guardar un lugar en Windows Mapas
Puedes acceder a tus lugares favoritos haciendo clic en el botón Lugares guardados.
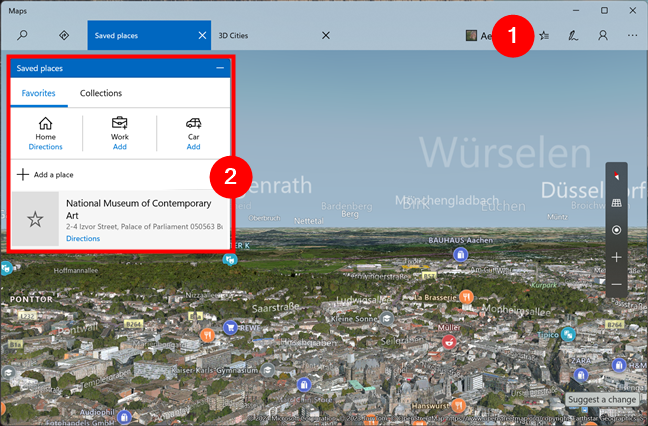
Lista de lugares guardados en Windows Maps
Solo una idea: puedes crear colecciones para tus restaurantes o lugares turísticos favoritos en tu ciudad natal. 🙂
5. Echa un vistazo al mundo desde la calle
Streetside es una función de la aplicación Mapas que te permite explorar ubicaciones de todo el mundo desde una vista de la calle. Para usar Streetside, debes habilitar su interruptor en la configuración de la aplicación:
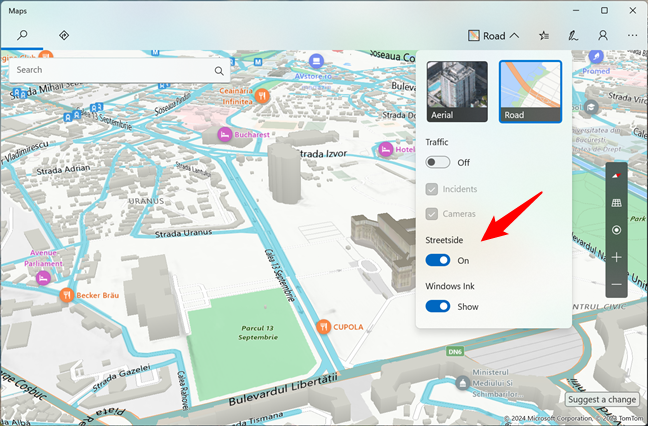
Streetside en Windows Maps
Luego busque un lugar o dirección que desee ver y amplíe o haga clic en la calle donde desea que Streetside ir. Si está disponible para esa ubicación, verá esa ubicación desde el nivel de la calle.
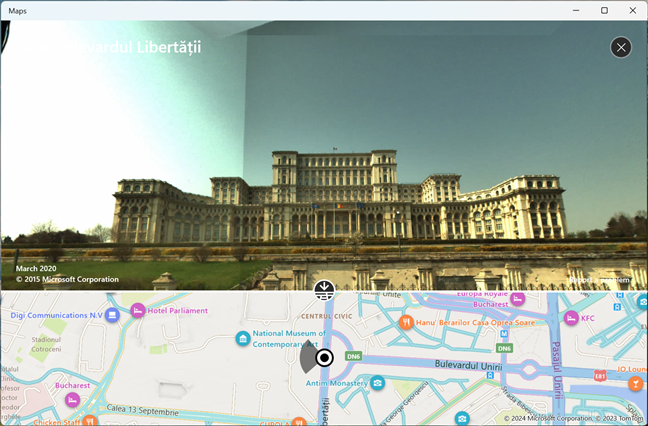
Lo que obtienes al usar Streetside
Luego puedes navegar, acercar y alejar, rotar la vista y avanzar y retroceder a lo largo del calle usando el mouse, el teclado o gestos táctiles.
6. Utilice Windows Ink para marcar elementos en sus mapas
Con la ayuda de Windows Ink, la aplicación Mapas también le permite usar un lápiz digital o su dedo (si tiene una pantalla táctil) para dibujar, escribir, o anota el mapa que estás viendo.
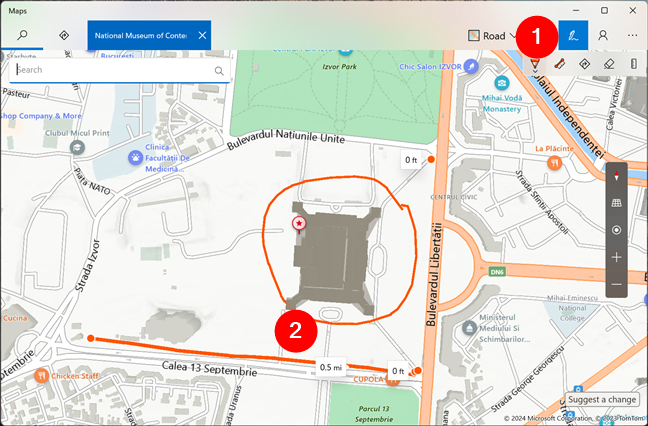
Maps es compatible con Windows Ink
Aunque no uso esta función, algunas personas pueden encontrarla útil al planificar rutas, medir distancias o marcar lugares.
¿Utilizas la aplicación Windows Maps?
La aplicación Windows Maps es una herramienta útil para navegar y explorar el mundo. Le permite buscar lugares, obtener direcciones, ver las condiciones del tráfico y más. Ahora sabes más sobre lo que puedes hacer con él y qué funciones ofrece. La pregunta es: ¿está utilizando Windows Maps o prefiere alternativas móviles como Google Maps o Apple Maps? Déjamelo saber en la sección de comentarios a continuación.