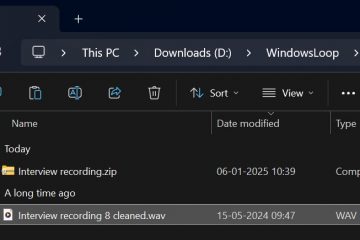La aplicación Xfinity Connect, que se usaba anteriormente para acceder al correo electrónico de Comcast, se retiró en abril de 2021. Sin embargo, todavía se puede acceder al servicio de correo electrónico mediante el portal web de Xfinity.
Las prácticas funciones, la interfaz intuitiva y el servicio seguro aún lo hacen popular entre los usuarios. Sin embargo, el servicio de correo electrónico no es inmune a los errores y deja de funcionar de vez en cuando. Cuando el servicio está inactivo, no puede acceder a su cuenta de Comcast. Como resultado, no puede recibir ni enviar correos electrónicos.
En este artículo, primero enumeraremos todas las posibles causas y luego veremos las posibles formas de solucionar el problema.
¿Por qué el correo electrónico de Comcast no funciona?
Algunas de las causas conocidas del problema se enumeran a continuación:
Mala conexión a Internet Navegador web desactualizado Cuenta de correo electrónico incluida en la lista negra de Comcast Su cuenta alcanzó el límite máximo Su cuenta está bloqueada o usted bloqueó al destinatario Los servidores de Comcast están temporalmente fuera de servicio Configuración de correo electrónico mal configurada Tercero en conflicto-party applicationInicio de sesión incorrecto en la cuenta de correo electrónico de Xfinity
¿Cómo arreglar el correo electrónico de Comcast que no funciona?
Si el servidor de Comcast no funciona en su vecindario, el servicio de correo electrónico no funcionará. En tal caso, puede confirmarlo en Downdetector. Si hay algún problema con él, debe esperar un tiempo hasta que el servicio vuelva a funcionar en su área.
Del mismo modo, también es necesario que ingrese los detalles correctos de la cuenta de Xfinity para acceder al Correo electrónico de Comcast. Si olvidaste tu contraseña, puedes restablecerla desde el sitio oficial de Xfinity. Aquí, debe ingresar la ID de Xfinity, pasar por el control de seguridad y establecer una nueva contraseña siguiendo los pasos coincidentes.
Después de eso, puede pasar a las otras correcciones a continuación.
Reiniciar la conexión a Internet
La mayor parte del problema está relacionado con Internet. Su conexión a Internet puede estar fallando o enfrentando fluctuaciones constantes. En tal caso, se enfrentará a interrupciones constantes de la red y su dispositivo no podrá establecer una comunicación adecuada con el servidor de Comcast.


Entonces, debe reiniciar su enrutador Wi-Fi. Además, intente apagar y encender el enrutador. Primero, desconecte la conexión de alimentación del enrutador y después de aproximadamente un minuto, conecte el cable de alimentación y encienda el enrutador. Después de eso, vuelva a revisar el correo electrónico de Comcast.
Proporcione acceso a aplicaciones de terceros para conectar el correo electrónico de Comcast
A veces, puede tener problemas para abrir el correo electrónico de Comcast a través de una aplicación de terceros como Apple Mail, Outlook, etc. Puede suceder cuando dichas aplicaciones no tienen permiso para acceder a su correo electrónico de Comcast. Debe proporcionar acceso a otros programas de terceros para abrir el correo electrónico de Comcast. Para hacerlo,
Dirígete al sitio web de Xfinity. Elige el Correo y seleccione el ícono Cog en la parte superior derecha. Elija Seguridad en la barra lateral izquierda. Ahora, marque la casilla Permitir acceso a mi correo electrónico de Xfinity Connect a través de terceros. programas de terceros bajo la Seguridad de acceso de terceros.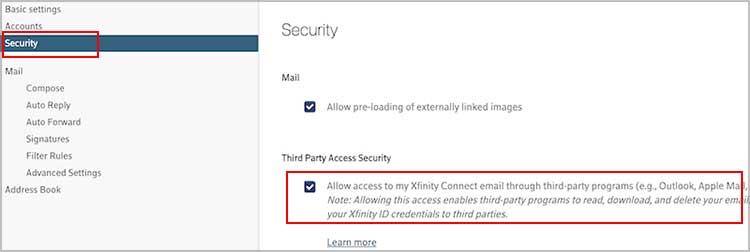
Configure correctamente los ajustes de correo electrónico de Comcast
Cuando usa el correo electrónico de Comcast a través de un software de correo electrónico de terceros, necesitan usar un servidor de correo saliente seguro para la seguridad de sus datos. Si la configuración de su puerto de correo electrónico está mal configurada, el correo electrónico de Comcast puede dejar de funcionar.
Por lo tanto, debe configurar los ajustes de correo electrónico de Comcast correctamente y establecer su configuración de cifrado para que el servidor de correo saliente lo cifre. A continuación se muestran las configuraciones correctas para algunos de los servicios de correo electrónico.
En Apple Mail
Abra Apple Mail y elija el menú Correo. Luego, seleccione Preferencias> Cuentas. Ahora, elija la cuenta de Xfinity y elija la pestaña Configuración del servidor. Marque la casilla de verificación Administrar automáticamente la configuración de conexión para el Servidor de correo saliente opción.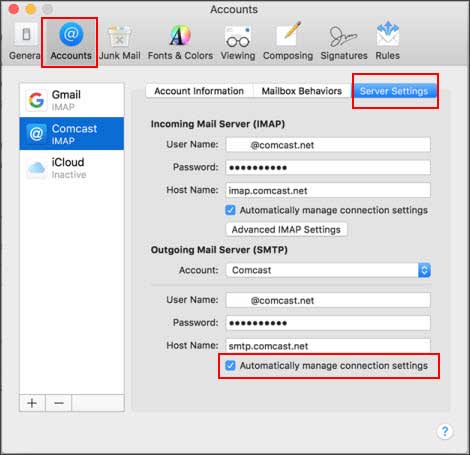
En Outlook
Inicie Outlook y abra el menú Archivo. Presione la opción Configuración de la cuenta.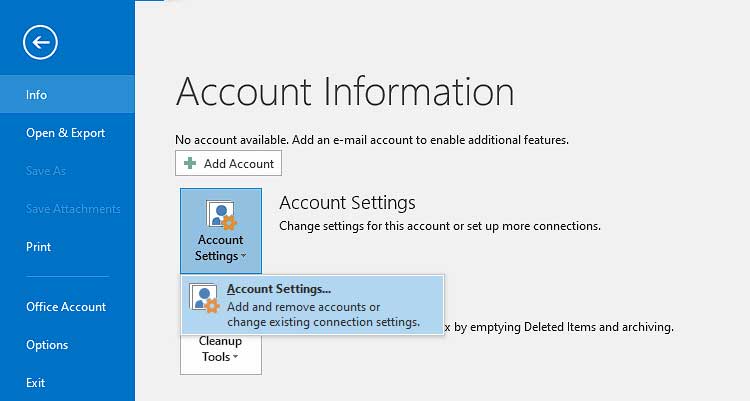
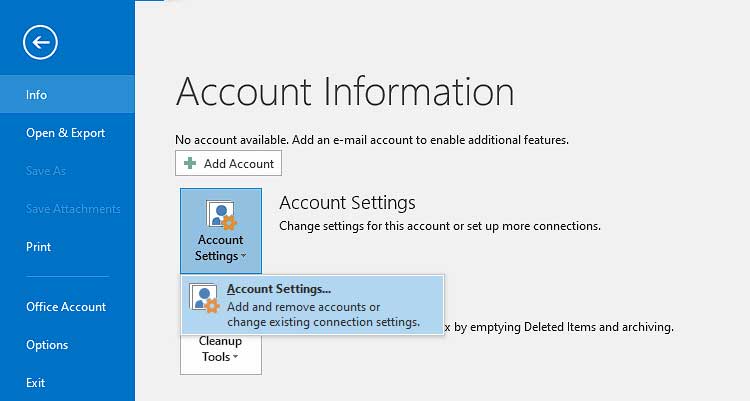 Seleccione la opción Cambiar después de elegir su cuenta de Xfinity.Desde la esquina inferior derecha, seleccione Más configuraciones. strong>opción y elija Avanzado. Luego, configure el valor del Servidor entrante como 993. Además, configure el Servidor saliente valor como 587 o 465. Después de eso, marque SSL o TLS, lo que aparezca. Finalmente, presione el Opción Aceptar.
Seleccione la opción Cambiar después de elegir su cuenta de Xfinity.Desde la esquina inferior derecha, seleccione Más configuraciones. strong>opción y elija Avanzado. Luego, configure el valor del Servidor entrante como 993. Además, configure el Servidor saliente valor como 587 o 465. Después de eso, marque SSL o TLS, lo que aparezca. Finalmente, presione el Opción Aceptar.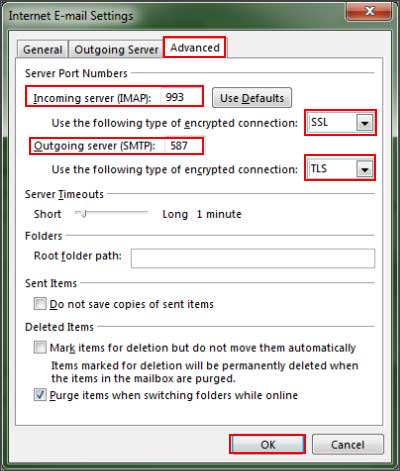
En Thunderbird
Inicie Thunderbird y seleccione Herramientas. Luego, elija Configuración de la cuenta y seleccione el Servidor saliente opción de la l Panel izquierdo. Presione el botón Editar . Establezca el Puerto en 587 o 465. Seleccione el menú desplegable para Seguridad de la conexión. Luego, elija SSL/TLS y presione OK.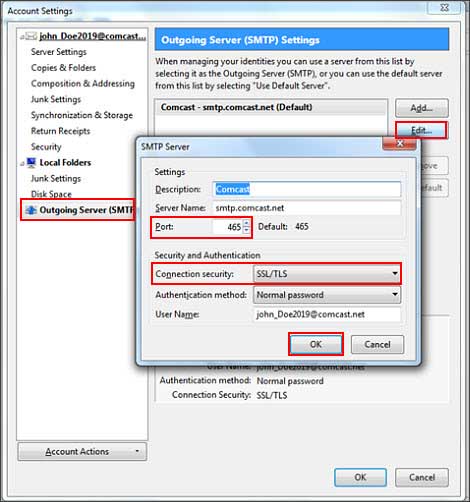
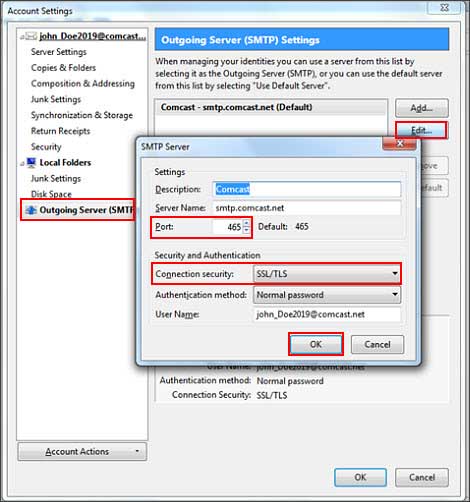
Eliminar datos de navegación
Además, el problema puede ocurrir cuando los datos de caché de su navegador se corrompe Cuando los datos del caché se distorsionan, los datos almacenados en el navegador se vuelven inútiles. Además, conduce a datos de visualización incorrectos, problemas de conectividad y bloqueos frecuentes. Por lo tanto, es posible que desee borrar los datos de navegación de su navegador web preferido.
En Firefox
Inicie Firefox y seleccione las tres líneas en el lado superior derecho. Elija Historial. Luego, vaya a Borrar historial reciente opción.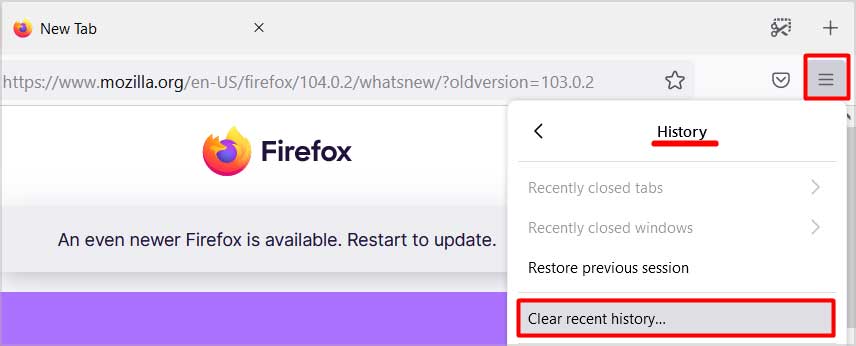
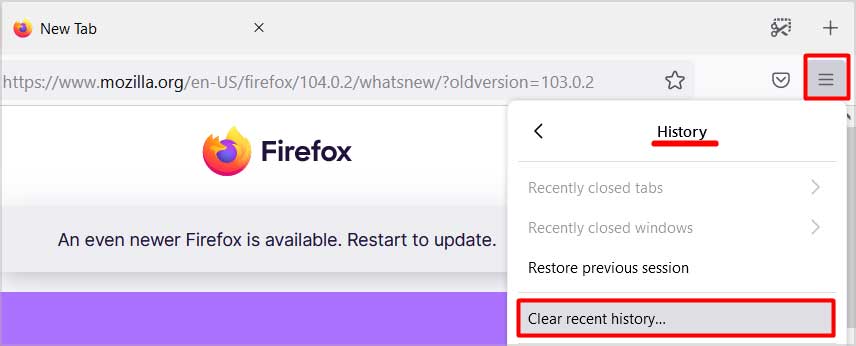 Verifique todas las opciones disponibles, configure el Intervalo de tiempo para borrar a Todo y pulsa Aceptar.
Verifique todas las opciones disponibles, configure el Intervalo de tiempo para borrar a Todo y pulsa Aceptar.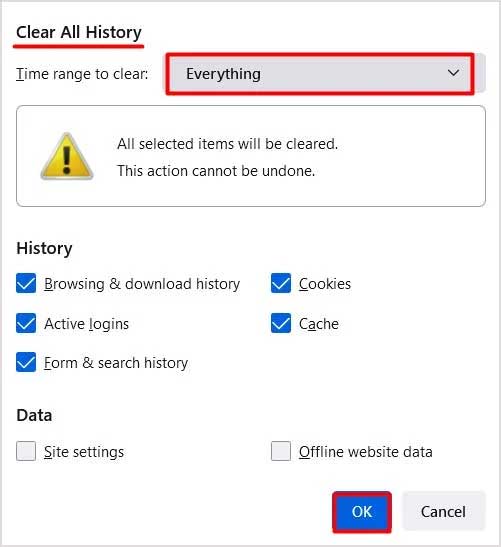
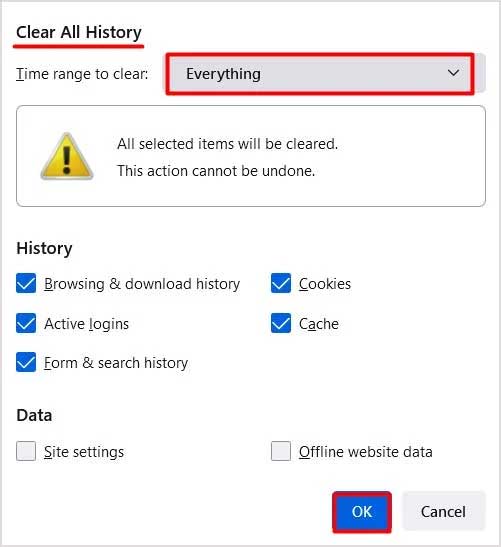
En Chrome
Abra el navegador Chrome y haga clic en los tres puntos en la parte superior derecha. Elija Configuración > Privacidad y seguridad. Ahora, elija el Opción Borrar datos de navegación.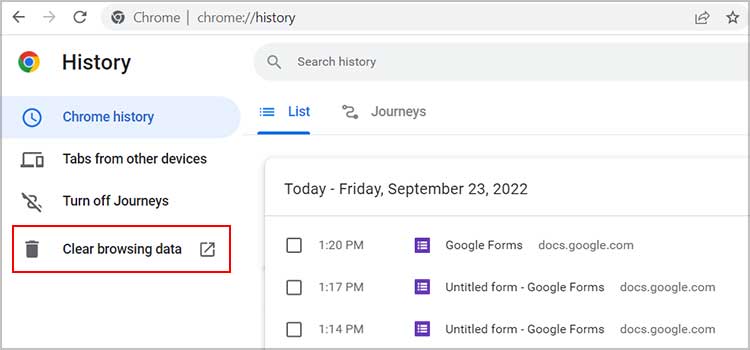
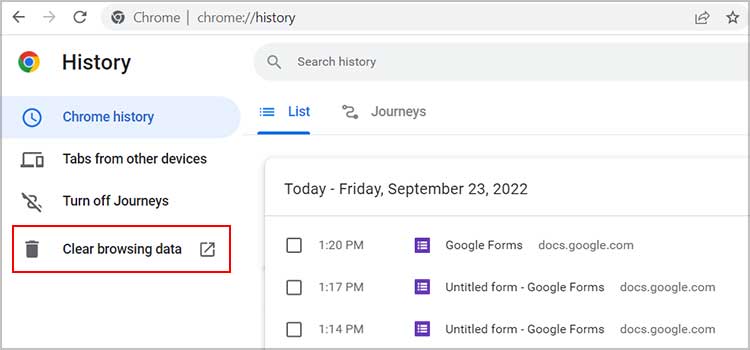 Establezca el Intervalo de tiempo en Todo el tiempo y seleccione todas las opciones. Finalmente, presione la opción Borrar datos. Después de eso, reinicie Chrome.
Establezca el Intervalo de tiempo en Todo el tiempo y seleccione todas las opciones. Finalmente, presione la opción Borrar datos. Después de eso, reinicie Chrome.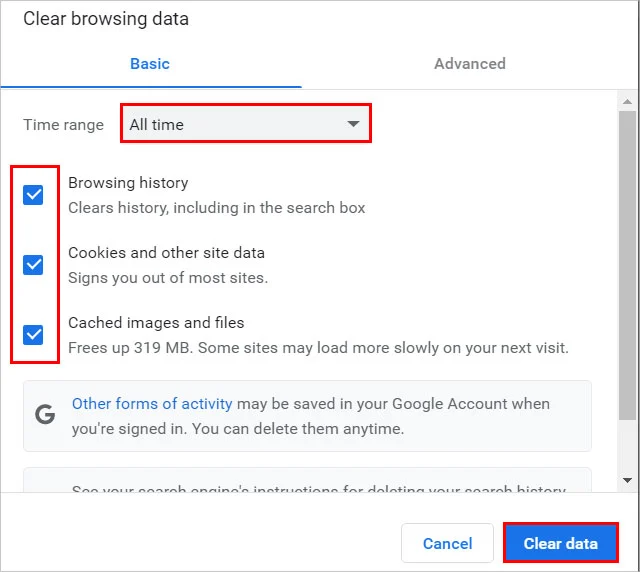
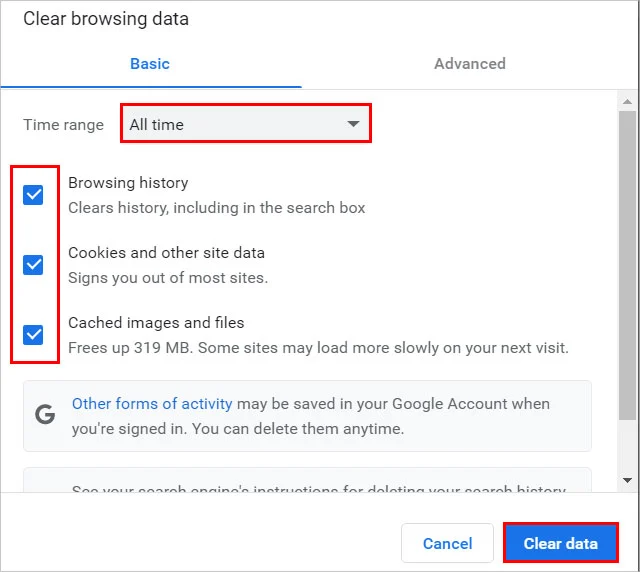
Actualice el navegador web
Si el navegador web que usa para acceder al correo electrónico de Comcast no está actualizado, se enfrentará al problema. Por lo tanto, asegúrese de que su navegador web esté funcionando con la última versión.
En Chrome
Abra el navegador y elija tres puntos.Seleccione Ayuda> Acerca de Google Chrome.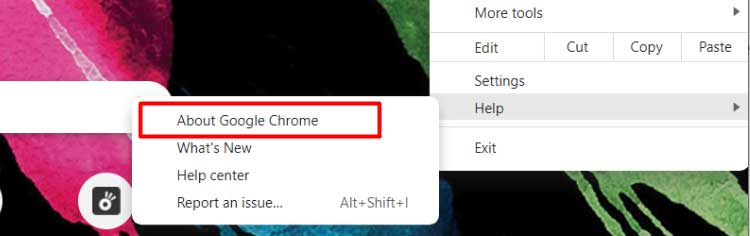
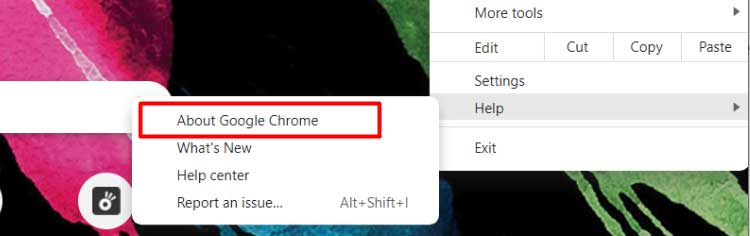 Luego, haga clic en Opción Actualizar Google Chrome. Si el navegador ya está actualizado, no verá esta opción. Después de eso, presione Reiniciar. Al ver el mensaje de confirmación, presiona la opción Relanzar.
Luego, haga clic en Opción Actualizar Google Chrome. Si el navegador ya está actualizado, no verá esta opción. Después de eso, presione Reiniciar. Al ver el mensaje de confirmación, presiona la opción Relanzar.
En Firefox
Seleccione las tres líneas en el navegador Firefox. Elija Ayuda> Acerca de Firefox. En Mac, debe elegir la opción Firefox.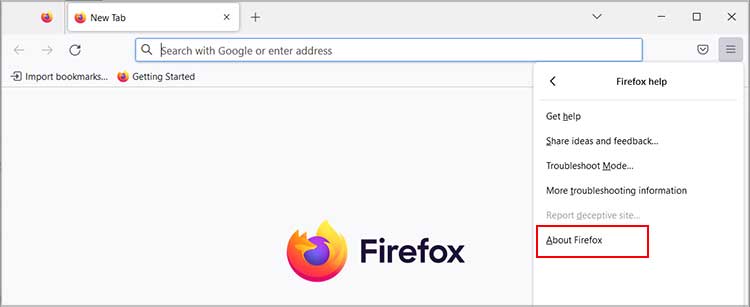
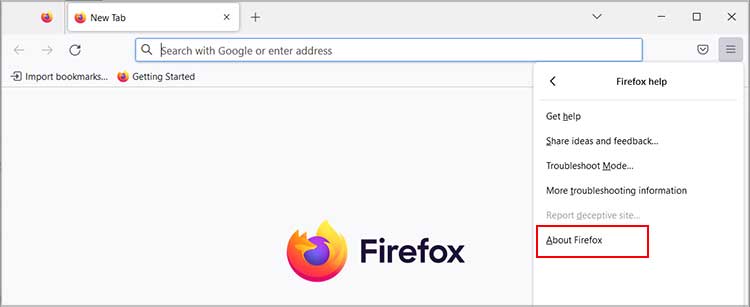 Ahora, haz clic en Reiniciar para actualizar Firefox. El navegador se actualizará y se reiniciará automáticamente.
Ahora, haz clic en Reiniciar para actualizar Firefox. El navegador se actualizará y se reiniciará automáticamente.
Restablecer la configuración del navegador
Si borrar los datos del navegador no es suficiente para resolver el problema, puede intentar restablecer la configuración del navegador. Al hacerlo, se borrarán todas las configuraciones del navegador. Incluye el historial del navegador, configuraciones personalizadas, complementos y contraseñas guardadas y revertirá el navegador a su configuración predeterminada. Al hacerlo, también se eliminarán los errores y las fallas de la aplicación.
En Chrome
Abra la Configuración de Chrome usando los métodos discutidos anteriormente. Elija Restablecer y limpiar en el panel izquierdo.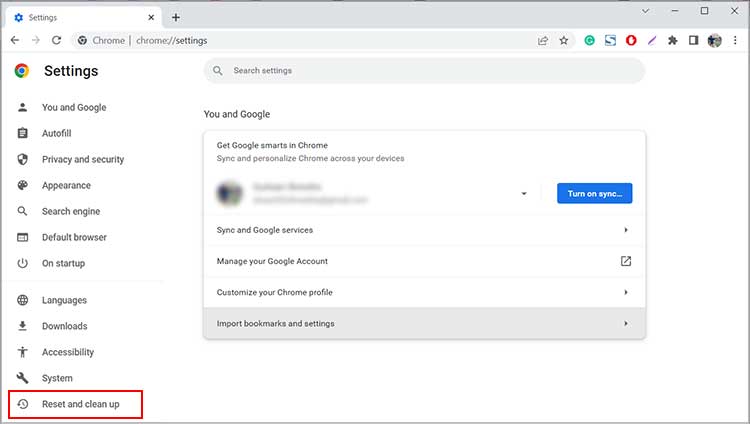
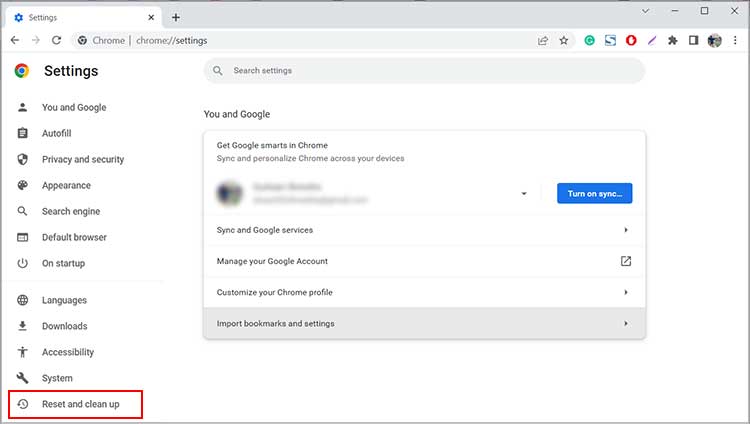 Haga clic en Restaurar configuración a sus valores predeterminados originales.
Haga clic en Restaurar configuración a sus valores predeterminados originales.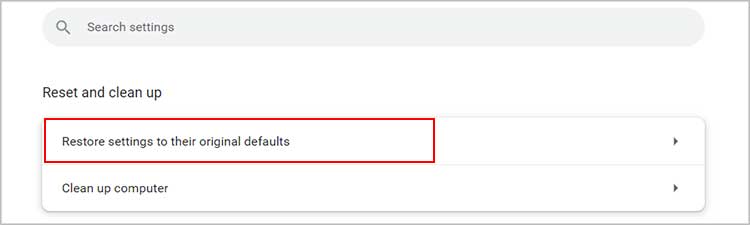
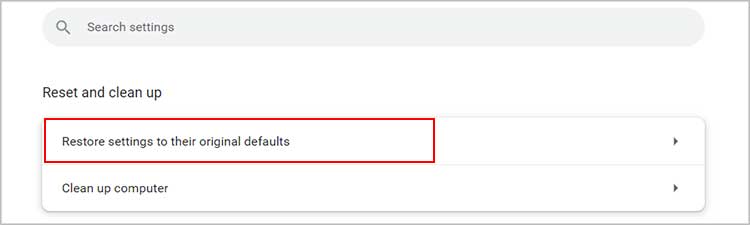 Vaya con la opción Restablecer configuración cuando vea el cuadro de diálogo de confirmación.
Vaya con la opción Restablecer configuración cuando vea el cuadro de diálogo de confirmación.
En Firefox
Abra la lista del menú siguiendo el método indicado anteriormente y seleccione Ayuda. Elija la opción Más información para solucionar problemas.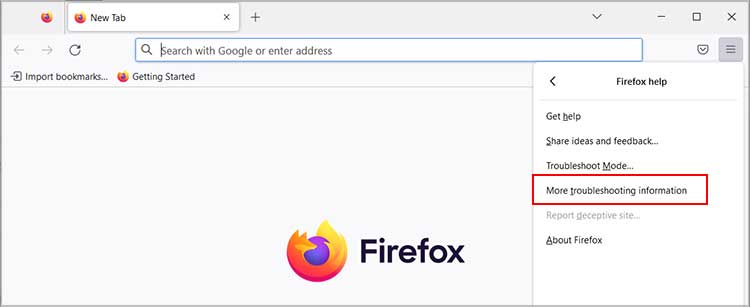
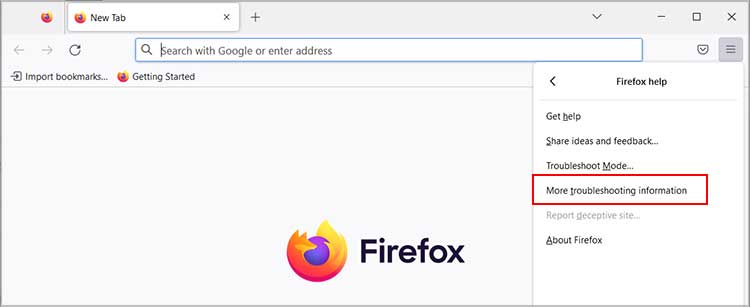 Ahora, presiona Actualizar Firefox.
Ahora, presiona Actualizar Firefox.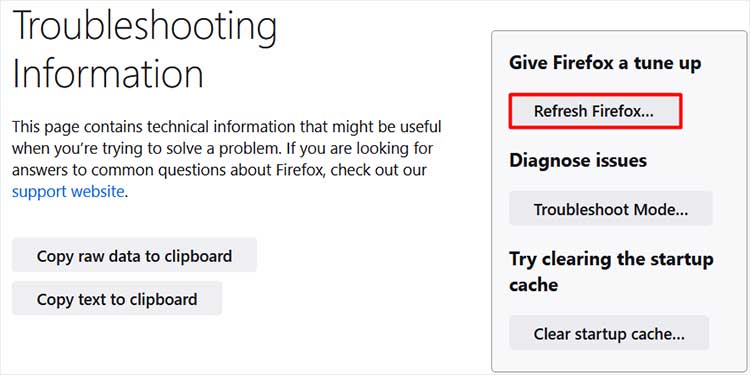
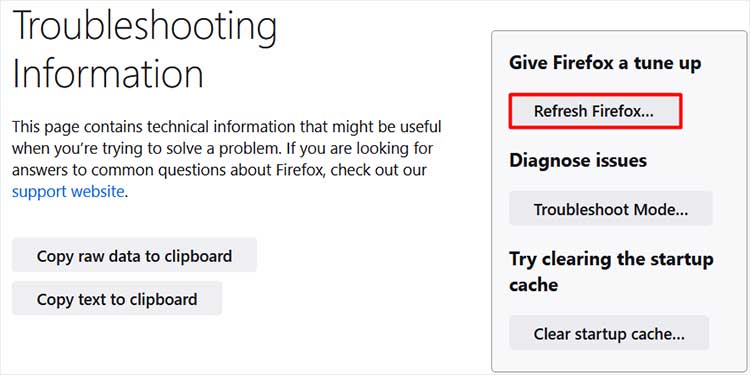 Presione la misma opción cuando se le solicite. Después de eso, seleccione Finalizar.
Presione la misma opción cuando se le solicite. Después de eso, seleccione Finalizar.
Verifique la configuración del firewall y antivirus de terceros
A veces, el software antivirus de terceros en su computadora puede interrumpir el correo electrónico de Comcast. Puede considerar a Comcast como una actividad maliciosa y bloquear cualquier otra acción. Como resultado, el correo electrónico de Comcast no funciona. Puede apagar o deshabilitar el software Antivirus.
Del mismo modo, puede ocurrir una instancia similar con la configuración del Firewall del sistema. En el proceso, cualquier actividad de correo electrónico de Comcast se restringe a su computadora. Puede desactivar temporalmente el Firewall de Windows siguiendo los pasos a continuación.
Vaya al menú Inicio, escriba Windows Defender y selecciónelo. Seleccione la opción Activar o desactivar el Firewall de Windows Defender en el panel izquierdo..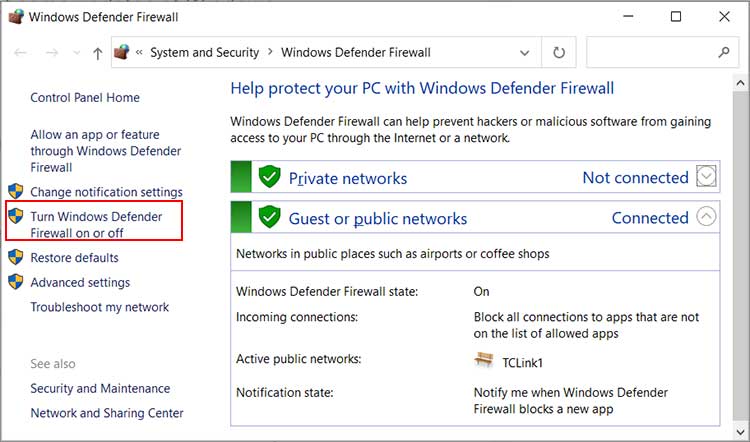
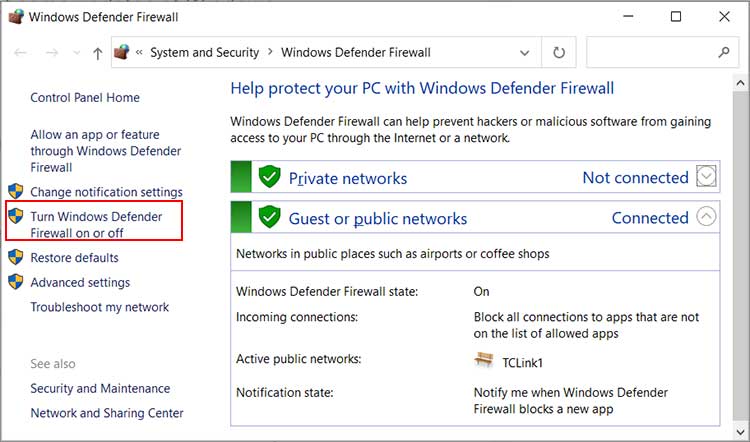 Luego, seleccione Desactivar Firewall de Windows Defender (no recomendado) para ambas opciones de red.
Luego, seleccione Desactivar Firewall de Windows Defender (no recomendado) para ambas opciones de red.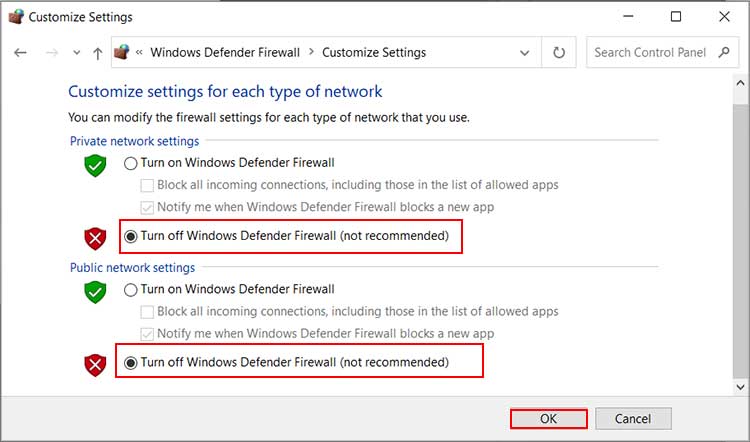
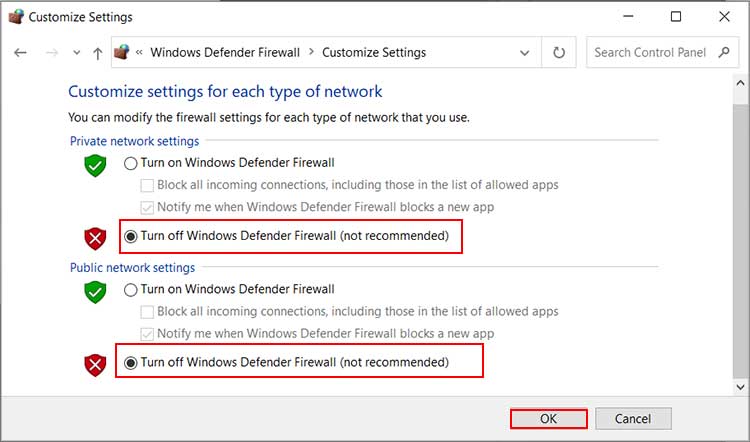 Después de eso, presione OK.
Después de eso, presione OK.
Compruebe si el correo electrónico de Comcast funciona o no. En cualquier caso, le recomendamos que habilite el Firewall de Windows, ya que es una función de seguridad importante. Ayuda a prevenir ataques de malware y protege su computadora de diversos riesgos en línea.