Para deshabilitar permanentemente el Antivirus de Microsoft Defender en Windows 11, en la clave “Windows Defender” del Registro, cree la “Protección en tiempo real”, “Actualizaciones de firmas” y subclaves “Spynet”, y debe crear 12 entradas “DWORD (32-bit) Value” diferentes con el valor de “1,” incluyendo: “DisableAntiSpyware”, “DisableRealtimeMonitoring”, “DisableAntiVirus”, “DisableSpecialRunningModes”, “DisableRoutinelyTakingAction” y “ServiceKeepAlive”.
En Windows 11, es Es posible deshabilitar la solución Antivirus de Microsoft Defender “permanentemente” y en esta guía, le mostraré cómo completar esta configuración modificando el Registro.
Microsoft Defender Antivirus es el software antivirus integrado para Windows 11, diseñado para escanear y proteger su computadora contra virus, spyware, piratas informáticos y otras amenazas en línea. Si bien generalmente se recomienda mantener el antivirus habilitado, puede haber casos en los que deba desactivarlo por completo. , como cuando causa problemas de rendimiento, conflictos con otro software antivirus o le preocupa la privacidad.
Si debe desactivar Defender Antivirus permanentemente, el enfoque recomendado es instalar otro antivirus, ya que esta acción hará que el sistema desactive la aplicación antimalware automáticamente (y habilitará la opción de activar el análisis periódico). Sin embargo, también es posible desactivar el antivirus permanentemente en Windows 11 a través del Registro. Pero es una decisión que no debe tomarse a la ligera, ya que deja su computadora vulnerable a ataques de malware.
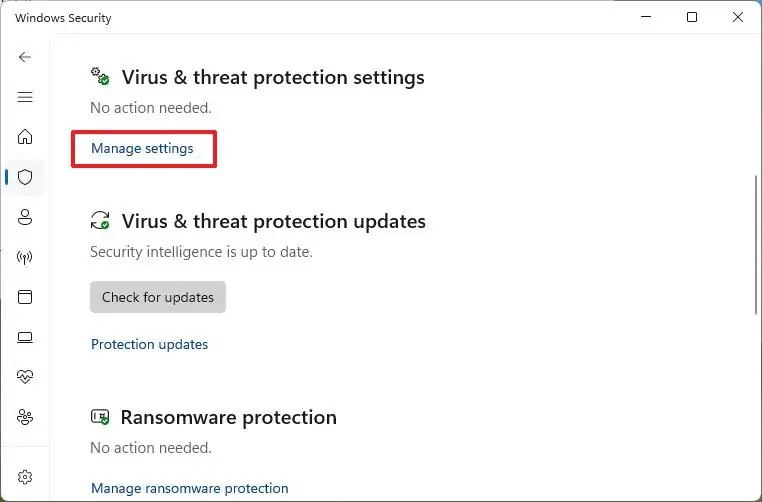
En esta guía, describiré los pasos para desactive permanentemente el antivirus predeterminado en Windows 11 Pro o Home.
Advertencia: Es fundamental tener en cuenta que modificar el Registro puede causar problemas graves si no se utiliza correctamente. Se supone que sabes lo que estás haciendo y creaste una copia de seguridad completa de tu sistema antes de continuar. Además, nunca es buena idea ejecutar un dispositivo sin antivirus. Por lo tanto, siga estos pasos bajo su propia responsabilidad. Si solo desea desactivar el antivirus temporalmente, en Seguridad de Windows > Protección contra virus y amenazas > Administrar configuración, desactive el “Protección en tiempo real”, luego reinicie la computadora o active la opción nuevamente para restaurar el antivirus.
Desactive Microsoft Defender Antivirus en Windows 11
Para desactivar Microsoft Defender Antivirus permanentemente en Windows 11, siga estos pasos:
Abra Inicio en Windows 11.
@media pantalla única y (min-width: 0px) y (min-height: 0px) { div[id^=”bsa-zone_1659356505923-0_123456″] { min-width: 336px; min-height: 280px; } } @media only screen y (min-width: 640px) y (min-height: 0px) { div[id^=”bsa-zone_1659356505923-0_123456″] { min-width: 728px; min-height: 280px; } }
Busque Seguridad de Windows y haga clic en el resultado superior para abrir la aplicación.
Haga clic en Protección contra virus y amenazas.
Haga clic en la opción Administrar configuración en”Virus y sección”Configuración de protección contra amenazas”.
Desactive el interruptor de palanca de Protección contra manipulaciones.
Nota rápida: Si Si no desactiva esta función manualmente, las modificaciones del Registro no tendrán efecto.
Abre Inicio.
Busca regedit y haz clic en el resultado superior para abrir el Editor del Registro.
Navega hasta la siguiente ruta:
HKEY_LOCAL_MACHINE\SOFTWARE\Policies\Microsoft\Windows Defender
Haga clic derecho en la tecla Windows Defender, seleccione Nuevo y elija la opción Opción “Valor DWORD (32 bits).
Nombre el DWORD DisableAntiSpyware y presione Entrar.
Haga clic derecho en el DWORD recién creado y elija la opción Modificar.
Cambie el valor”DisableAntiSpyware”de 0 a 1 .
Haga clic en el botón Aceptar.
Haga clic derecho en la tecla Windows Defender y seleccione Nuevo y elija la opción “Valor DWORD (32 bits).
Nombre el DWORD DisableRealtimeMonitoring y presione Ingrese.
Haga clic derecho en el DWORD recién creado y elija la opción Modificar.
Cambie el valor”DisableRealtimeMonitoring”de 0 a 1.
Haga clic en el botón Aceptar.
Haga clic derecho en Windows Defender , seleccione Nuevo y elija la opción “Valor DWORD (32 bits).
Nombre el DWORD DesactiveAntiVirus y presione Entrar.
Haga clic derecho en el DWORD recién creado y elija la opción Modificar.
Cambie el valor de”DisableAntiVirus”de 0 a 1.
Haga clic en el botón Aceptar.
Haga clic derecho en la tecla Windows Defender, seleccione Nuevo y elija la opción “Valor DWORD (32 bits).
Nombra el DWORD DisableSpecialRunningModes y presiona Enter.
Haz clic derecho en el DWORD recién creado y elige la opción Modificar.
Cambie el valor”DisableSpecialRunningModes”de 0 a 1.
Haga clic en el botón Aceptar.
Haga clic derecho en la tecla Windows Defender, seleccione Nuevo y elija la opción “Valor DWORD (32 bits).
Nombre el DWORD DisableRoutinelyTakingAction y presione Entrar.
Haga clic derecho en el DWORD recién creado y elija Modificar .
Cambie el valor “DisableRoutinelyTakingAction”de 0 a 1.
Haga clic en el botón Botón Aceptar.
Haga clic derecho en la tecla Windows Defender, seleccione Nuevo y elija el “DWORD (32-bit) Valor”. opción.
Nombre el DWORD ServiceKeepAlive y presione Entrar.
Haga clic con el botón derecho en DWORD recién creado y elija la opción Modificar.
Cambie el valor”ServiceKeepAlive”de 0 a 1. p>
Haga clic en el botón Aceptar.
Haga clic con el botón derecho en la tecla Windows Defender, seleccione Nuevo y elija la opción “Clave”.
Nombre la clave Protección en tiempo real y presione Entrar.
Haga clic con el botón derecho en la tecla “Protección en tiempo real”, seleccione Nuevo y elija el “Valor DWORD (32 bits)” opción.
Nombre el DWORD DisableBehaviorMonitoring y presione Entrar.
Haga clic con el botón derecho en el DWORD recién creado y elija la opción Opción Modificar.
Cambie el valor”DisableBehaviorMonitoring”de 0 a 1.
Haga clic en el Botón Aceptar.
Haga clic con el botón derecho en la tecla “Protección en tiempo real” , seleccione Nuevo y elija la opción Opción “Valor DWORD (32 bits).
Nombre el DWORD DisableOnAccessProtection y presione Entrar.
Haga clic derecho en el DWORD recién creado y elija la opción Modificar.
Cambie el valor”DisableOnAccessProtection”de 0 a 1 .
Haga clic en el botón Aceptar.
Haga clic derecho en la tecla “Protección en tiempo real”, seleccione Nuevo y elija la opción “Valor DWORD (32 bits).
Nombre el DWORD DisableScanOnRealtimeEnable y presione Entrar.
Haga clic con el botón derecho en el DWORD recién creado y elija la opción Modificar.
Cambie el valor “DisableScanOnRealtimeEnable”de 0 a 1 .
Haga clic en el botón Aceptar.
Haga clic derecho en la tecla “Protección en tiempo real”, seleccione Nuevo y elija la opción “Valor DWORD (32 bits).
Nombre el DWORD DisableRealtimeMonitoring y presione Entrar.
Haga clic con el botón derecho en el DWORD recién creado y elija la opción Modificar.
Cambie el valor de”DisableRealtimeMonitoring”de 0 a 1.
Haga clic en el botón Aceptar.
Haga clic con el botón derecho en
Nombre la clave Actualizaciones de firma y presione Intro.
Haga clic con el botón derecho en la tecla Actualizaciones de firma, seleccione Nuevo y elija la Opción “Valor DWORD (32 bits).
Nombre el DWORD ForceUpdateFromMU y presione Entrar.
Haga clic derecho en el DWORD recién creado y elija la opción Modificar.
Cambie el valor”ForceUpdateFromMU”de 0 a 1.
Haga clic en el botón Aceptar.
Haga clic con el botón derecho en la tecla Windows Defender y seleccione Nuevo y elija la opción “Clave”.
Nombra la clave Spynet y presiona Entrar..
Haga clic derecho en la tecla Actualizaciones de firma, seleccione Nuevo y elija el “Valor DWORD (32 bits)”.
Nombre el DWORD DisableBlockAtFirstSeen y presione Entrar.
Haga clic con el botón derecho en el DWORD recién creado y elija la opción Opción Modificar.
Cambie el valor”DisableBlockAtFirstSeen”de 0 a 1.
Haga clic el botón Aceptar.
Reinicie la computadora.
Una vez que complete los pasos, el Antivirus de Microsoft Defender debería estar completamente deshabilitado en Windows 11 Home y Pro.
Si cambia de opinión, puede revertir los cambios, pero en el paso 8, asegúrese de hacer clic derecho y eliminar “DisableAntiSpyware”, “DisableRealtimeMonitoring,”“DisableAntiVirus”, “DisableSpecialRunningModes”, “DisableRoutinelyTakingAction” y “ServiceKeepAlive”, y haga clic derecho y elimine los “Real-Time Protection”, “Signature Updates”,” y “Spynet”. Además, en Seguridad de Windows > Protección contra virus y amenazas > Administrar configuración, active la opción “Protección contra manipulaciones”. cambie y reinicie la computadora.
Aunque no se recomienda usar su computadora sin un antivirus, estas instrucciones lo ayudarán a mantener Microsoft Defender Antivirus completamente desactivado en Windows 11, incluso después de reiniciar la computadora.
> Pantalla solo @media y (ancho mínimo: 0px) y (alto mínimo: 0px) { div[id^=”bsa-zone_1659356403005-2_123456″] { ancho mínimo: 336px; alto mínimo: 280px; } } Pantalla solo @media y (ancho mínimo: 640 px) y (alto mínimo: 0 px) { div[id^=”bsa-zone_1659356403005-2_123456″] { ancho mínimo: 728 px; alto mínimo: 280 px; } }

