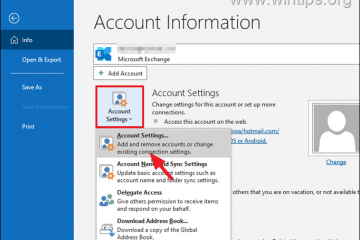El artículo proporciona orientación sobre el uso de los comandos”Deshacer”y”Rehacer”en el Explorador de archivos de Windows 11 para revertir acciones como eliminar, copiar o mover archivos y carpetas. El comando”Deshacer”permite a los usuarios corregir operaciones no deseadas, mientras que”Rehacer”restaura la última acción”Deshacer”. Los usuarios acceden a estos comandos a través del menú contextual o atajos de teclado (CTRL + Z para Deshacer, CTRL + Y para Rehacer).
Este artículo explica cómo deshacer o rehacer acciones en el Explorador de archivos en Windows 11.
Windows File Explorer es una aplicación de administración de archivos incluida con el sistema operativo Microsoft Windows. Es una interfaz gráfica de usuario que le permite ver, copiar, mover, eliminar y cambiar el nombre de archivos y carpetas y organizarlos en una estructura jerárquica.
Cuando utiliza el Explorador de archivos y elimina, copia, mueve y realiza acciones similares por error, Puede utilizar el comando’Deshacer‘en el menú contextual para deshacer los cambios.
El comando’Rehacer‘le permite’Deshacer‘la acción de deshacer anterior en el Explorador de archivos. El comando’Rehacer’solo está disponible después de usar el comando’Deshacer’, que le permite restaurar el deshacer anterior.
Los comandos’Deshacer’y’Rehacer’son importantes en el Explorador de archivos porque permiten a los usuarios para corregir errores o revertir acciones fácilmente. Por ejemplo, si un usuario elimina accidentalmente un archivo o una carpeta, puede deshacer rápidamente la acción de eliminación usando el comando”Deshacer”.
Del mismo modo, supongamos que un usuario puede restaurar un archivo o una carpeta eliminados recientemente. En ese caso, pueden usar el comando”Rehacer”para revertir la acción de deshacer y restaurar el archivo o carpeta a su ubicación anterior. Estos comandos pueden ahorrar tiempo y frustración a los usuarios al evitar la necesidad de recrear o buscar archivos y carpetas perdidos manualmente.
Utilice los comandos’Deshacer’y’Rehacer’en el Explorador de archivos
Como se mencionó, los usuarios pueden deshacer errores rápidamente en el Explorador de archivos usando el comando’Deshacer‘.
Aquí se explica cómo hacerlo.
Primero, realice una acción en el Explorador de archivos, como eliminar, copiar o crear una nueva carpeta. Una vez que lo hagas, el comando’Deshacer‘estará disponible.
Si deshaces la acción anterior, el comando’Rehacer‘estará disponible.
Seleccione el comando’Deshacer‘en el menú contextual o presione el método abreviado de teclado (CTRL + Z) para deshacer una acción.
Seleccione el comando’Rehacer‘en el menú contextual o presione el método abreviado de teclado (CTRL + Y) para rehacer una acción.

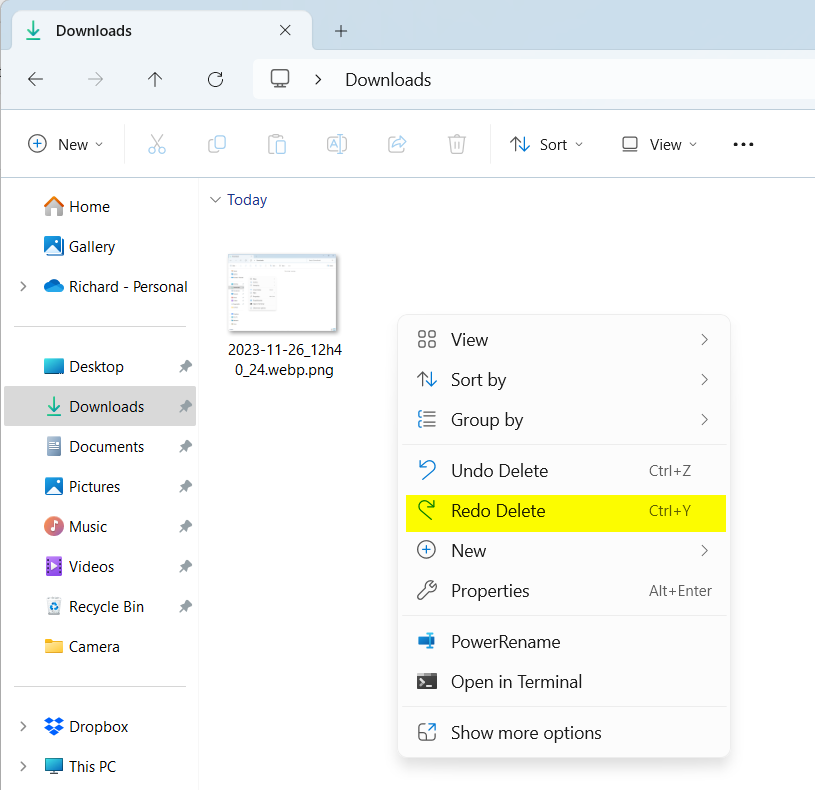
¡Eso debería bastar!
Conclusión>
Esta publicación le mostró cómo usar los comandos’Deshacer’y’Rehacer’en el Explorador de archivos. Utilice el formulario de comentarios a continuación si encuentra errores o tiene algo que agregar.