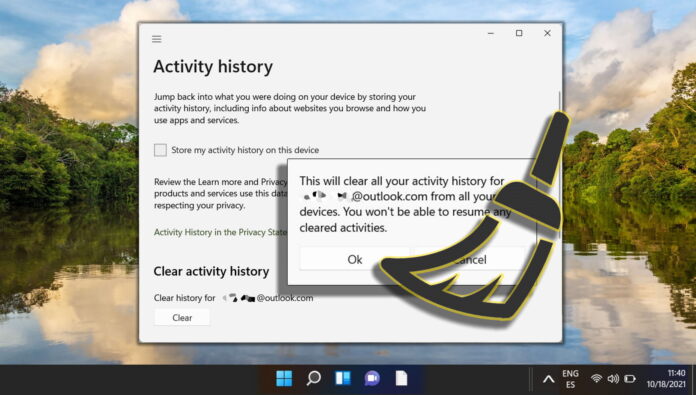
Windows 11 viene con una función llamada Historial de actividad, que es fundamental para comprender y administrar su huella digital en el dispositivo. El Historial de actividad rastrea y almacena meticulosamente una variedad de actividades del usuario, incluido el uso de aplicaciones y servicios, los archivos a los que se accede y los sitios web visitados. En particular, estos datos no solo se almacenan localmente en su dispositivo, sino que también se sincronizan en todos los dispositivos vinculados a su cuenta de Microsoft, lo que fomenta una experiencia perfecta entre dispositivos.
Comprender y administrar el Historial de actividad en Windows 11 es fundamental. especialmente para aquellos preocupados por la privacidad y la seguridad. La función, si bien es útil para mejorar la experiencia del usuario y brindar sugerencias relevantes, puede plantear un problema de privacidad para algunos usuarios. Es fundamental tener en cuenta que el Historial de actividad está habilitado de forma predeterminada en Windows 11, y es posible que muchos usuarios desconozcan su existencia y el alcance de sus capacidades de recopilación de datos.
La función Historial de actividad abarca varios tipos de datos, como aplicaciones y servicios utilizados, archivos abiertos y sitios web navegados. Estos datos se utilizan para mejorar la experiencia del usuario en diferentes servicios y dispositivos de Microsoft. Sin embargo, para los usuarios que priorizan su privacidad, la posibilidad de que otros utilicen o accedan a estos datos puede ser una preocupación importante.
Para aquellos que buscan administrar su historial de actividad, Windows 11 ofrece opciones para ver, deshabilitar o borrar esta información. Deshabilitar el Historial de actividad evita el almacenamiento de las actividades del usuario, mejorando así la privacidad. Además, los usuarios tienen la opción de borrar su Historial de actividad, lo cual es particularmente útil para quienes comienzan de nuevo o buscan mantener una huella digital mínima.
Efectos y desventajas de deshabilitar el Historial de actividad de Windows 11
Si bien deshabilitar el Historial de actividad de Windows 11 puede mejorar la privacidad, es importante considerar los posibles inconvenientes de esta acción. Estas son algunas desventajas que debe tener en cuenta:
Pérdida de experiencia personalizada: el historial de actividad se utiliza para mejorar la experiencia del usuario personalizando funciones y sugerencias basadas en actividades pasadas. Deshabilitarlo puede conducir a una experiencia de usuario menos personalizada y potencialmente menos eficiente.
Dificultad para reanudar tareas en todos los dispositivos: para los usuarios con múltiples dispositivos, el Historial de actividad ayuda a realizar una transición fluida de las tareas desde un dispositivo a otro. Desactivar esta función podría dificultar la capacidad de continuar donde lo dejaste en diferentes dispositivos.
Desafíos en la resolución de problemas: el historial de actividad puede ser un recurso valioso para solucionar problemas en tu dispositivo. Sin este historial, el diagnóstico de problemas puede volverse más complicado.
Impacto en la eficiencia de la búsqueda: la función de búsqueda en Windows 11 puede utilizar el Historial de actividad para proporcionar resultados más rápidos y relevantes. Deshabilitarlo puede resultar en experiencias de búsqueda menos eficientes.
Efectividad reducida de ciertas aplicaciones: algunas aplicaciones, especialmente las de Microsoft, pueden usar el Historial de actividad para mejorar la funcionalidad y la experiencia del usuario. Deshabilitarlo podría reducir la efectividad de estas aplicaciones.
Cómo ver el historial de actividad de Windows 11 y borrar los datos almacenados por tipo
Este método lo guía a través del proceso de acceso a su Historial de actividad en línea, generalmente a través de su cuenta de Microsoft. Puede ver registros detallados de diversas actividades, como el uso de aplicaciones, el acceso a archivos y la navegación web. Además, ofrece la capacidad de borrar selectivamente los datos almacenados por tipo, proporcionando un enfoque más granular para gestionar las huellas digitales. Esto es particularmente útil si desean conservar ciertos aspectos de su historial mientras eliminan otros.
Abra la configuración de Windows 11

Cambie a “Privacidad y seguridad”y abra “Historial de actividad”
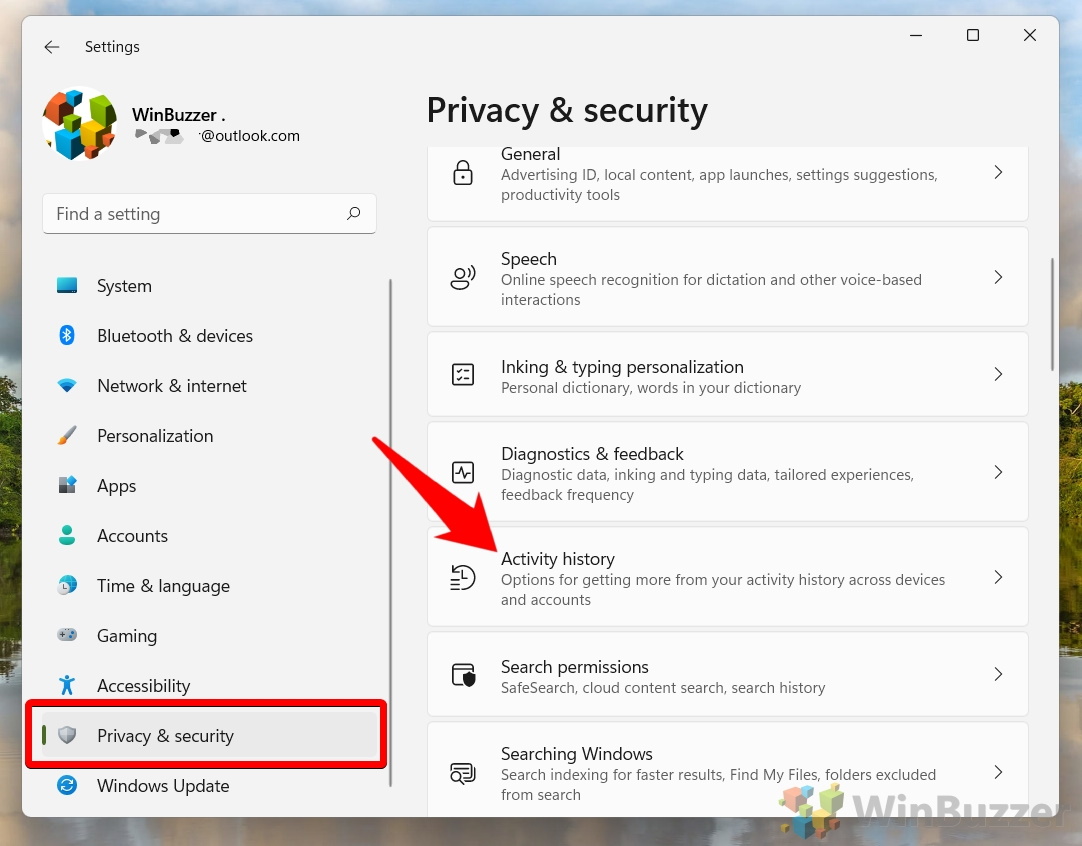
Haga clic en”Panel de privacidad”
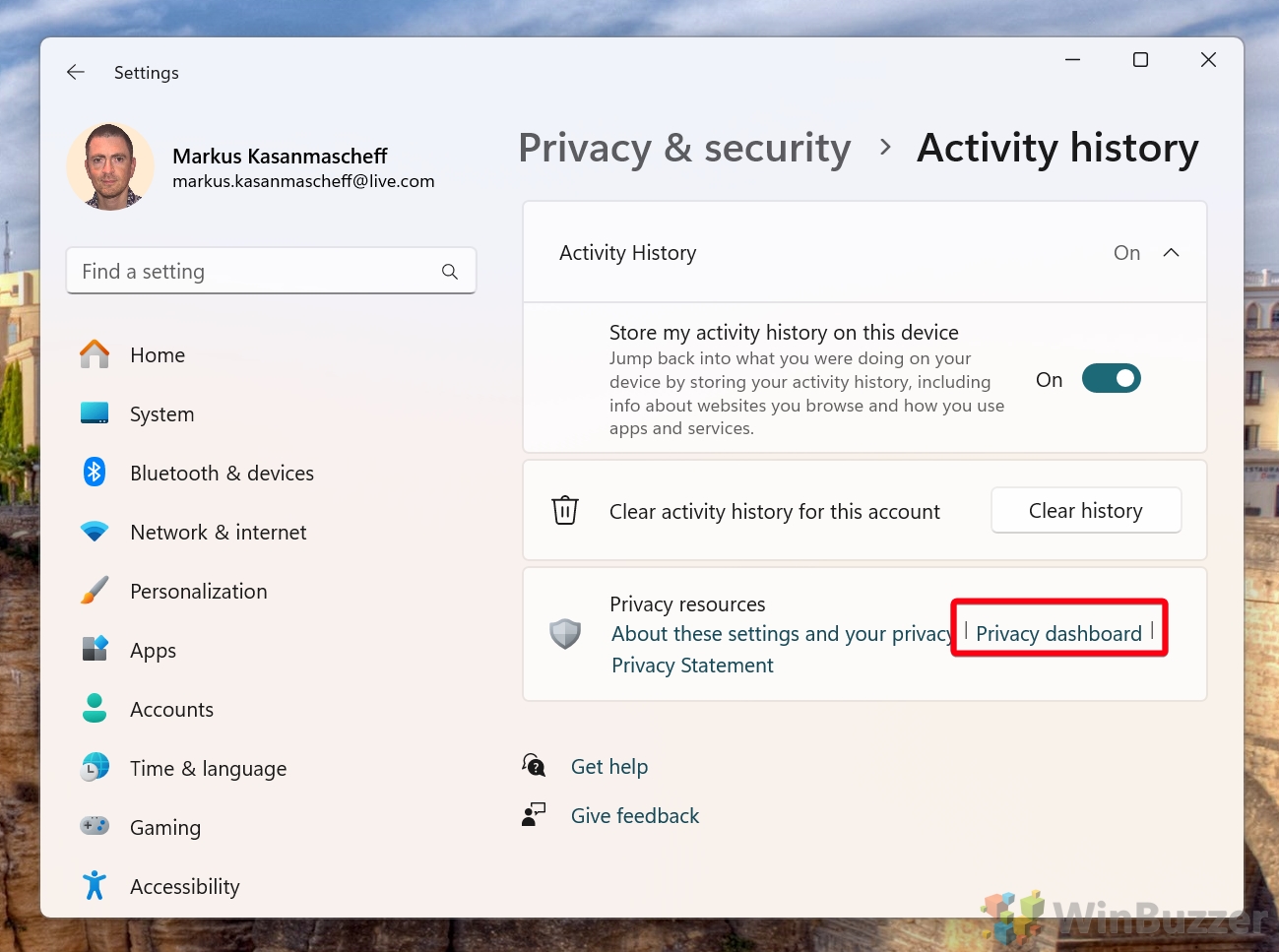
Haga clic en”Iniciar sesión con Microsoft”
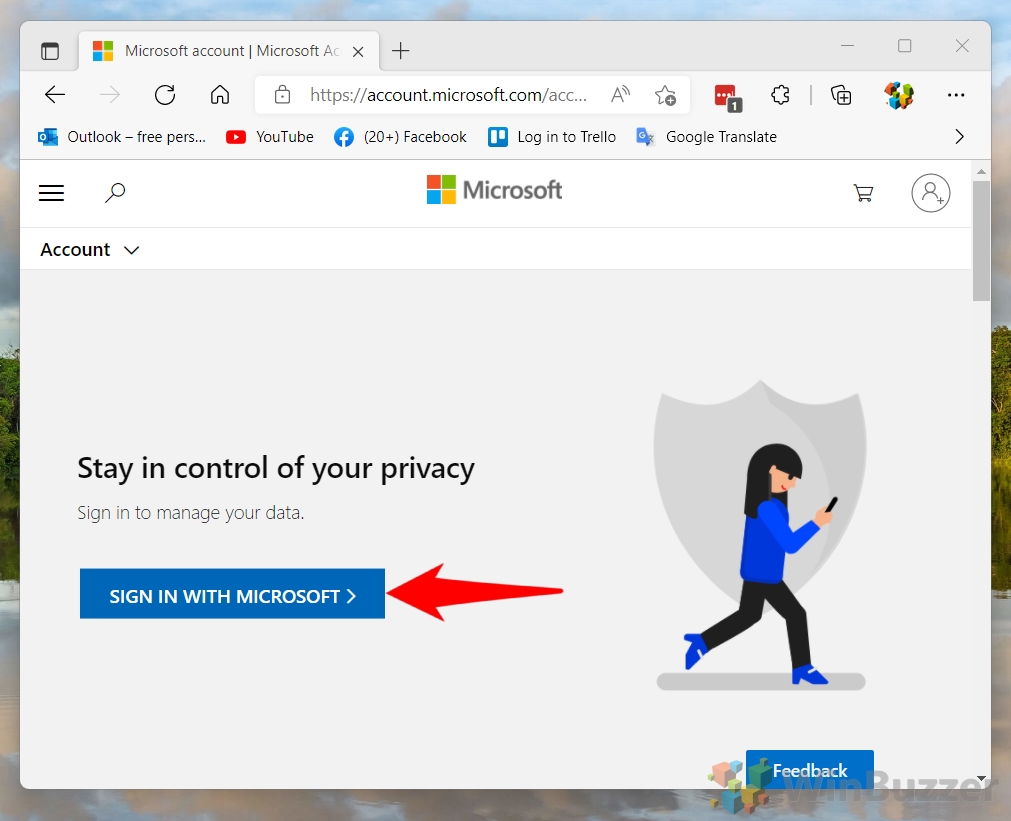
Ingrese los detalles de su cuenta
Revise el”Historial de actividad”almacenado en su cuenta de Microsoft
En su cuenta de Microsoft, la función “Panel de privacidad” le permite ver y gestionar varios tipos de historial de actividades. Haga clic en el botón expandir para ver detalles y opciones existentes para eliminar datos. También hay interruptores separados para administrar su privacidad y enlaces a más configuraciones de privacidad que no forman parte directamente del Historial de actividad. A continuación, mostramos y explicamos en detalle cada una de esas opciones en el Panel de privacidad.
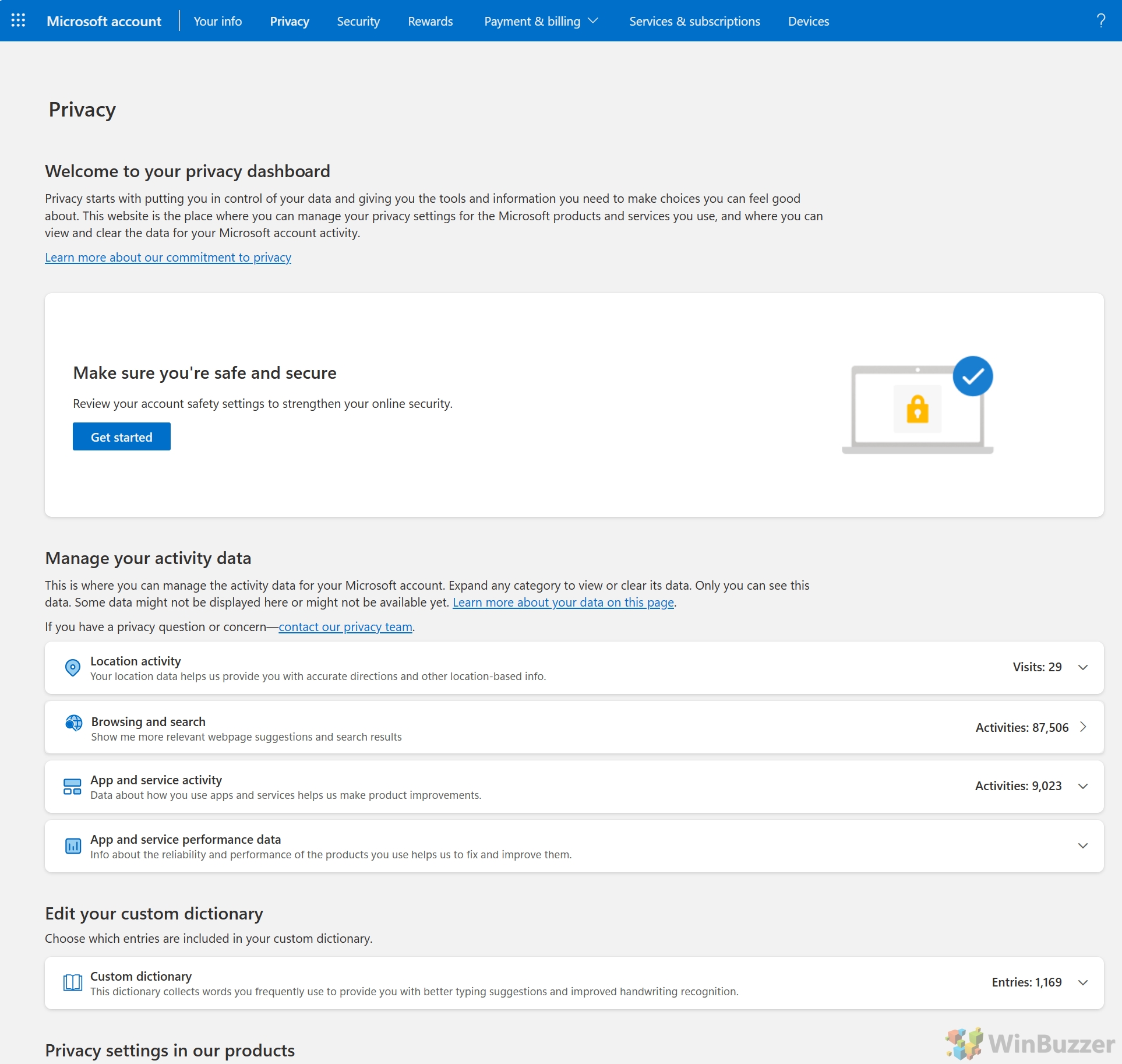
Revise y borre”Actividad de ubicación”
Estos datos incluyen las últimas ubicaciones conocidas de sus dispositivos Windows, así como datos de ubicación basados en GPS de Bing y Servicios de Microsoft. El panel de privacidad proporciona herramientas para ver y borrar estos datos. Borrar los datos de ubicación implica eliminar registros de las ubicaciones de su dispositivo capturadas por los servicios de Microsoft. Puede eliminar ubicaciones individuales haciendo clic en la papelera. botón bin junto a ellos, “Borrar toda la actividad de ubicación” con un clic o “Descargar tus datos”, lo cual es útil si deseas mantener registros sin conexión de tu “Actividad de ubicación” después de eliminarlos en su cuenta de Microsoft.
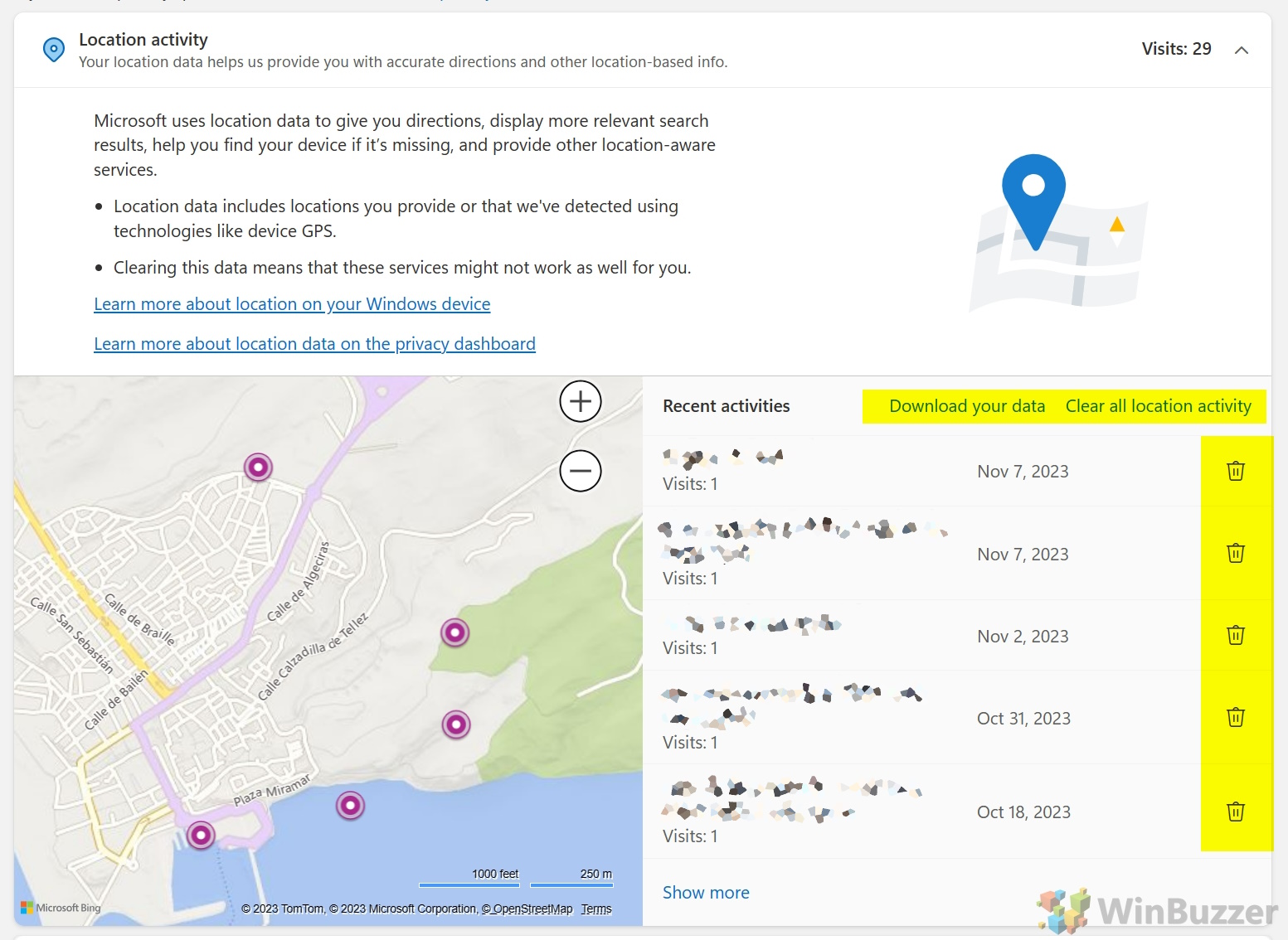
Revise y borre el “Historial de navegación”
Su historial de navegación es un registro de los sitios web que ha visitado usando Microsoft Edge. Al guardar su historial de navegación en su cuenta de Microsoft, Microsoft Edge puede sincronizarlo en diferentes dispositivos, lo que permite que productos de Microsoft como Bing le ofrezcan resultados de búsqueda más personalizados y relevantes.
Para brindar este servicio, sus datos se puede compartir con aplicaciones de terceros y proveedores de servicios en los que haya iniciado sesión con su cuenta de Microsoft. Microsoft afirma que cualquier información que pueda usarse para identificarlo se eliminará de estos datos antes de compartirla.
Puede borrar el “Historial de navegación” por completo a través de “Borrar”. todas las actividades” o elimine páginas individuales que haya visitado usando el botón de la papelera junto a su nombre. Hay un campo de búsqueda para encontrar sitios web específicos y también puedes “Descargar tus datos” si quieres usarlos en otro lugar o conservar esos registros después de eliminarlos.
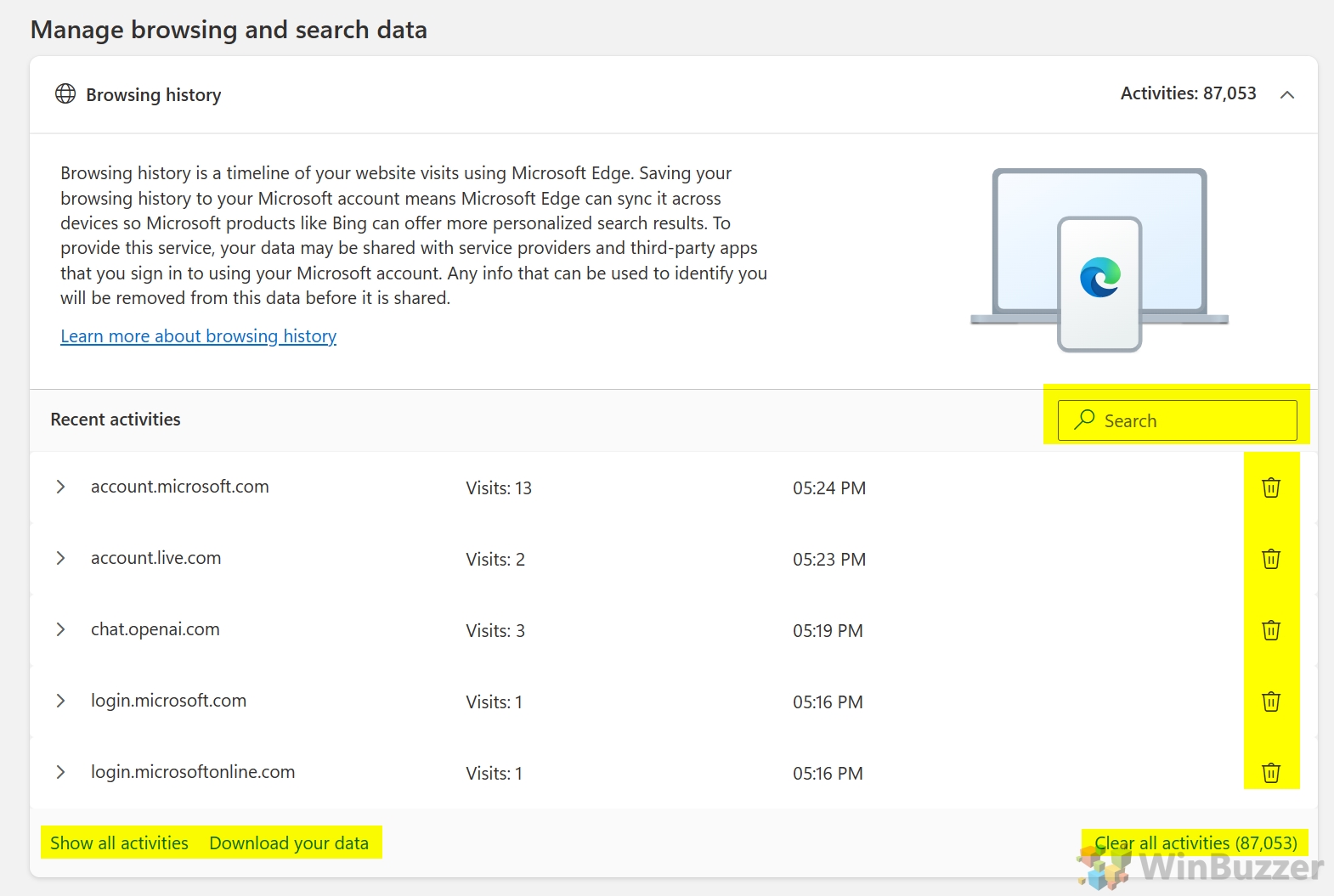
Revisar y borrar el “Historial de búsqueda”de Bing
Cuando usas Bing para buscar en Internet, lo que escribes se registra en tu historial de búsqueda. Productos como Bing utilizan este historial de búsqueda para brindarle resultados, respuestas y sugerencias más personalizados, inteligentes y relevantes. Sin embargo, las búsquedas realizadas en aplicaciones como Microsoft Word no aparecerán en esta página.
Puedes borrar el “Historial de búsqueda” por completo a través de “Borrar todas las actividades” o eliminar consultas individuales que haya utilizado con el botón de la papelera al lado de ellas. Hay un campo de búsqueda para encontrar consultas específicas y también puedes “Descargar tus datos” si quieres usarlos en otro lugar o conservar esos registros después de eliminarlos.
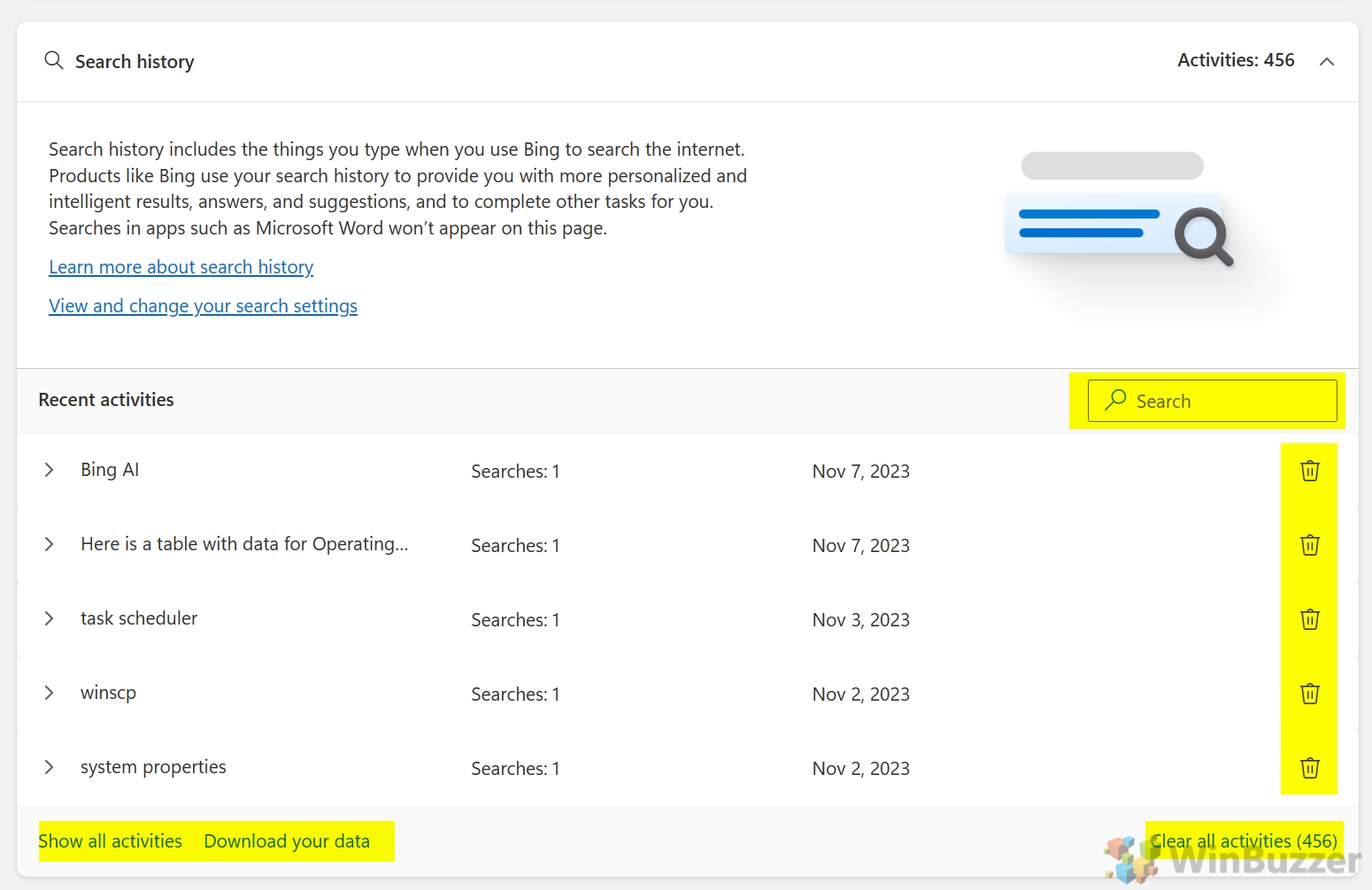
Revise y borre la “Aplicación y actividad de servicios”
La sección “Actividad de aplicaciones y servicios” del “Panel de privacidad” proporciona a los usuarios control sobre los datos recopilados. por las diversas aplicaciones y servicios de Microsoft. Puede ver estos datos en la página del historial de actividad del Panel de privacidad, que muestra los sitios web de Microsoft que ha visitado y las aplicaciones que ha utilizado cada día.
Tiene la opción de eliminar las aplicaciones y los servicios. datos de actividad asociados con su cuenta de Microsoft. Estos datos se pueden borrar por día o completamente a través de “Borrar toda la actividad de aplicaciones y servicios”.
Por ejemplo, eliminar datos sobre su uso de Microsoft Word en un momento específico fecha resultará en la eliminación de todos los datos de telemetría recopilados sobre su uso de Word ese día. También puede “Descargar sus datos” si desea usarlos en otro lugar o conservar esos registros después de eliminarlos..
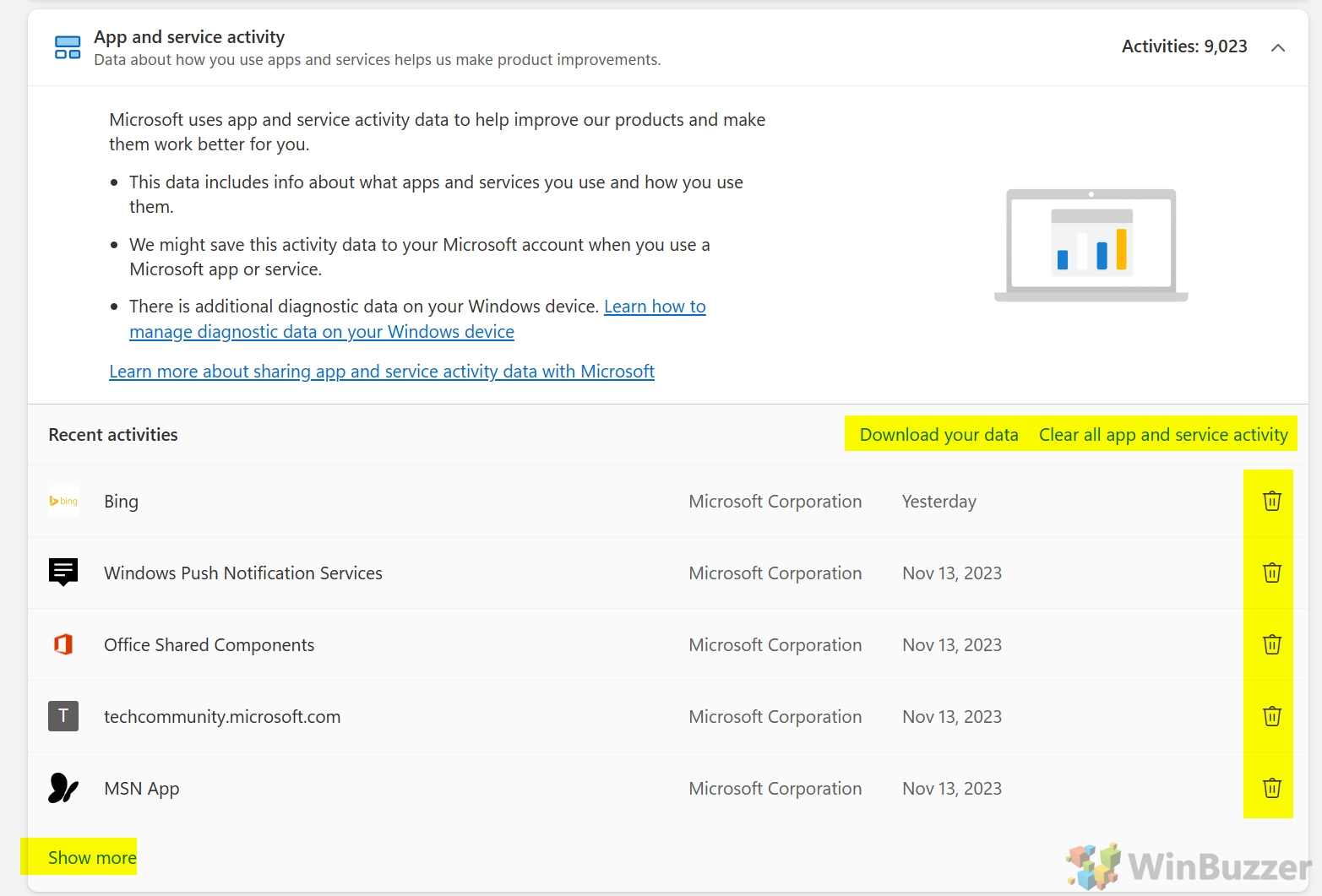
Borrar datos de rendimiento de servicios y aplicaciones
Microsoft utiliza datos de diagnóstico para mantener Windows seguro y actualizado, solucionar problemas y realizar mejoras en los productos. Hay “Datos de diagnóstico requeridos” como información sobre su dispositivo, su configuración y capacidades, y si está funcionando correctamente, y “Datos de diagnóstico opcionales” que incluye detalles adicionales sobre su dispositivo y su configuración, capacidades y estado del dispositivo.
El uso del botón “Borrar datos de rendimiento de aplicaciones y servicios” elimina ambos tipos. Microsoft ofrece la aplicación Visor de datos de diagnóstico, que se puede utilizar para revisar los datos de diagnóstico. Para usarlo, visite “Privacidad y seguridad > Diagnóstico y comentarios > Ver datos de diagnóstico”en Configuración.
Revise y borre el “Diccionario personalizado”de su cuenta de Microsoft
El “Diccionario personalizado” en su cuenta de Microsoft recopila palabras de uso frecuente para mejorar las sugerencias de escritura y el reconocimiento de escritura a mano. Puedes utilizar la búsqueda para encontrar palabras específicas, “Descarga tu diccionario” para usarlo sin conexión y “Eliminar todas las entradas”.
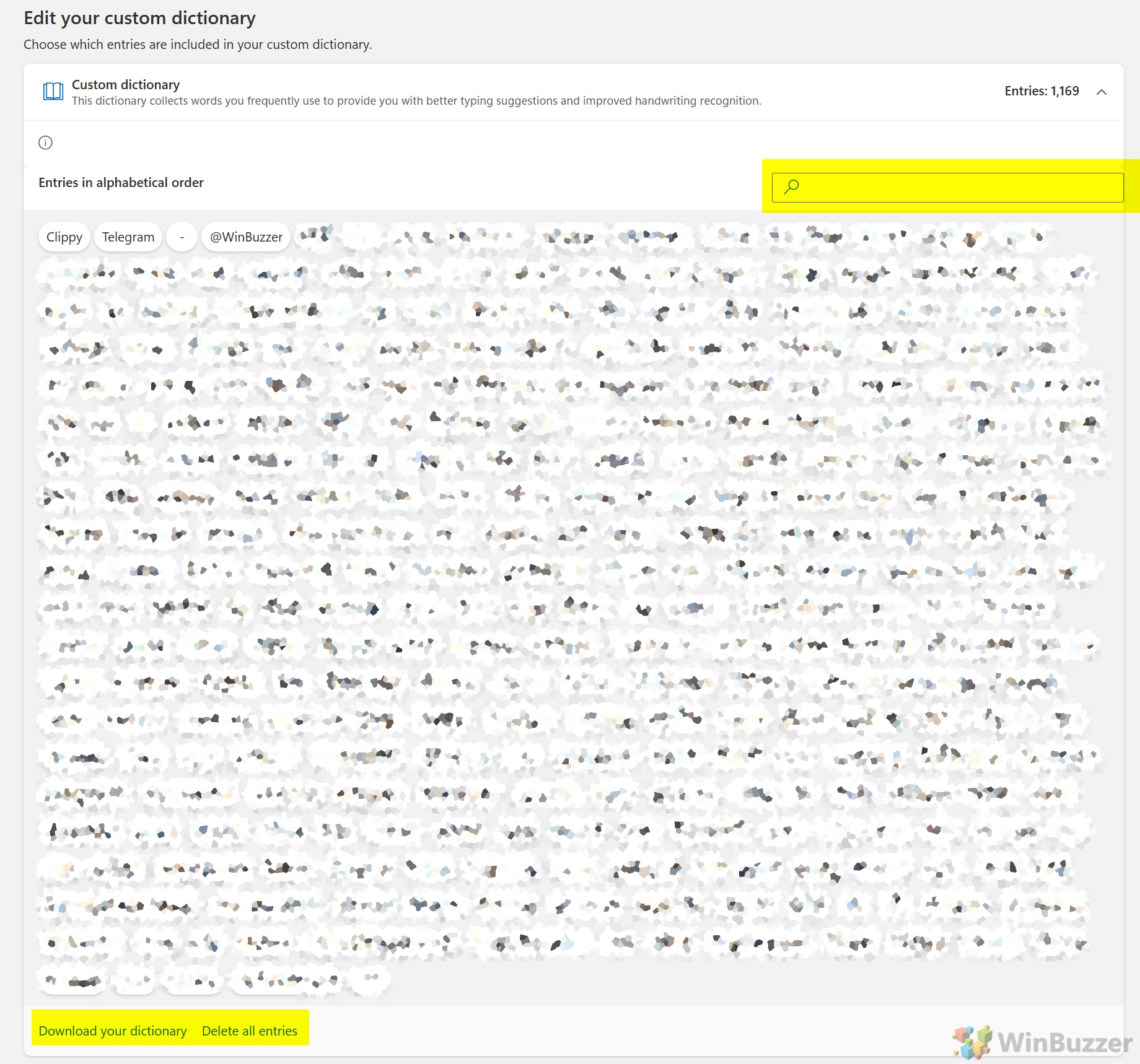
Habilite o deshabilite las”Sugerencias de personas ampliadas”y la sincronización con Windows
Sugerencias de personas ampliadas: esta característica, cuando está habilitada, normalmente permite que los servicios de Microsoft brinden sugerencias más personalizadas para las personas con las que quizás desee conectarse o colaborar en varios Productos de Microsoft. Esto podría incluir sugerencias en el correo electrónico, herramientas de colaboración o funciones sociales dentro del ecosistema de Microsoft. Deshabilitarlo probablemente reduciría o limitaría estas sugerencias personalizadas.
Sincronización con Windows: habilitar esto La característica generalmente permite que la configuración, preferencias y otros datos de Windows se sincronicen en todos sus dispositivos Windows que hayan iniciado sesión con la misma cuenta de Microsoft. Esto puede incluir configuraciones del navegador, preferencias del sistema, temas, contraseñas y otros datos de personalización. Deshabilitarlo significaría que sus dispositivos Windows funcionarán de manera más independiente entre sí, sin compartir estas configuraciones y datos.
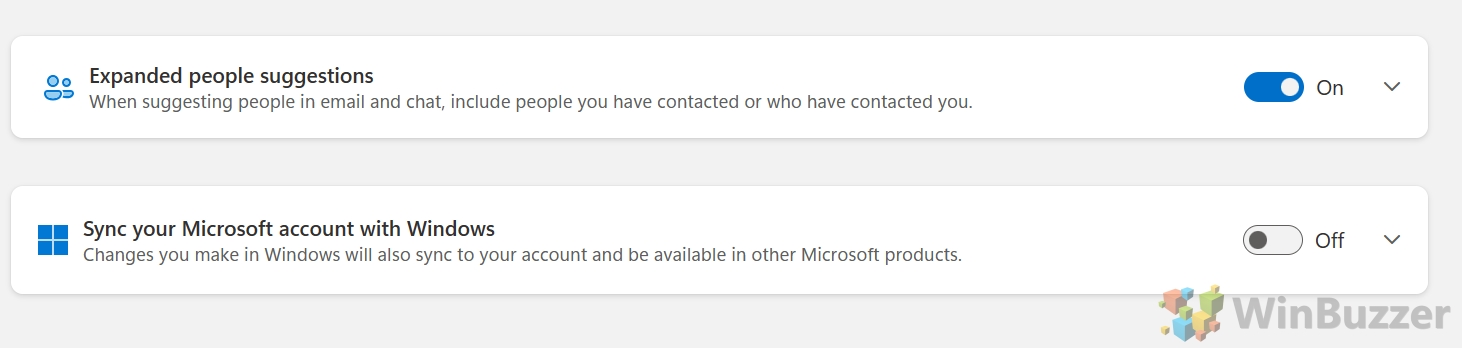
Administrar”Más configuraciones de privacidad”
En la parte inferior del panel de privacidad de la cuenta de Microsoft encontrará cuatro enlaces a otras configuraciones que puede usar para administrar los datos almacenados por Microsoft. Como estos datos no se consideran parte de su”actividad”, Microsoft los administra por separado.

Habilite o deshabilite la “Configuración de anuncios personalizados”
Si Si desactiva esta configuración, Microsoft le mostrará anuncios, pero no se personalizarán en función de los datos que haya recopilado sobre usted. Sin embargo, es posible que aún vea anuncios personalizados basados en la información recopilada por otras empresas sobre usted. Al desactivar esta configuración, también optará por no compartir datos según las leyes aplicables de California y otros estados de EE. UU.==”ancho=”1558″alto=”1552″>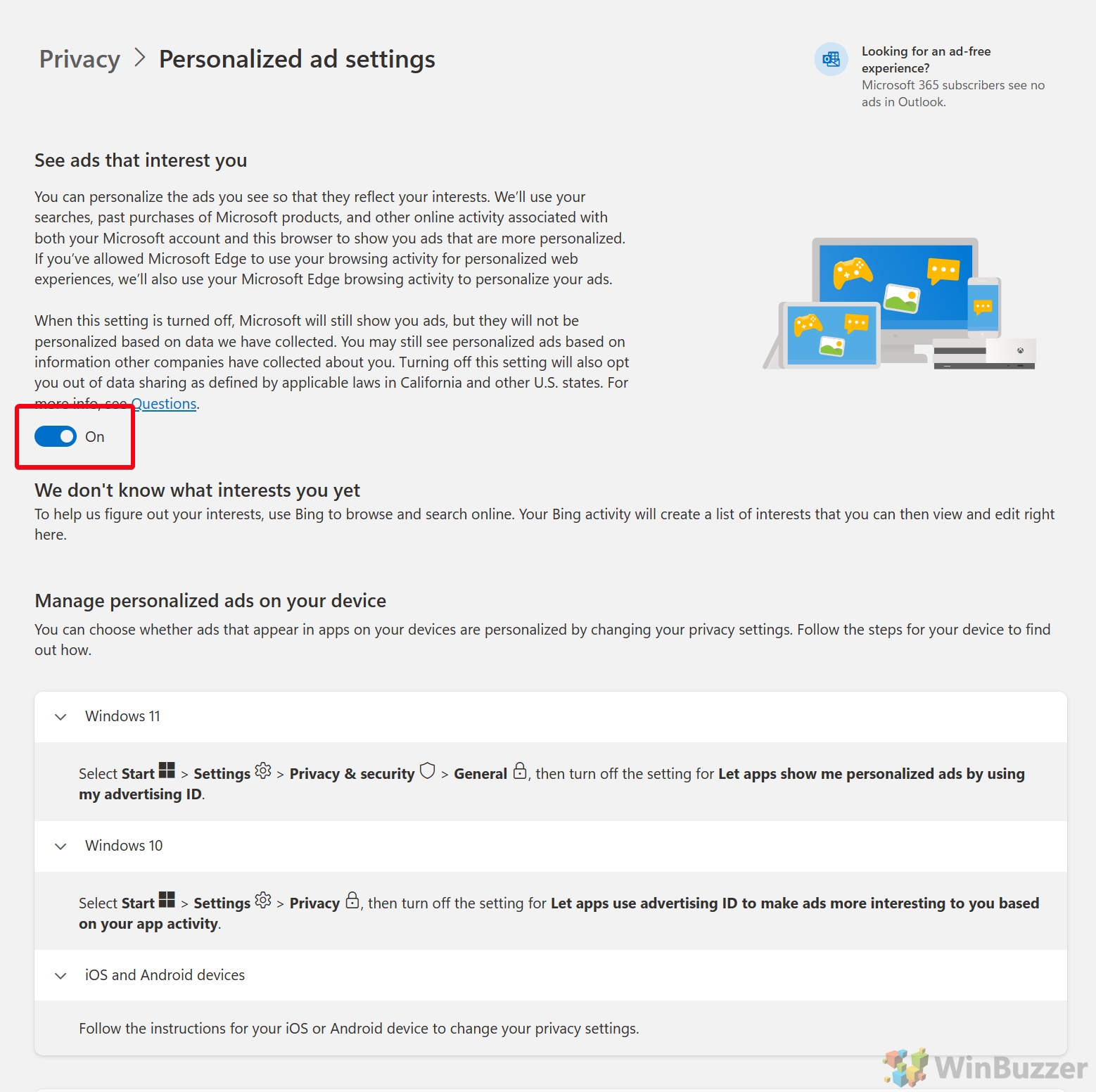
Revise “Aplicaciones y servicios a los que ha dado acceso”
El La sección”Aplicaciones y servicios a los que has dado acceso” en la configuración de privacidad de tu cuenta de Microsoft es un área crucial para administrar la privacidad y seguridad de tus datos. Aquí encontrará todas las aplicaciones y servicios que tienen acceso a su cuenta de Microsoft y la fecha en que se otorgó el acceso. Haga clic en”Editar”para revocar el acceso a una aplicación o servicio.
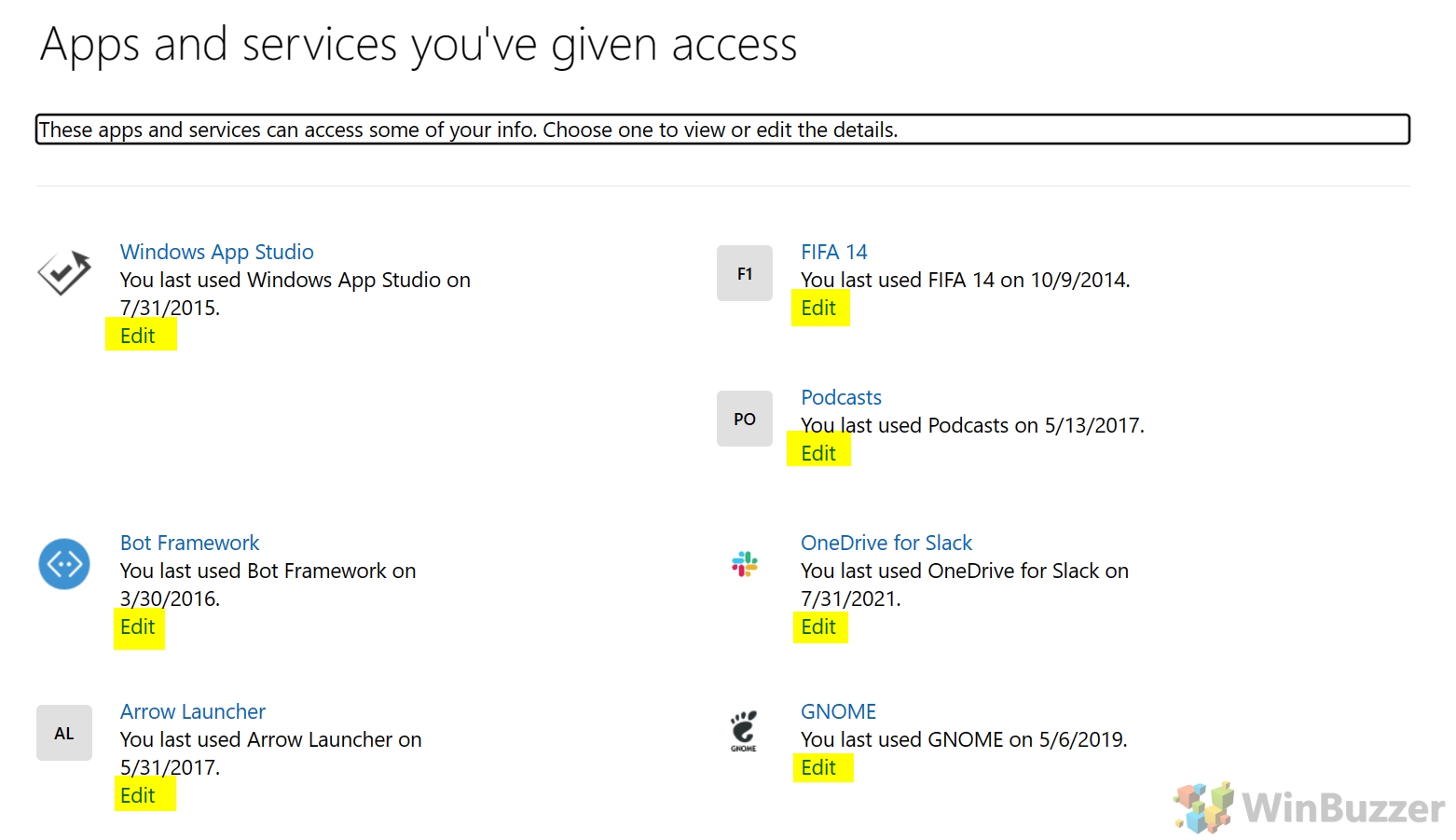
Luego haga clic en “Eliminar estos permisos”
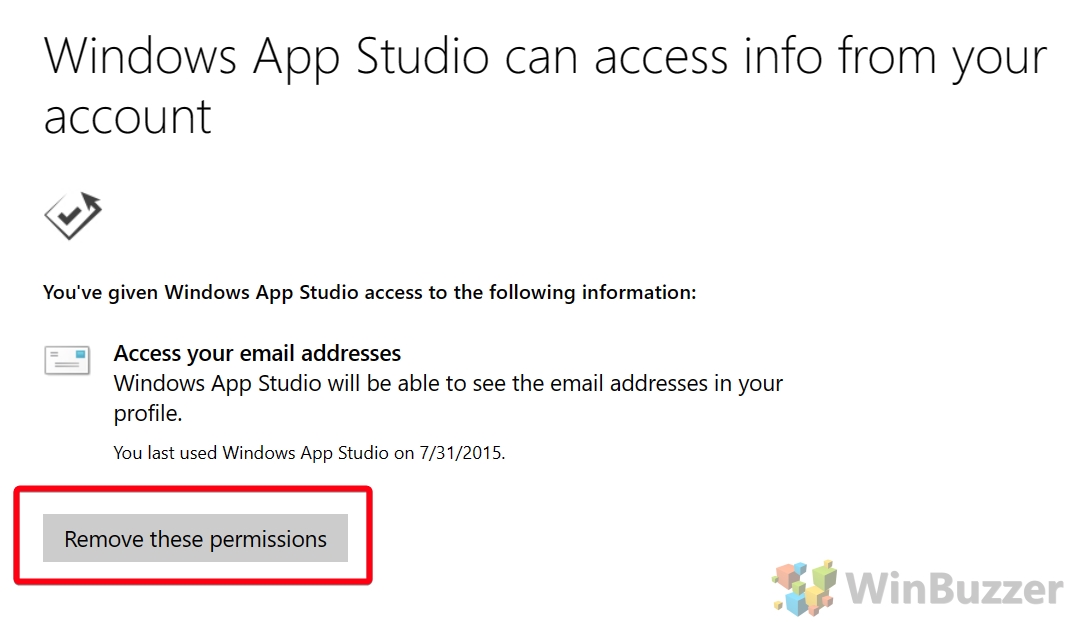
Administrar permisos de comunicación
En la página de configuración de la dirección de correo electrónico de su cuenta Microsoft, puede administrar qué tipos de correos electrónicos que recibe de Microsoft. Estos incluyen información y ofertas generales, actualizaciones y consejos de Visual Studio, soluciones para empresas, noticias y actualizaciones de productos de Microsoft, contenido promocional de Azure, información sobre Microsoft Advertising, noticias destacadas de MSN, noticias diarias de Microsoft Start e información sobre la versión gratuita de Microsoft. Equipos. Puede optar por no recibir todos los correos electrónicos y boletines informativos promocionales y, al mismo tiempo, seguir recibiendo comunicaciones esenciales sobre facturación y seguridad.
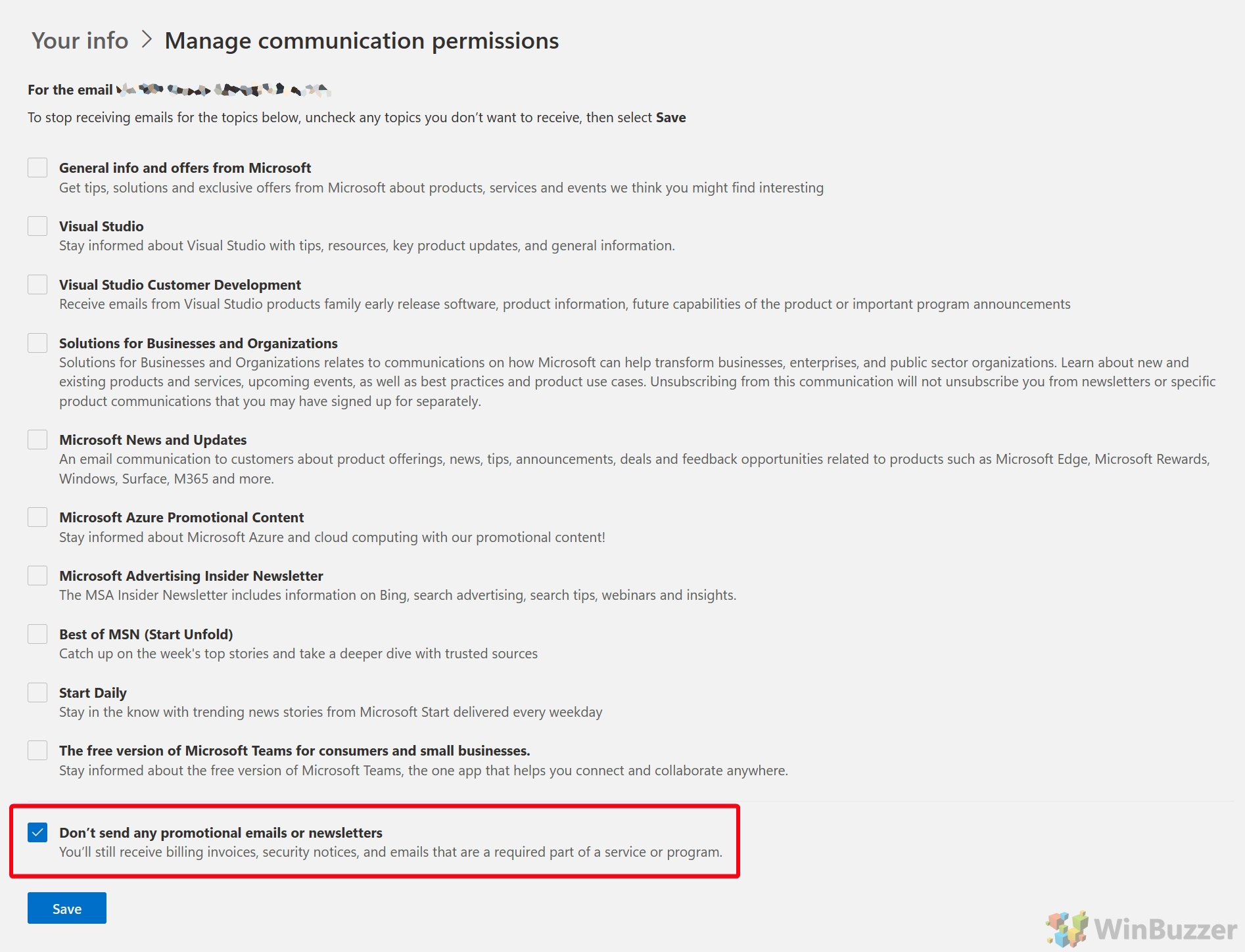
Cómo borrar completamente el historial de actividad de Windows 11
El botón “Borrar historial” en “Privacidad y seguridad > Historial de actividad” es adecuado para quienes buscan un nuevo comienzo o una mayor privacidad, asegurando que no se conservan registros de actividad anteriores en el sistema ni en los dispositivos sincronizados. Borrará completamente el historial de actividad de Windows 11, eliminando todos los registros de aplicaciones utilizadas, archivos abiertos y sitios web visitados.
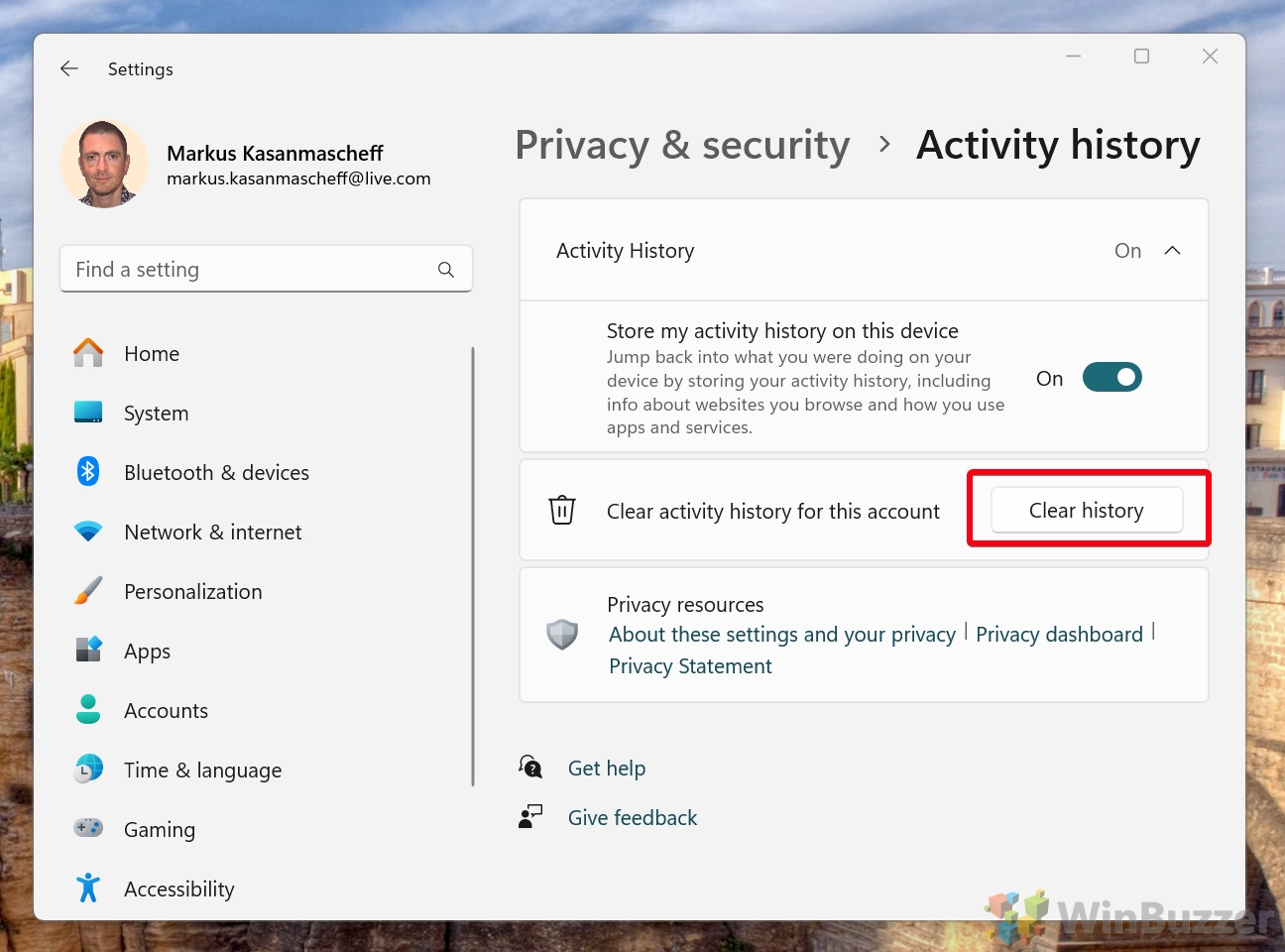
Cómo deshabilitar el historial de actividad de Windows 11
Si lo prefieres, puedes detener la recopilación de actividad Historial deshabilita por completo el interruptor “Almacenar mi historial de actividad en este dispositivo”. Esto evita que el sistema operativo rastree y almacene las actividades del usuario en el futuro. Este es un enfoque proactivo para mejorar la privacidad y se recomienda si Le preocupa la recopilación continua de datos y sus implicaciones en su privacidad personal.
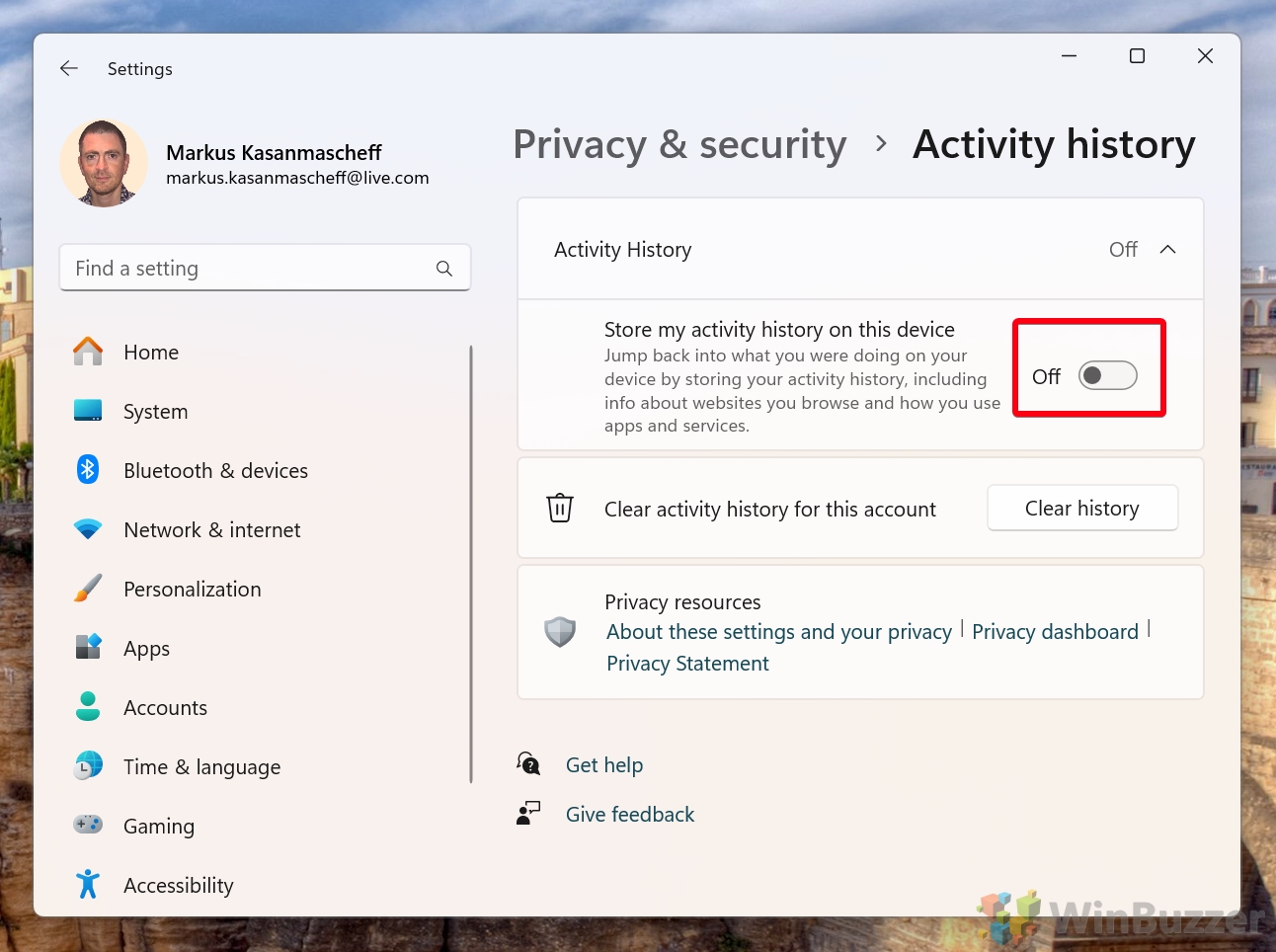
Windows mantiene una gran cantidad de datos sobre tus actividades en segundo plano. Todo esto está muy bien la mayor parte del tiempo, pero hay ocasiones en las que la privacidad es clave. Cada vez que busca un archivo o una cadena dentro de un archivo, Windows lo cataloga para su uso futuro. Si un miembro de la familia o cualquier otra persona en su PC hace clic en el cuadro de búsqueda, intentará ser útil mostrando una lista de búsquedas recientes.
Si está planeando un compromiso o unas vacaciones sorpresa, ese es el último cosa que quieres. Las sugerencias rara vez son útiles, por lo que es posible que también desees borrarlas para reducir el desorden de la interfaz de usuario. En nuestra otra guía, le mostramos cómo borrar su historial del Explorador de archivos y deshabilitarlo mediante una clave de registro para que nunca más tenga que preocuparse por ello.
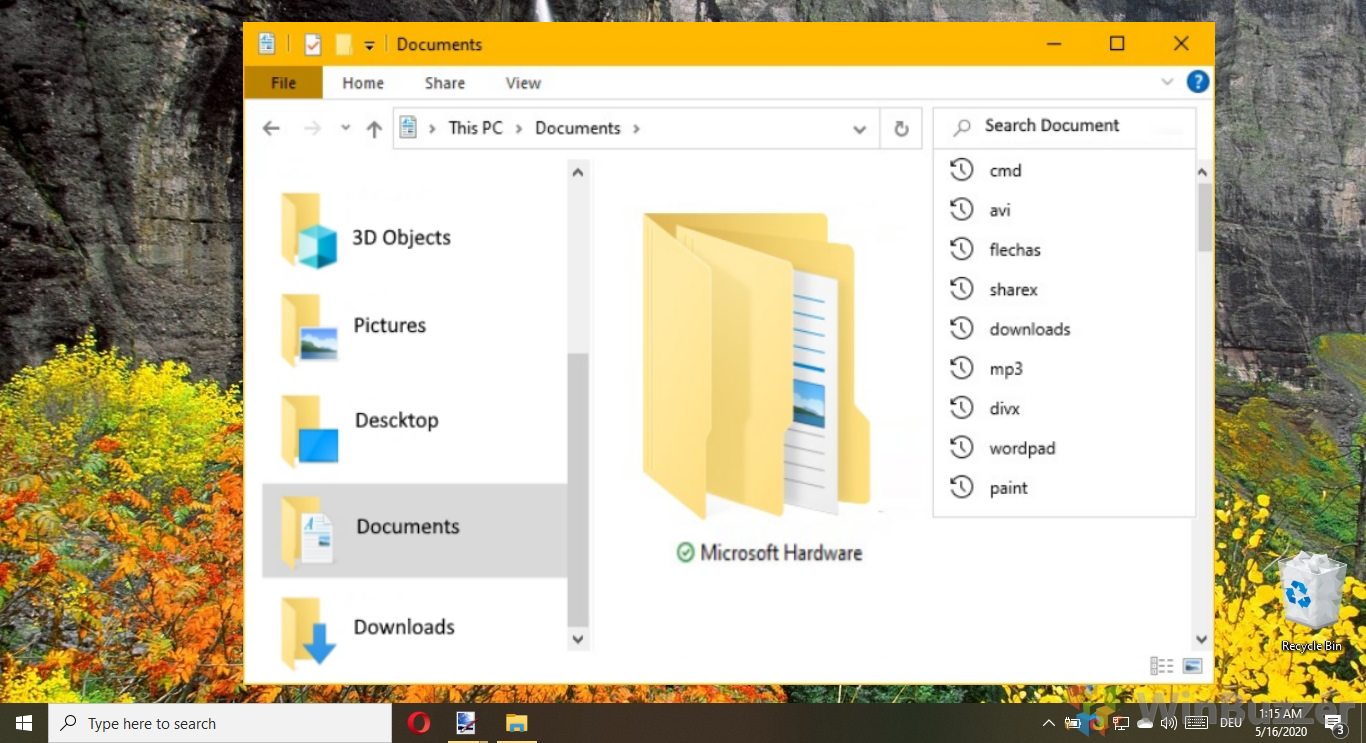
Extra: Cómo borrar el historial del navegador en Chrome, Edge, Firefox y Opera
Si compartes una computadora, hay casos en los que es posible que no quieras a otra persona para ver los sitios web que ha estado visitando. No vamos a preguntar por qué, pero te mostraremos cómo eliminar tu historial de navegación en Chrome, Edge, Firefox y Opera para que puedas ocultar tu actividad.
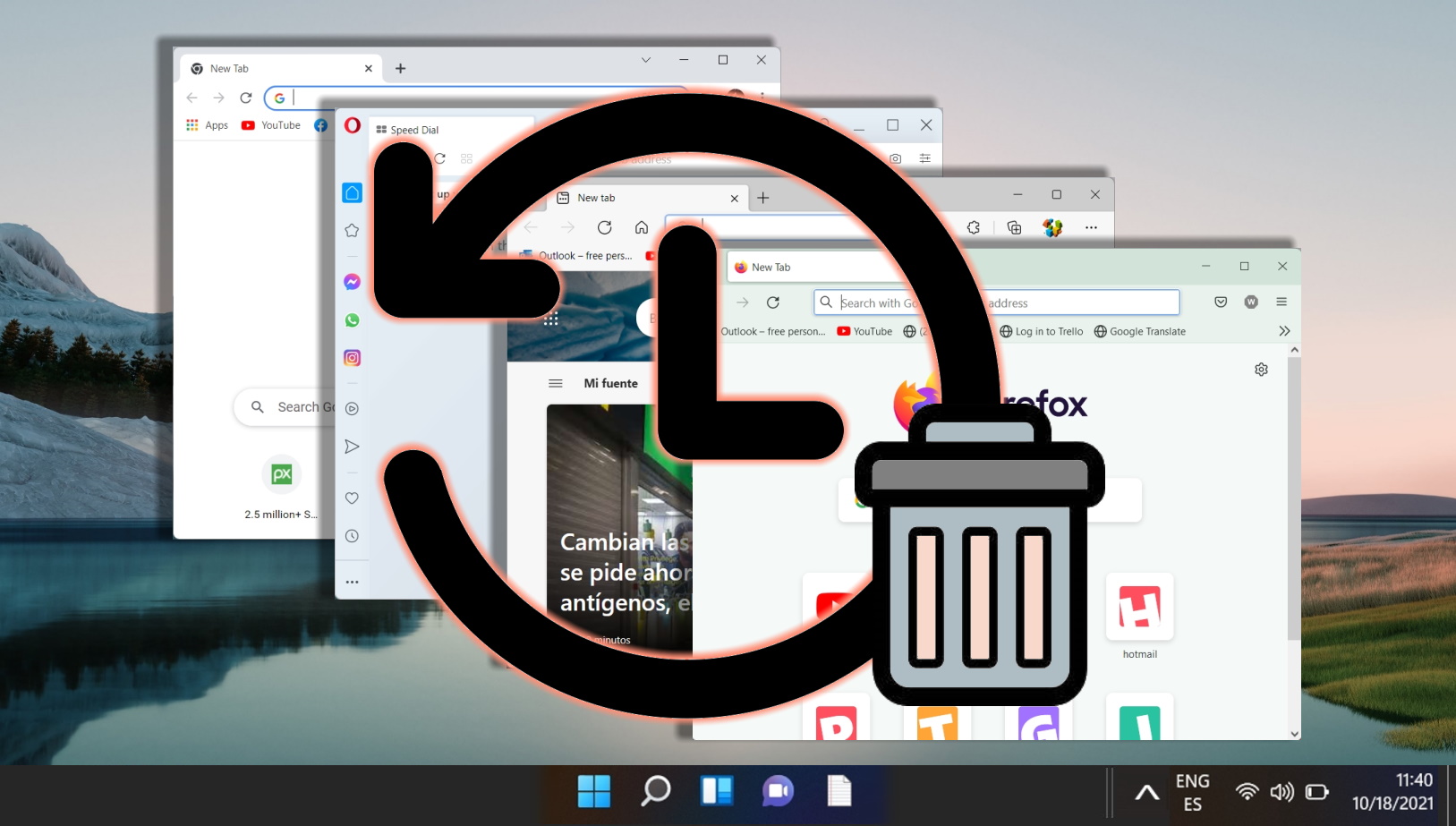
Extra: Cómo eliminar tu historial de búsqueda y visualización de YouTube
YouTube mantiene un registro no solo de cada vídeo que miras, sino también de cada vídeo que buscas ? Todo esto se introduce en los algoritmos y algoritmos de recomendación del servicio, que se dirigen a usted en función de estos datos. En nuestra otra guía, le mostramos cómo borrar su historial de búsqueda y visualización de YouTube para elementos individuales y todos, en la web y en dispositivos móviles.