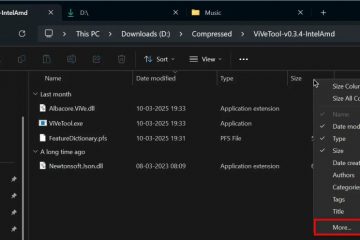Si descargas archivos o capturas capturas de pantalla con frecuencia pero te olvidas de eliminarlos después de usarlos, el almacenamiento de tu computadora puede saturarse rápidamente. Entonces, ¿cuál es la solución? Bueno, tenemos tres métodos simples para ayudarlo a eliminar automáticamente archivos antiguos en su PC con Windows. De hecho, nuestra computadora portátil también está llena de capturas de pantalla y documentos obsoletos, por lo que los usaremos como ejemplo para mostrarle cómo eliminar automáticamente archivos antiguos en Windows en segundo plano.
Tabla de contenidos
Pros y contras de la eliminación automática de archivos
Como toda tecnología, la eliminación automática de archivos también tiene sus ventajas y desventajas. Aquí hay algunos pros y contras a considerar:
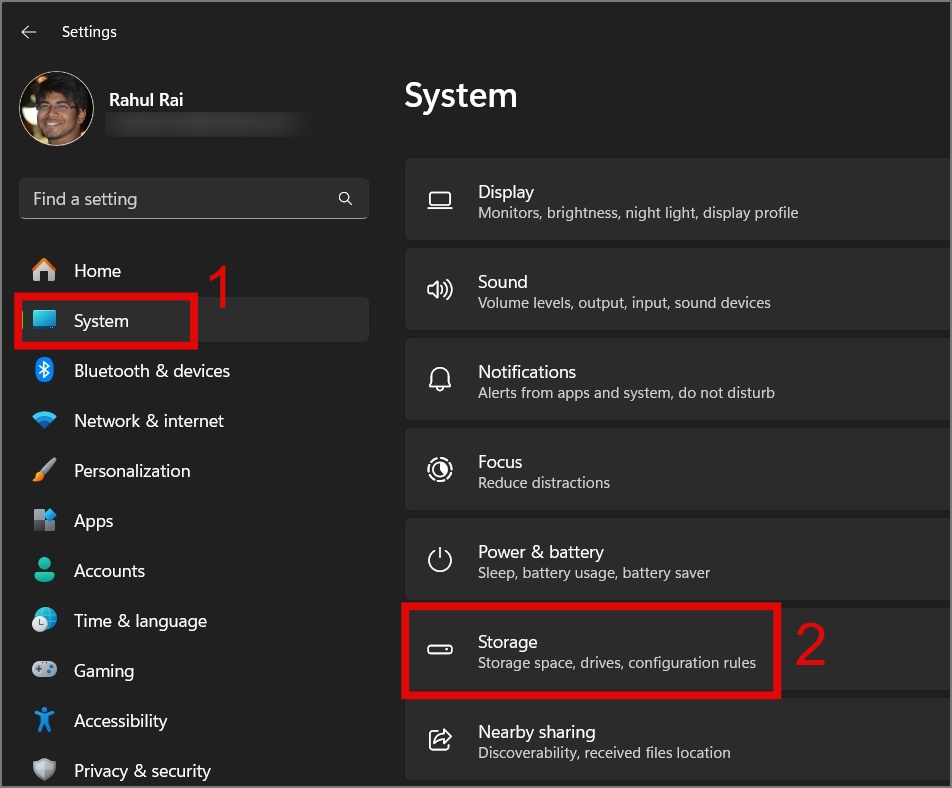
Ventajas:
Las ventajas más obvias de configurar una función de eliminación automática es que no es necesario eliminar archivos manualmente, lo que ahorra mucho tiempo y esfuerzo. Ayuda a que su computadora no se llene de archivos innecesarios, lo que puede mejorar el rendimiento del sistema. Al eliminar archivos automáticamente, también reduce el riesgo de dejar accidentalmente información sensible o confidencial en su PC.
Contras:
Uno de los mayores temores que uno puede encontrar es la eliminación involuntaria de archivos. Es posible que no tenga mucho control sobre qué tipo de archivos eliminar automáticamente, lo que podría provocar la eliminación de los archivos que desea conservar. Una vez que se eliminan los archivos, puede resultar difícil o imposible recuperarlos. Configurar reglas de eliminación automática puede resultar complicado y las configuraciones incorrectas podrían provocar problemas, como la eliminación involuntaria de archivos.
1. Uso de Storage Sense
Uno de los métodos más simples que recomendamos a cualquier usuario principiante o menos experto en tecnología sería utilizar la función Storage Sense en su PC con Windows. Es simple y fácil de usar y, con él, puede administrar fácilmente la mayoría de los archivos temporales y archivos descargados que han estado guardados bajo el capó durante años dentro de su computadora.
A continuación se explica cómo configurar Storage Sense:
Para Windows 11:
1. Vaya a Configuración (tecla de Windows + I) > Sistema > Almacenamiento .
2. A continuación, active la opción Detección de almacenamiento.
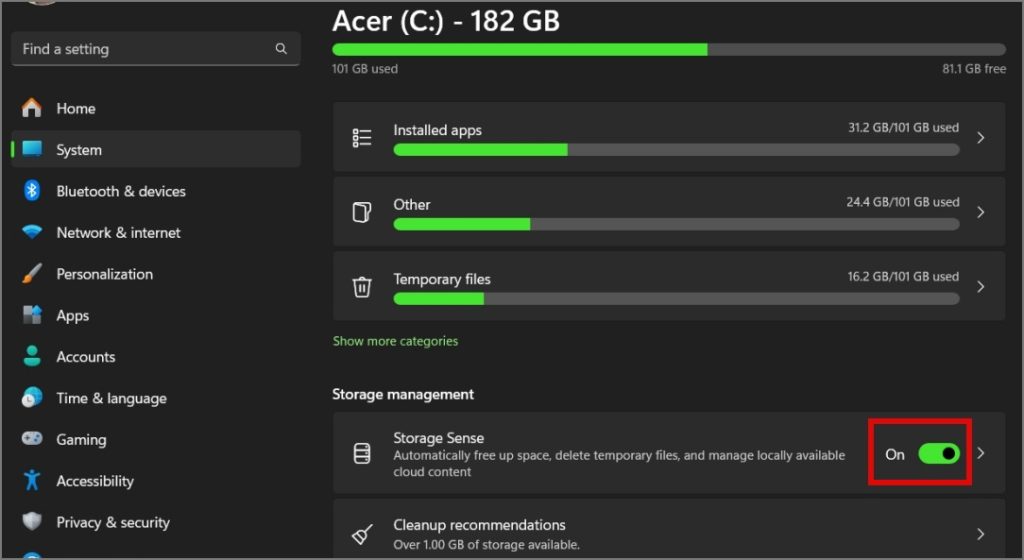
3. Ahora a configure Storage Sense, haga clic en él y elija la duración de la limpieza para Storage Sense, la Papelera de reciclaje y la Carpeta de descargas.
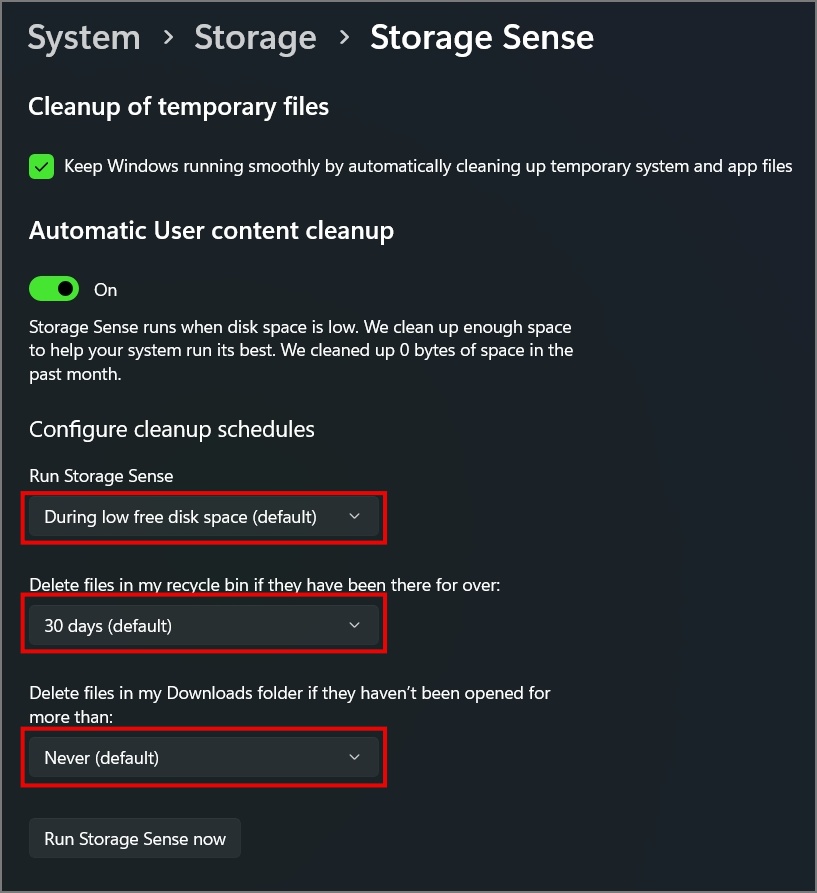
En nuestra computadora portátil, hemos configurado las siguientes configuraciones:
Ejecutar Storage Sense: Cada semana Eliminar archivos en mi papelera de reciclaje: 30 días Eliminar archivos en mi carpeta de Descargas: 60 días
¡Eso es todo! Ahora eliminará automáticamente todos los archivos antiguos de su computadora según la línea de tiempo que haya configurado.
Si desea ejecutar manualmente Storage Sense, simplemente haga clic en en el botón Ejecutar Storage Sense ahora y comenzará a borrar todos los archivos temporales o antiguos de su computadora con Windows.
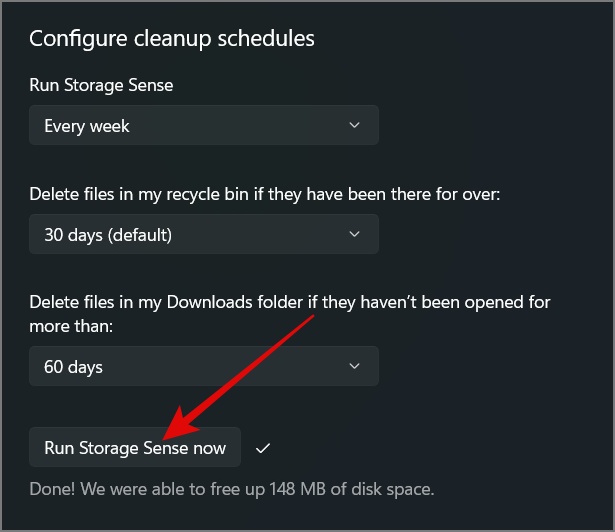
Para Windows 10:
1. Inicie la aplicación Configuración (tecla de Windows + I) y navegue hasta la página Sistema.
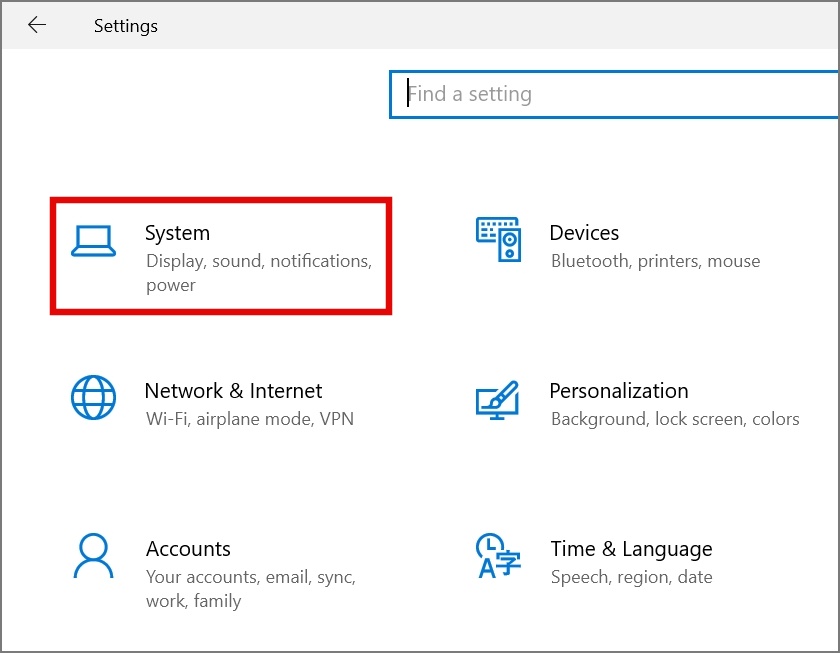
2. A continuación, dirígete a la sección Almacenamiento y luego habilita la función Sensor de almacenamiento.
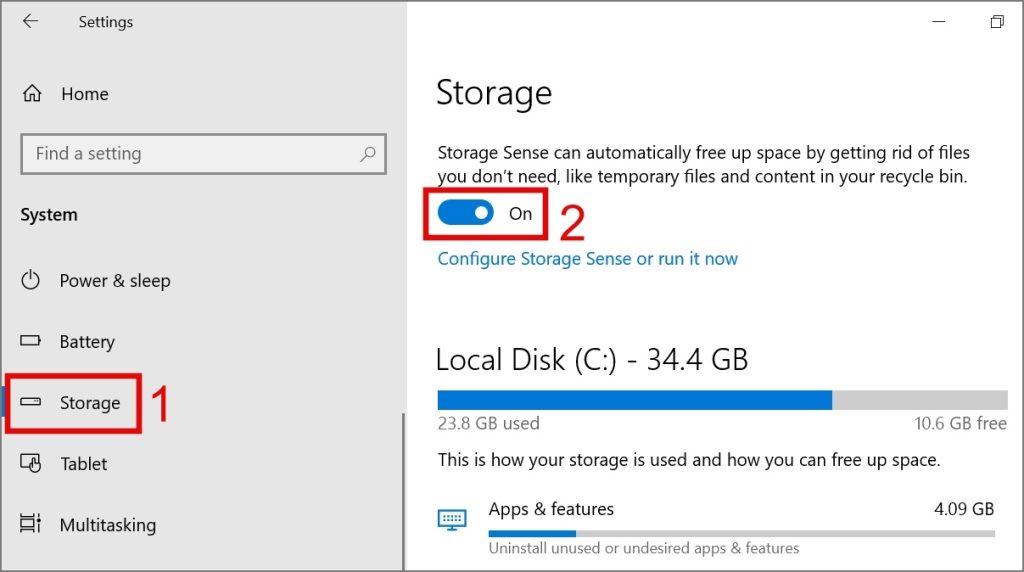
3. Para realizar ajustes, haga clic en el enlace Configurar Storage Sense o ejecutarlo ahora.
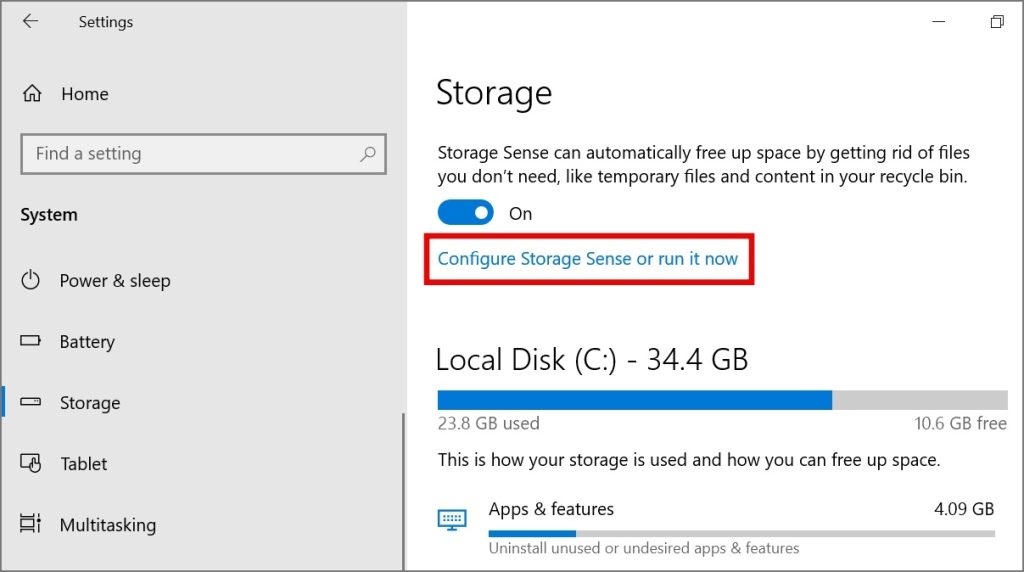
4. Luego, puede configurar los ajustes según sus preferencias.
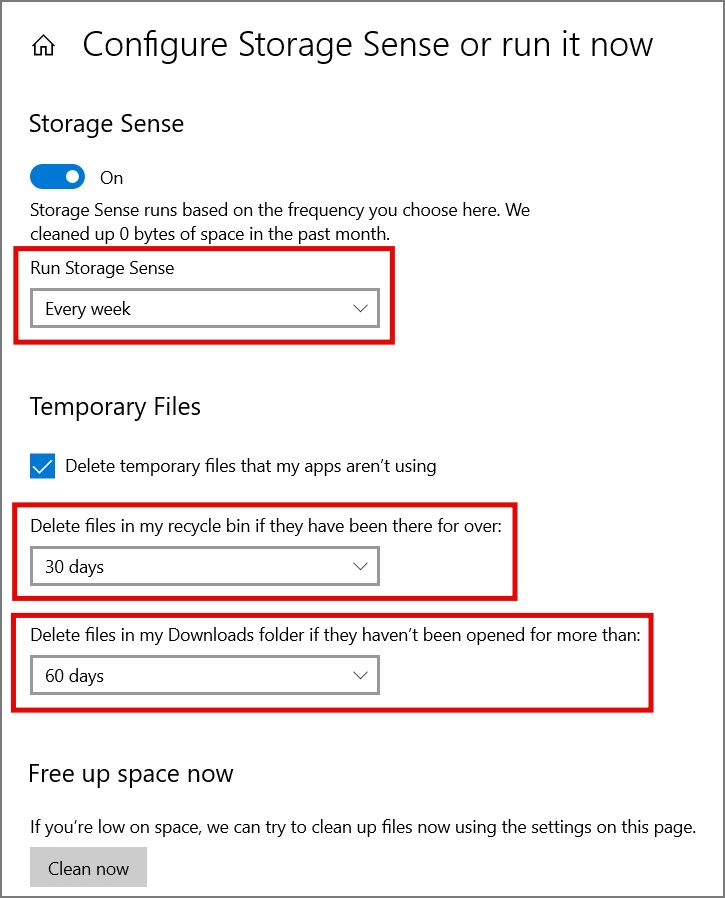
Además, de manera similar a Windows 11, si desea ejecutar Storage Sense manualmente, solo necesita presionar el botón Limpiar ahora.
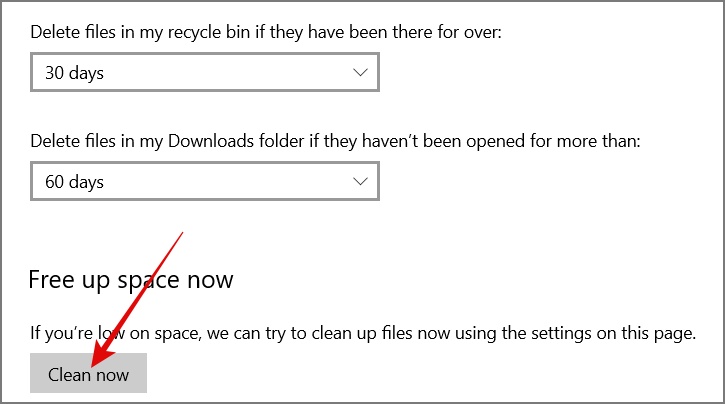
2. Uso de Microsoft PC Manager
En 2022, Microsoft introdujo una nueva herramienta para Windows 10 y 11 llamada Microsoft PC Manager. Esta sencilla herramienta le permite limpiar archivos temporales y administrar el uso de la memoria. La aplicación también ofrece una opción para eliminar automáticamente archivos temporales, lo que te ayuda a mantener tu computadora libre de desorden innecesario. Así es como funciona:
1. Descargue el Microsoft PC Manager si aún no lo has hecho y luego abre la aplicación.
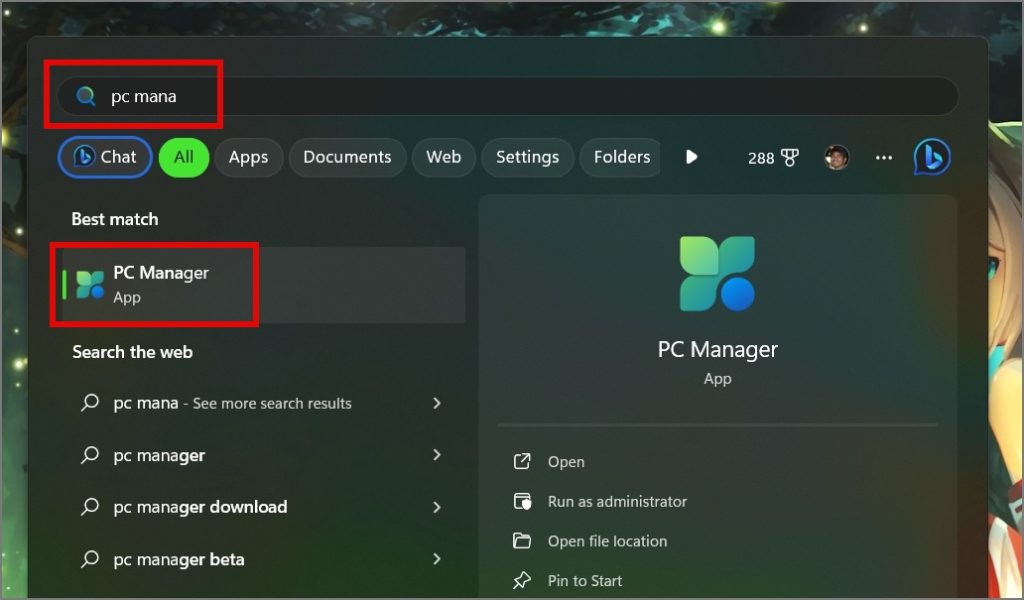
2. A continuación, haga clic en el ícono Engranaje/Engranaje y seleccione la opción Configuración.
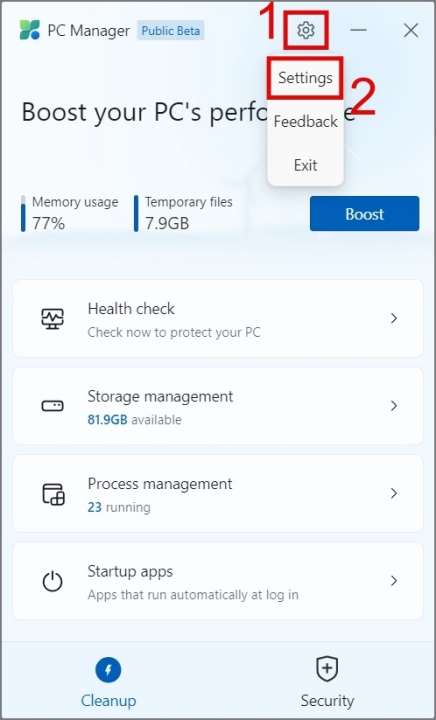
3. Por último, habilite el interruptor junto a “ PC Manager mejorará automáticamente su PC”..
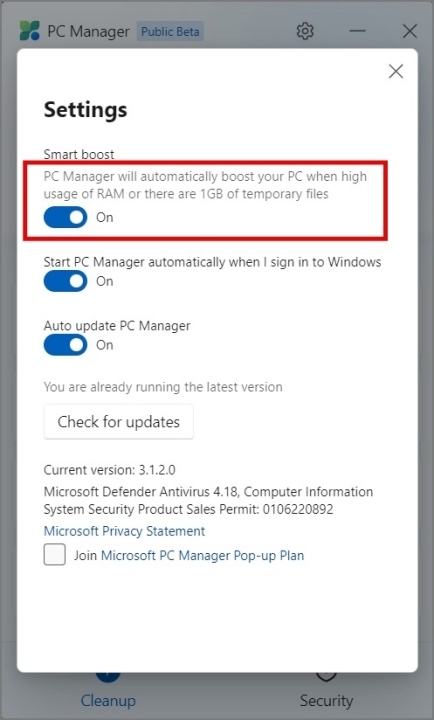
En caso de que debido a algún error, PC Manager no pueda eliminar automáticamente los archivos, puede borrar los datos manualmente. Para hacerlo, simplemente haga clic en el botón Impulsar y se eliminarán instantáneamente todos los archivos temporales de su computadora junto con el uso de memoria.

3. Uso del símbolo del sistema
Al utilizar el símbolo del sistema, no solo tiene la capacidad de eliminar archivos más antiguos, sino también la flexibilidad de elegir cuándo eliminarlos según la cantidad de días. Comencemos:
Nota: Si desea revertir la acción del”comando ForFiles”y evitar que elimine archivos automáticamente, no puede revertir la acción directamente usando el mismo comando. Básicamente, no tienes otra opción que mover el contenido de la carpeta a una ubicación diferente.
1. Inicie la Búsqueda de Windows (tecla de Windows + S) y busque Símbolo del sistema. Una vez encontrado, haga clic derecho sobre él y seleccione la opción Ejecutar como administrador.
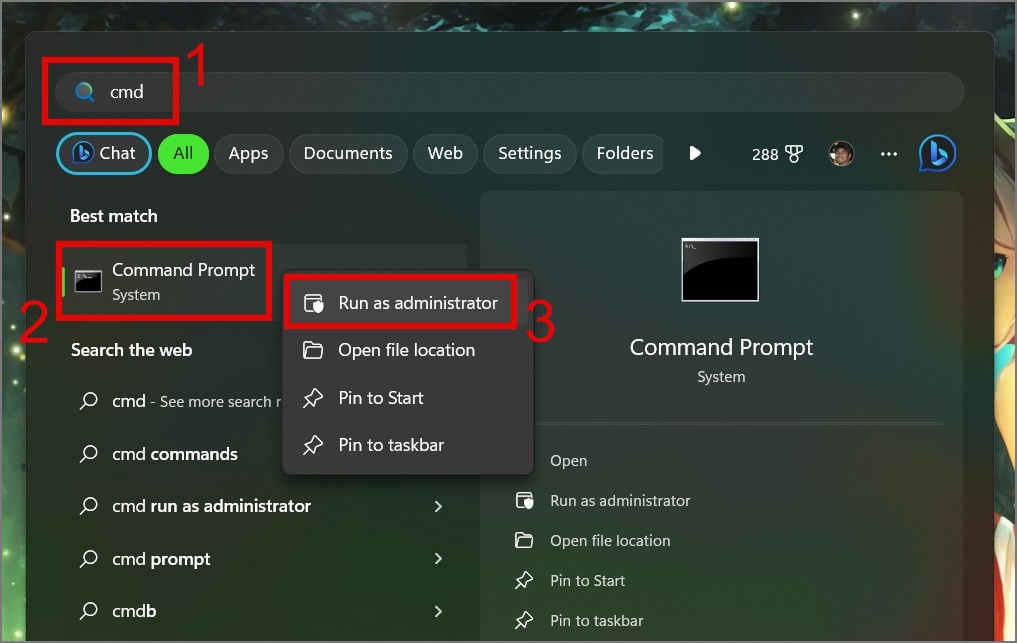
2. A continuación, ingresa el siguiente comando para eliminar los archivos específicos que no has modificado en 30 días:
ForFiles/p”C:\Path\To\Folder”/s/d-30/c”cmd/c del/q @file”
Esto es lo que hace el comando ForFiles:
/p – le dice a ForFiles dónde comenzar a buscar archivos./s – hace que el comando busque en subcarpetas también./d: especifica la última fecha de modificación de un archivo./c: indica a ForFiles que haga algo con los archivos. Por lo general, es”cmd/c del @file”./q: no le pedirá confirmación para eliminar archivos.
Si desea obtener más información sobre cada comando en detalle, puede utilizar el comando’ForFiles/?'(sin comillas).
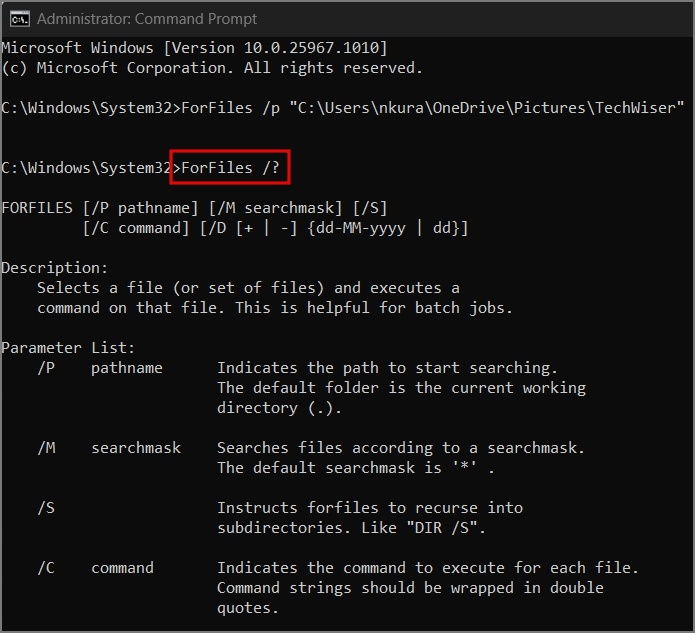
Por ejemplo, sustituimos’C:\Path\To\Folder’con nuestra ubicación de carpeta específica. Además, ajustamos la fecha de modificación del 30 al 15 para adaptarla a nuestras necesidades.
ForFiles/p”C:\Users\nkura\OneDrive\Pictures\TechWiser”/s/d-15/c”cmd/c del/q @file”
Como puede ver en la imagen a continuación, eliminó instantáneamente los archivos antiguos que no se modificaron durante 15 días.
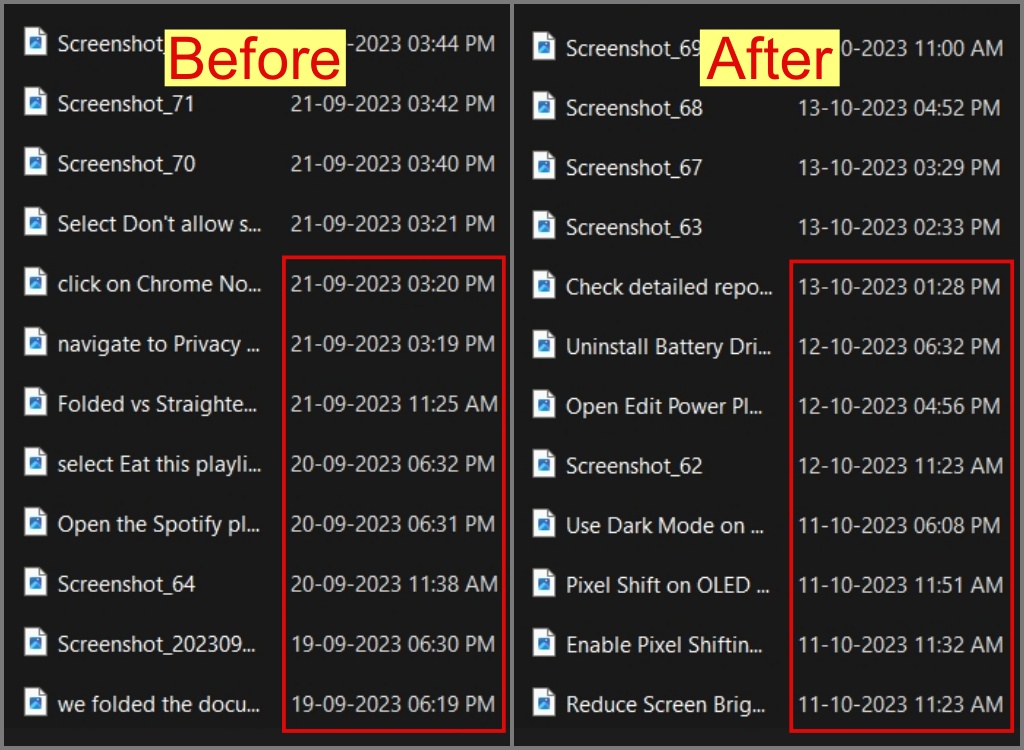
Ordene su PC con Windows
Nuestras computadoras con Windows solían estar siempre llenas de muchas capturas de pantalla antiguas y archivos descargados, de los cuales la mitad se vuelven irrelevantes tan pronto como terminamos el trabajo con ellos. Pero gracias a los métodos descritos anteriormente, ya no tenemos que eliminar archivos antiguos manualmente. Lo único que debemos tener en cuenta es no agregar ningún archivo importante a la carpeta configurada para la eliminación automática, o al menos mover estos archivos a otra ubicación. Esperamos que la guía anterior también haya sido útil para usted.
Antes de irse, también puede conocer la diferencia clave entre el símbolo del sistema, PowerShell y la Terminal de Windows.