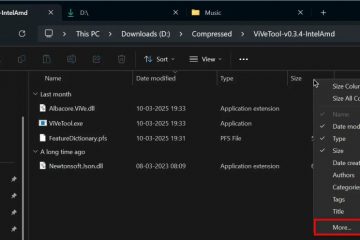Ya sea que estés usando un teclado en pantalla o un teclado físico, Windows 11 ofrece sugerencias de texto a medida que escribes en aplicaciones compatibles. Al hacer clic o tocar una sugerencia, se insertará automáticamente, lo que hará que escribir sea más rápido y corregir errores sea más fácil.
Sin embargo, si estas sugerencias flotantes le resultan más molestas que útiles, tiene la opción de desactivar las sugerencias de texto en Windows 11.. Comencemos y le mostraremos cómo deshabilitarlas.
Deshabilite las sugerencias de texto de Windows 11 usando la configuración
Abra Configuración. Puede presionar el método abreviado de teclado’Tecla de Windows + I’. Una vez que se abra la ventana Configuración, haga clic en Hora e idioma en la barra lateral.

Haga clic/toque en Opción de escritura en la página Hora e idioma.
Localiza y desactiva la opción’Mostrar sugerencias de texto al escribir en el teclado físico‘. y alterna’Sugerencias de texto multilingüe‘.
Pasos opcionales:
Si lo deseas, puedes evitar que Windows 11 deje de resaltar y autocorrección de errores ortográficos. Para ello, desactive las opciones’Autocorregir palabras mal escritas’y’Resaltar palabras mal escritas’en la misma página de Configuración.
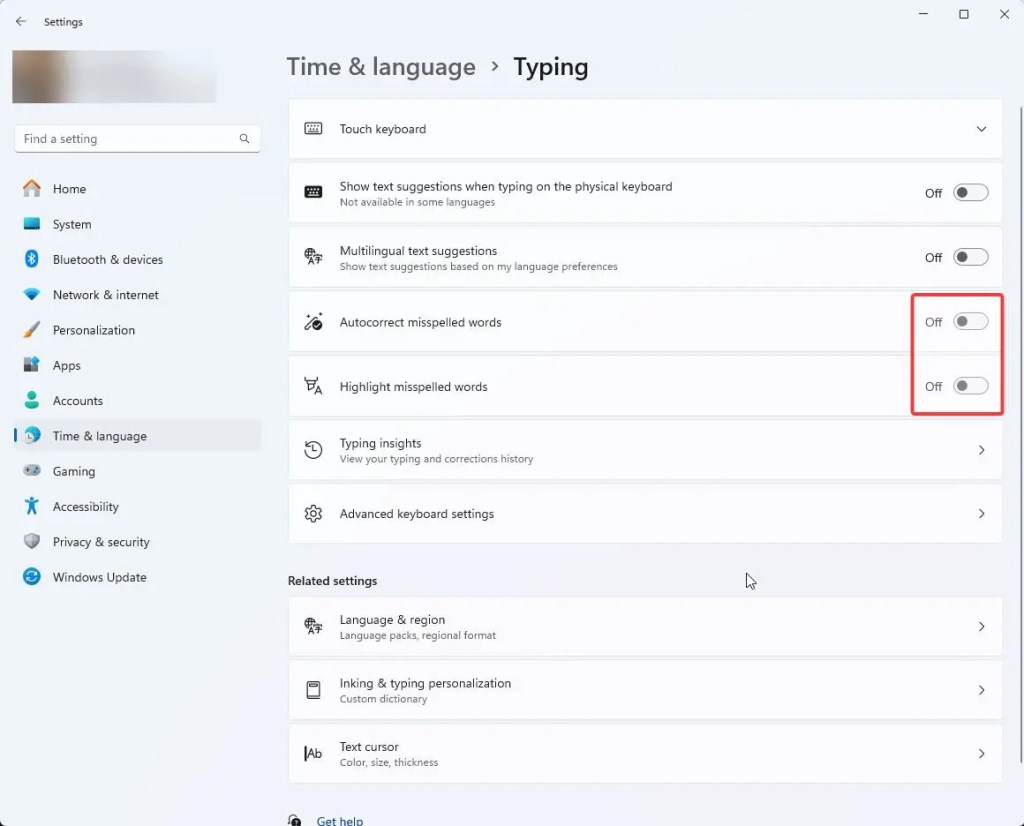
Después de eso, cierre la ventana Configuración. Ya no verás sugerencias de texto mientras escribes. Si aún los ve, reinicie su computadora para que Windows 11 pueda aplicar los cambios.
Desactive las sugerencias de texto en Windows 11 mediante el Registro
Advertencia: este método es para usuarios avanzados que cómodo modificando el registro. Cualquier modificación incorrecta del registro puede inutilizar su computadora. Siempre haga una copia de seguridad del registro antes de realizar cambios.
Abra el Editor del Registro. Puede hacer clic en el logotipo de Windows en la barra de tareas, escribir”Editor del Registro”y hacer clic en el resultado superior.
En la ventana de registro, navegue hasta la siguiente carpeta. También puede copiar la ruta a continuación, pegarla en la barra de direcciones del registro y presionar Enter.
Equipo\HKEY_CURRENT_USER\Software\Microsoft\input\Settings
Seleccione la carpeta Configuración en el barra lateral y elija la opción Editar > Nuevo > Valor DWORD (32 bits).
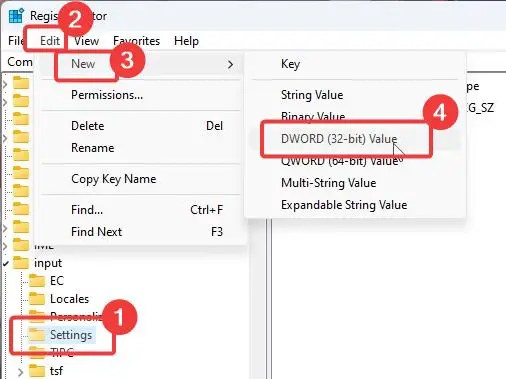
Escriba EnableHwkbTextPrediction como nombre del valor.
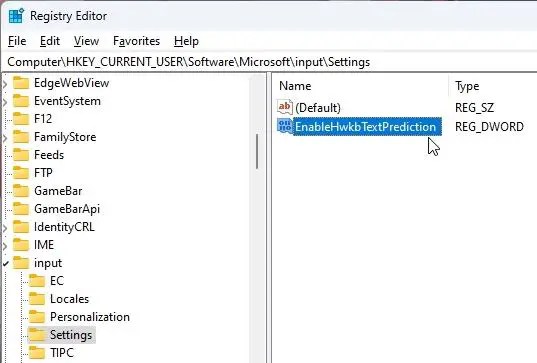
Seleccione el valor EnableHwkbTextPrediction y haga clic en Editar > Modificar. Asegúrese de que el campo Información del valor esté establecido en 0 y presione Aceptar.
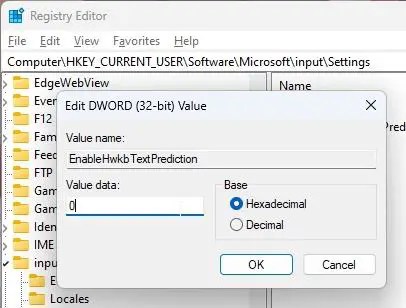
Siguiente, seleccione la carpeta Configuración en la barra lateral y elija la opción Editar > Nuevo > Valor DWORD (32 bits)..
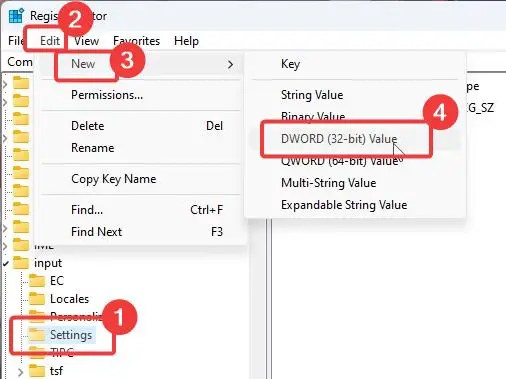
Escriba MultilingualEnabled como nombre del valor.
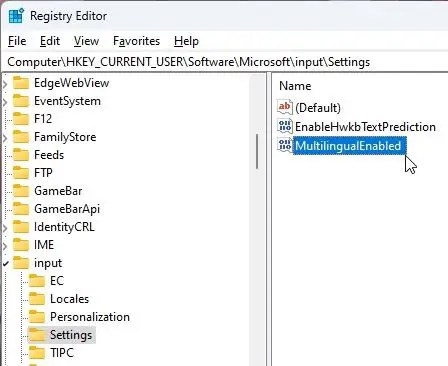
Haga doble clic en valor MultilingualEnabled y asegúrese de que los Datos del valor estén establecidos en 0 y presione Aceptar.
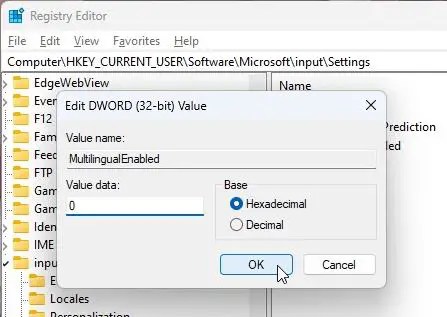
Después de realizar estos cambios, cierre la ventana de registro y reinicie su computadora para aplicarlos.