Para mantener su sistema actualizado con los últimos parches y funciones, Windows 11 instala actualizaciones automáticamente en segundo plano. ¿Quieres saber qué se ha instalado? Ver el historial de actualizaciones en Windows 11 es sencillo. En este tutorial, mostraremos cuatro formas sencillas de averiguar qué actualizaciones están instaladas en Windows 11. Comencemos.
Uso de la aplicación Configuración
Comience abriendo la aplicación Configuración. Puedes hacerlo presionando la tecla de Windows + I o haciendo clic derecho en el menú Inicio y seleccionando Configuración.
En la ventana Configuración, navega hasta Actualización de Windows y haga clic en Historial de actualizaciones.
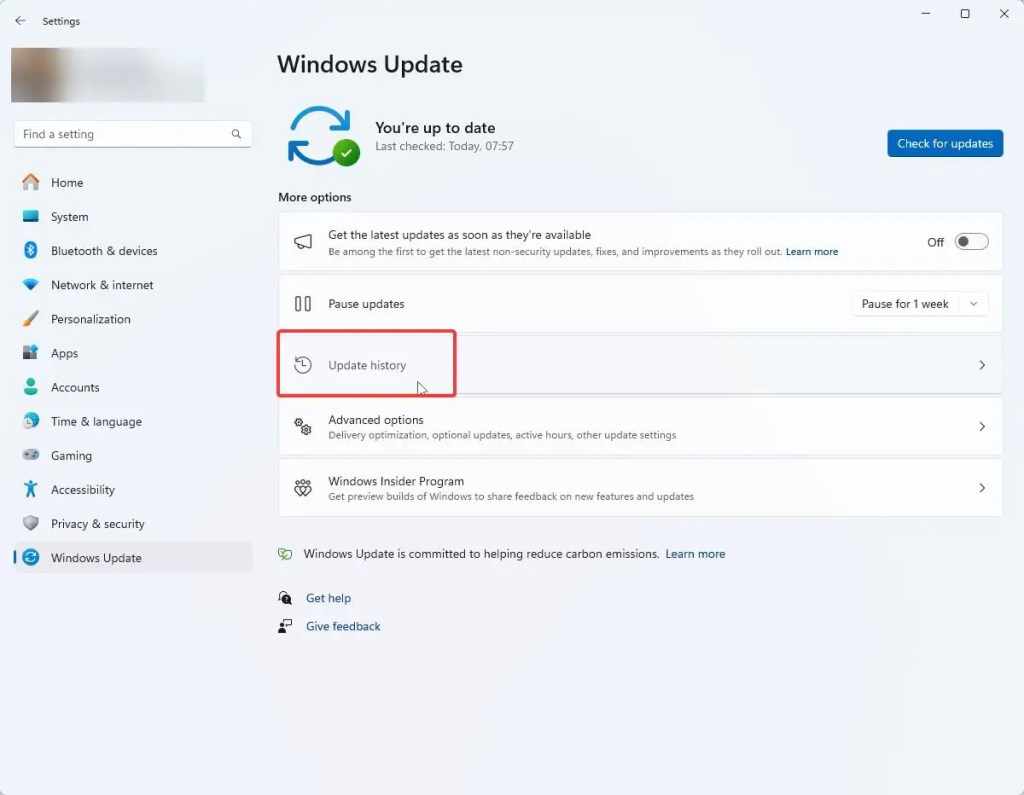
Esta página muestra el historial de actualizaciones de Windows 11 dividido en cuatro secciones: Actualizaciones de calidad , Actualizaciones de controladores, Actualizaciones de definiciones y otras actualizaciones. En su mayor parte, querrás consultar la sección Actualizaciones de calidad. Muestra el historial de todas las actualizaciones acumulativas instaladas junto con sus fechas de instalación. Para obtener más información sobre cada actualización, haga clic en el enlace Más información junto a la entrada del historial respectivo. Esto lo llevará a la página de registro de cambios de la actualización.
Para ver el historial de actualizaciones de controladores, expanda la sección Actualizaciones de controladores. La sección Otras actualizaciones proporciona un historial de actualizaciones relacionadas con la seguridad de Windows (Defender), la configuración del sistema, la inteligencia de Windows y la herramienta de eliminación de software malicioso.
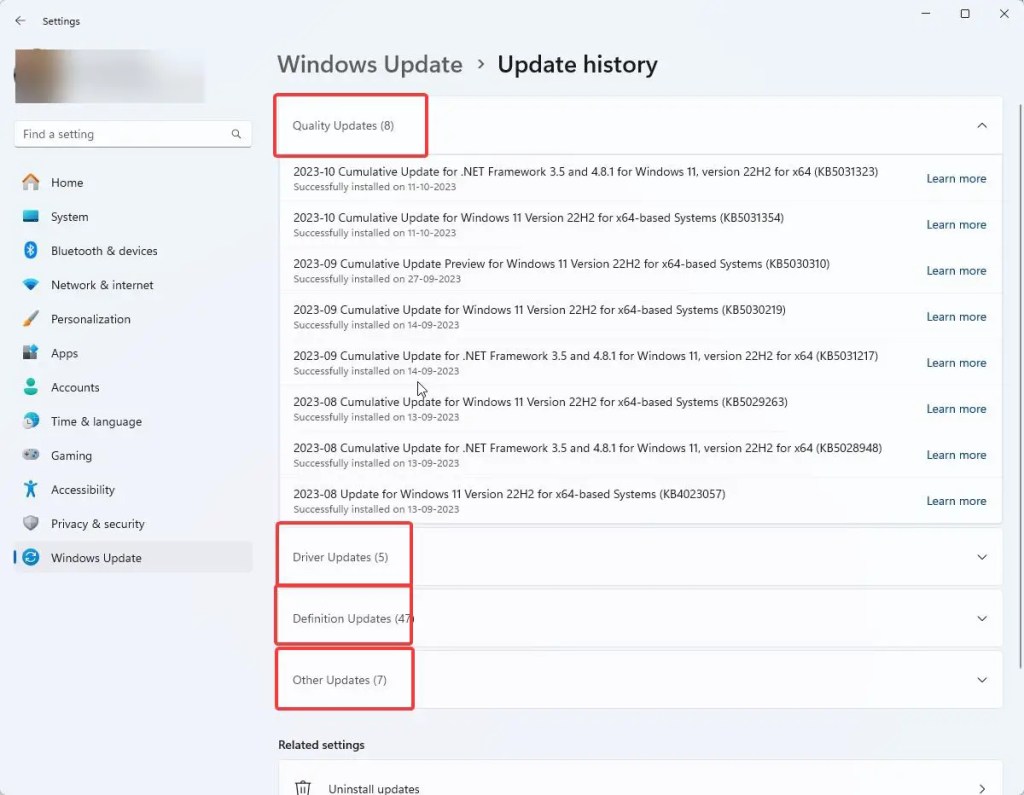
Uso del símbolo del sistema
Presiona Inicio, escribe Símbolo del sistema, haz clic derecho sobre él y selecciona Ejecutar como administrador. Escriba el comando wmic qfe list en la ventana del símbolo del sistema y presione Entrar. Muestra inmediatamente todas las actualizaciones instaladas en Windows 11 junto con su fecha de instalación y el ID de HotFix.
Nota: este comando solo muestra el historial de actualizaciones de las actualizaciones de calidad instaladas (actualizaciones acumulativas). y no de actualizaciones de controladores, actualizaciones de definiciones y otras actualizaciones.
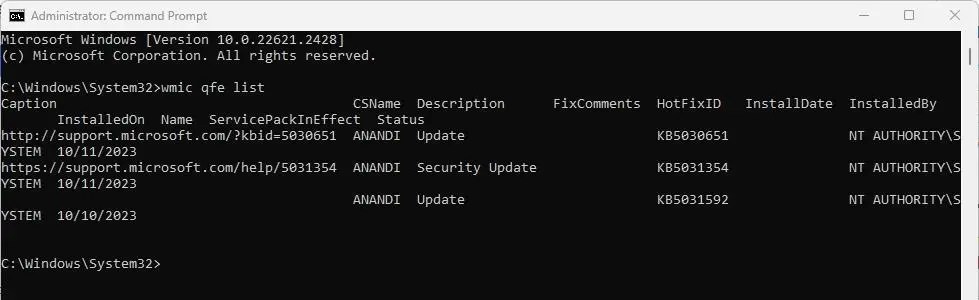
Usando PowerShell
Haga clic derecho en el logotipo de Windows en la barra de tareas y seleccione
En la ventana de terminal, escriba Get-HotFix y presione Entrar para obtener una lista de actualizaciones instaladas en Windows 11. El comando mostrará el ID de HotFix y la fecha de instalación.
Nota: este comando solo muestra el historial de actualizaciones de las actualizaciones de calidad instaladas ( actualizaciones acumulativas) y no de actualizaciones de controladores, actualizaciones de definiciones y otras actualizaciones.
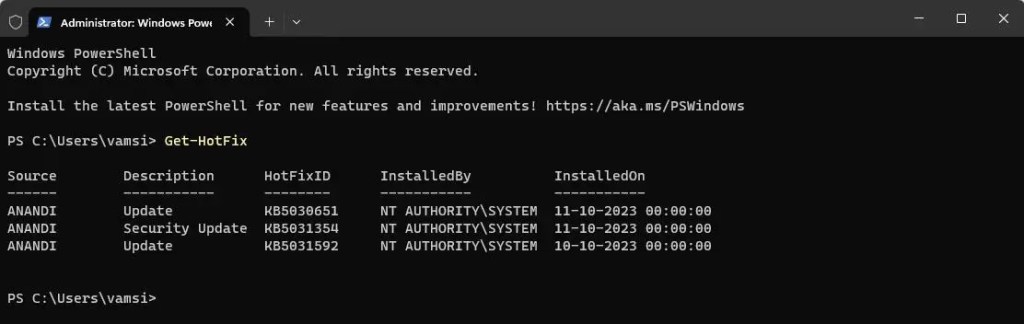
Uso del módulo PSWindowsUpdate PowerShell
También puede usar PSWindowsUpdate Módulo PowerShell para una vista detallada de su historial de actualizaciones de Windows 11. Así es como:
Presiona la tecla de Windows + X y selecciona Terminal (Administrador). En la ventana de terminal, escriba y ejecute el siguiente comando.
Install-Module-Name PSWindowsUpdate
Si se le solicita que se requiera el proveedor NuGet para continuar, escriba Y y presiona Enter.
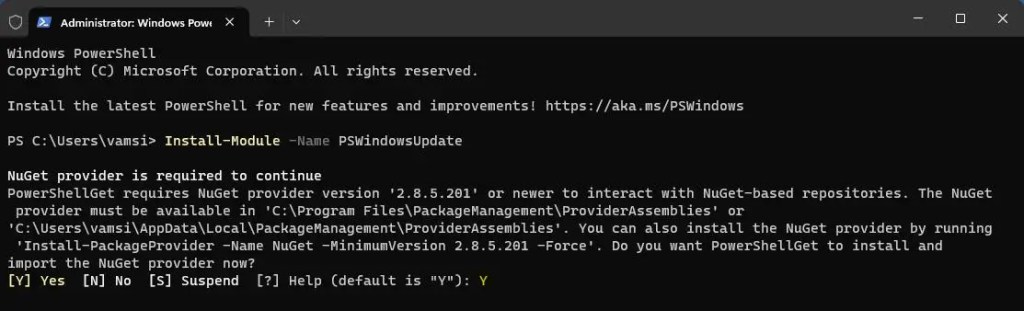
Cuando vea el mensaje Repositorio no confiable, escriba A y presione Entrar .
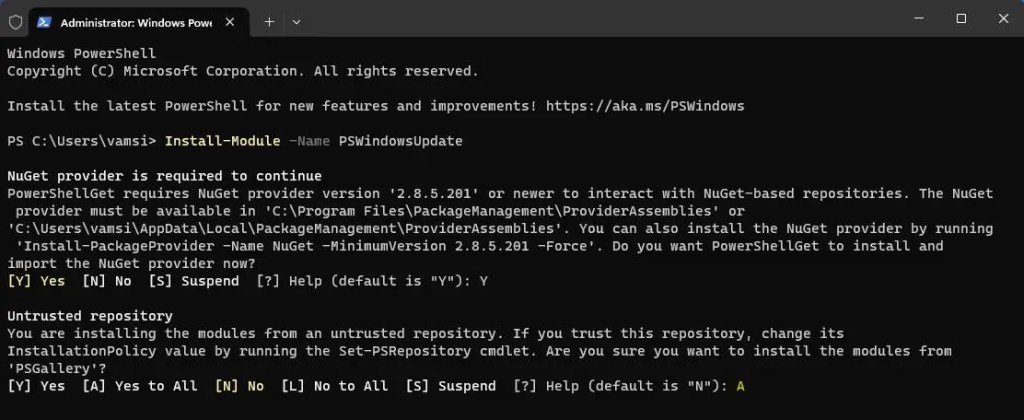
A continuación, ejecute el siguiente comando para cambiar la política de ejecución de PowerShell.
Establecer-ExecutionPolicy RemoteSigned-scope CurrentUser
Después de eso, importe el módulo PSWindowsUpdate instalado usando el siguiente comando
Importar módulo PSWindowsUpdate
Para obtener el historial de actualizaciones en Windows 11, ejecute el siguiente comando. Enumerará todas las actualizaciones instaladas, sus fechas de instalación y estados (Resultado).
Get-WUHistory
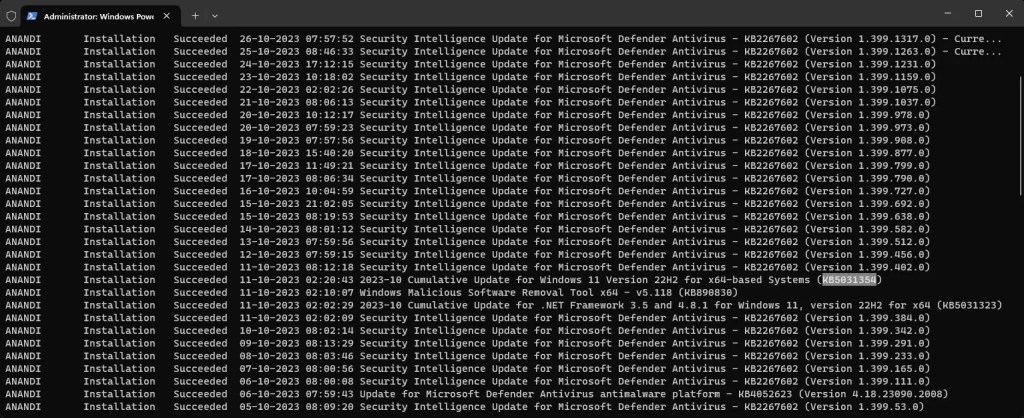
Opcionalmente, puede guardar el actualizar el historial a un archivo de texto. Para hacerlo, ejecute el siguiente comando mientras reemplaza la ruta ficticia al archivo de texto con la ruta real.
Get-WUHistory | Out-File-FilePath”C:\Path\To\Text\File.txt”
Relacionado: Cómo encontrar el tamaño de actualización de Windows en Windows 10 y 11
Fecha de publicación original: febrero de 2022.Actualizado: 26/10/2023.