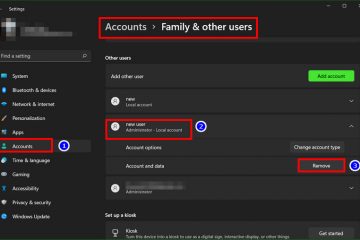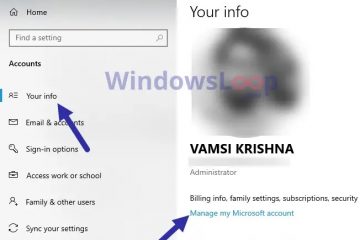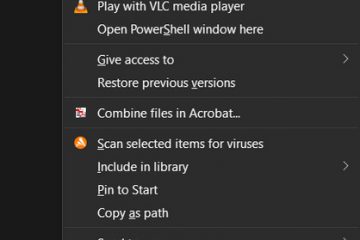Para mover la barra de tareas hacia la izquierda en Windows 11, abra Configuración > Personalización > Barra de tareas > Comportamientos de la barra de tareas y elija “Izquierda” en la configuración “Alineación de la barra de tareas”. Para cambiar la alineación de la barra de tareas desde el Registro, abra la ruta “HKEY_CURRENT_USER\Software\Microsoft\Windows\CurrentVersion\Explorer\Advanced”, cree un DWORD “TaskbarAl” y configúrelo en “0.”
ACTUALIZADO EL 25/10/2023: En Windows 11, puede mover la barra de tareas hacia la izquierda para restaurar la alineación original como en Versiones anteriores, y en esta guía, describiré los pasos para completar esta configuración. Windows 11 incluye una versión actualizada de la barra de tareas que alinea sus elementos con el centro de la pantalla. Si bien esto hace que sea más fácil llegar al menú Inicio y aplicaciones (especialmente en monitores grandes), muchos usuarios todavía prefieren la barra de tareas con elementos alineados a la izquierda.
Afortunadamente, el nuevo sistema operativo tiene una opción para cambiar la configuración predeterminada que le permite decidir si los iconos deben alinearse hacia la izquierda o hacia el centro.
En esta guía, enseñaré dos formas de cambiar la alineación de la barra de tareas en Windows 11.

Mover la barra de tareas a la izquierda en Windows 11
En Windows 11, tiene al menos dos formas de cambiar la alineación de la barra de tareas para mover los iconos a la lado izquierdo de la pantalla, y aquí se explica cómo:
Advertencia: Es fundamental tener en cuenta que modificar el Registro puede causar problemas graves si no se utiliza correctamente. Se supone que sabes lo que estás haciendo y creaste una copia de seguridad completa de tu sistema antes de continuar.
1. Desde la aplicación Configuración
Para mover la barra de tareas hacia la izquierda en Windows 11, siga estos pasos:
Abra Configuración en Windows 11.
Pantalla solo @media y (ancho mínimo: 0px) y (alto mínimo: 0px) { div[id^=”bsa-zone_1659356505923-0_123456″] { ancho mínimo: 300px; altura mínima: 250 px; } } Pantalla solo @media y (ancho mínimo: 640 px) y (alto mínimo: 0 px) { div[id^=”bsa-zone_1659356505923-0_123456″] { ancho mínimo: 300 px; altura mínima: 250 px; } }
Haga clic en Personalización.
Haga clic en Barra de tareas.
Haga clic en Comportamientos de la barra de tareas opción strong>.

Seleccione la opción Izquierda para alinear los iconos al lado izquierdo en la configuración”Alineación de la barra de tareas”.
Una vez que complete los pasos, el botón Inicio y otros íconos se alinearán en el lado izquierdo de la barra de tareas, como en Windows 10.
[ contenido incrustado]
Si desea restaurar la configuración original, puede utilizar las mismas instrucciones, pero en el paso 5, elija el “Centro”. opción.
2. Desde el Editor del Registro
Para cambiar la alineación de la barra de tareas a la izquierda del Registro, siga estos pasos:
Abra Inicio.
Busque regedit y haga clic en el resultado superior para abrir el Editor del Registro.
Busque la siguiente ruta:
HKEY_CURRENT_USER\Software \Microsoft\Windows\CurrentVersion\Explorer\Advanced
Haga clic derecho en la tecla Avanzado, elija Nuevo y seleccione “DWORD (32 bits) Opción Valor”.

Confirme la TaskbarAl para el nombre y presione Entrar.
Haga doble clic en el DWORD recién creado y establezca su valor en 0.

Haga clic el botón Aceptar.
Después de completar los pasos, los íconos en la barra de tareas ahora deberían aparecer en el lado izquierdo de la pantalla en Windows 11. Dado que el valor predeterminado de DWORD es”0″, la barra de tareas debería cambiar su alineación hacia la izquierda inmediatamente.
Si cambia de opinión, puede revertir los cambios siguiendo las mismas instrucciones, pero en el paso 5, haga clic derecho en el DWORD “TaskbarAl” y seleccione la opción “Eliminar”.
Pantalla solo @media y (ancho mínimo: 0px) y ( altura mínima: 0px) { div[id^=”bsa-zone_1659356403005-2_123456″] { ancho mínimo: 300px; altura mínima: 250 px; } } @pantalla solo de medios y (ancho mínimo: 640 px) y (alto mínimo: 0 px) { div[id^=”bsa-zone_1659356403005-2_123456″] { ancho mínimo: 300 px; altura mínima: 250 px; } }