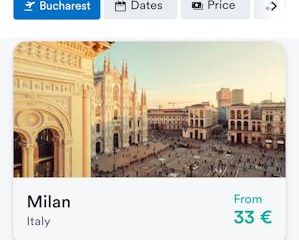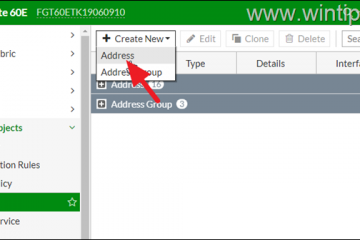Microsoft Excel es el programa de hoja de cálculo más utilizado y es fundamental para la gestión y el análisis de datos en diversos sectores. Una de sus operaciones fundamentales es la suma, una función aritmética básica pero esencial. Comprender y utilizar adecuadamente las capacidades de suma de Excel puede conducir a un procesamiento de datos más eficiente y a resultados precisos.
En este tutorial, examinaremos las diferentes técnicas disponibles en Excel para realizar sumas. Estos métodos van desde el uso sencillo del signo más hasta la aplicación de funciones como SUMA y AutoSuma. Cada técnica tiene sus aplicaciones y ventajas específicas, según el conjunto de datos y el resultado deseado.
Al familiarizarse con estos métodos de suma, puede asegurarse de que sus cálculos en Excel sean precisos y se adapten de la mejor manera..
Cómo agregar en Excel usando el signo más
En Excel, el signo más (+) sirve como operador aritmético directo. Este método es ideal para cálculos rápidos e instantáneos en los que los usuarios necesitan sumar dos o más números sin la necesidad de funciones más complejas. Es la forma más básica de suma en Excel, adecuada para operaciones sencillas en las que solo intervienen unos pocos números.
Seleccione la celda donde desea calcular una suma y use + en la barra de fórmulas
Para sumar 20+5, simplemente escribe =20+5 y presiona Enter. También puedes usar otros operadores como – para resta,/para división y * para multiplicación y combinarlos con tantos números como quieras.

Esto también funciona usando nombres de celda en lugar de números
Ejemplo: Para sumar los valores de las celdas B3 y C3, simplemente use =B3+C3 como fórmula y presione Enter.

Cómo utilizar la función Autosuma en Excel
La función Autosuma es una herramienta integrada diseñada para la suma automática. Su objetivo principal es proporcionar a los usuarios una forma rápida de sumar una serie de números, especialmente en columnas o filas. Al eliminar la necesidad de selección e ingreso manual de rangos de celdas, AutoSuma agiliza el proceso de suma, haciéndolo especialmente útil para conjuntos de datos con numerosas entradas.
Seleccione la celda de resultado, luego”Inicio”–”Edición”y “AutoSuma”
Cuando haces clic en el botón AutoSuma, Excel busca principalmente números adyacentes a la celda donde estás intentando insertar la suma. Si hay números directamente encima o a la izquierda de la celda activa, Excel asumirá que desea sumar esos números.

Compruebe la fórmula SUMA sugerida para la suma y presione Entrar si es buena
Si la celda directamente arriba Si la celda activa contiene un número (o una serie de números encima de él), Excel sumará de forma predeterminada la columna. Por el contrario, si la celda inmediatamente a la izquierda de la celda activa tiene un número, Excel sumará la fila.
Si hay celdas en blanco o entradas no numéricas en una columna o fila, la Autosuma generalmente solo incluirá el rango contiguo de números inmediatamente adyacentes a la celda donde estás insertando la suma. Por ejemplo, si estás sumando una columna y hay una celda en blanco, la Autosuma se detendrá en la celda justo encima del espacio en blanco y no incluirá los números encima de esa separación.

Excel proporcionará el resultado en la celda previamente seleccionada
Cosas a considerar:
Selección manual: mientras Autosuma intenta adivinar el rango que desea sumar, usted no se limita a su selección inicial. Después de hacer clic en el botón Autosuma, puede ajustar manualmente el rango seleccionado haciendo clic y arrastrando las esquinas del área resaltada para incluir o excluir celdas específicas.
Rangos múltiples: si lo desea Para sumar varios rangos no contiguos, puede usar la función Autosuma y luego ajustar manualmente manteniendo presionada la tecla Ctrl (tecla Cmd en Mac) y seleccionando rangos de celdas adicionales. Luego, Excel sumará todos los rangos seleccionados.

Cómo sumar números usando la función SUMA en Excel
La función SUMA es una de Las fórmulas fundamentales de Excel, diseñadas para sumar números con precisión y flexibilidad. A diferencia del signo más básico o la Autosuma automatizada, la función SUMA permite a los usuarios especificar un rango de celdas, referencias de celdas individuales o incluso una combinación de ambas. Es el método preferido para tareas de suma más complejas y se adapta a una amplia variedad de escenarios y estructuras de datos.
Escribe la fórmula SUMA en la celda de resultados y presiona Enter
Ejemplo: Para sumar todos los números de las celdas C3 hasta C8, puedes escribir =SUM(C3:C8). Los corchetes y el “:”definen que desea sumar todos los números en este rango.

En Excel, puede dividir usando referencias de celda, manejar errores como dividir por cero e incluso combinar la división con otras operaciones para cálculos más complejos. En nuestra otra guía, Aprenderá funciones básicas y avanzadas para dividir, manejar errores y optimizar cálculos para lograr la máxima eficiencia.

En Excel, puede aplicar estilos de tabla predefinidos, haciendo que su listo para la presentación de datos. Sin embargo, hay casos en los que es posible que desee eliminar el formato de la tabla sin perder los datos subyacentes. En nuestra otra guía, le mostramos varias técnicas para eliminar el formato de tablas en Excel.

Para aprovechar al máximo las funciones de Excel, necesita estructurar tus datos correctamente. La estructura de datos se refiere a cómo organiza sus datos en una hoja de cálculo. Una buena estructura de datos facilita la realización de cálculos, el filtrado y la clasificación de datos, la creación de gráficos y tablas dinámicas y la aplicación de fórmulas y funciones. En nuestra otra guía, le mostramos cómo estructurar los datos recopilados en Excel usando algunas prácticas recomendadas y consejos.

Es un viejo truco en esto punto, pero aplicar sombreado (rayas de cebra) a filas alternativas en Excel hace que la hoja sea más fácil de leer. El efecto, también conocido como fila de bandas, permite que tus ojos mantengan su lugar más fácilmente cuando escaneas una hoja de cálculo. La dificultad entonces viene en saber dónde buscar y cómo formatear las celdas como una tabla en primer lugar. En nuestra otra guía, le mostramos cómo aplicar y personalizar el formato de tabla para formar filas alternas en Excel.