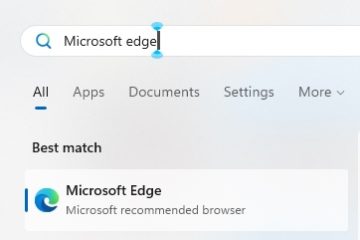Cómo abrir cualquier programa (o aplicación) con un atajo de teclado en Windows ARRIBA
¿Necesitas abrir una aplicación o más usando un atajo de teclado? Afortunadamente, Windows 10 y Windows 11 te permiten configurar una tecla de acceso directo para abrir cualquier aplicación que desees, al igual que las versiones anteriores de Windows. Hay dos métodos para hacer esto sin instalar aplicaciones de terceros ni ejecutar scripts. Si tienes curiosidad, aquí te explicamos cómo crear un atajo de teclado para abrir una aplicación o programa:
Cómo crear un atajo de teclado para abrir una aplicación o programa
Este truco funciona igual en Windows 10 y Windows 11 e implica dos pasos: crear un acceso directo que apunte a la aplicación que desea abrir usando el teclado y luego editar las propiedades de ese acceso directo y asignar la tecla de acceso directo. (s) para ello.
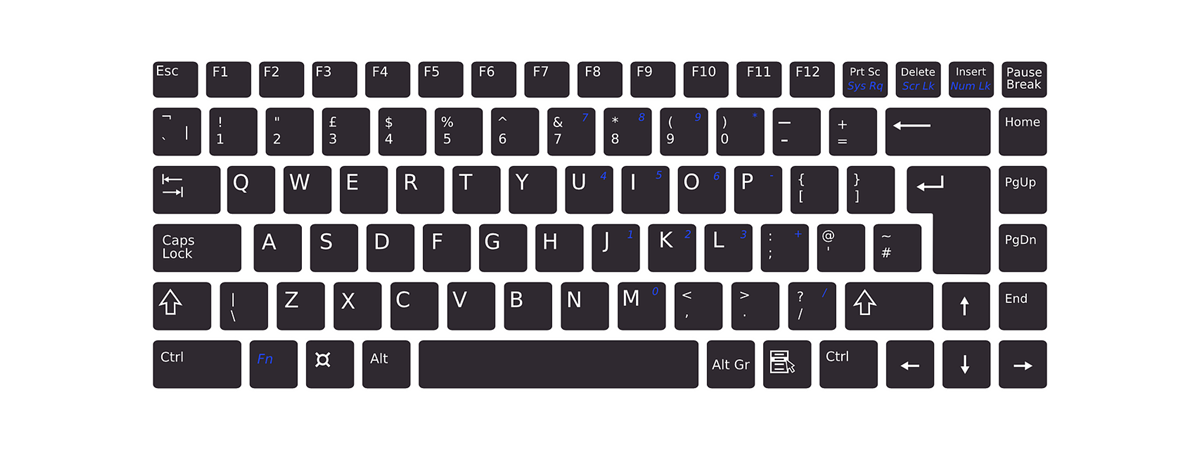
IMPORTANTE: Si la aplicación que desea abrir usando una tecla de acceso directo ya tiene un acceso directo en su escritorio o en otro lugar de su computadora con Windows, no tiene que crear un nuevo acceso directo para él. Simplemente omita el Paso 1 de este tutorial y siga las instrucciones del Paso 2.
Paso 1. Cree el acceso directo para el programa que desea abrir
Tenemos una guía detallada sobre cómo crear accesos directos para archivos, carpetas, aplicaciones y páginas web en Windows. Puede leerlo y luego utilizar las instrucciones que le proporcionamos allí para crear un acceso directo a la aplicación que le interese. Sin embargo, si no desea leer otro tutorial, una forma rápida de hacerlo es hacer clic derecho (o mantener presionado) en un espacio vacío en el escritorio y elegir Nuevo > Acceso directo.
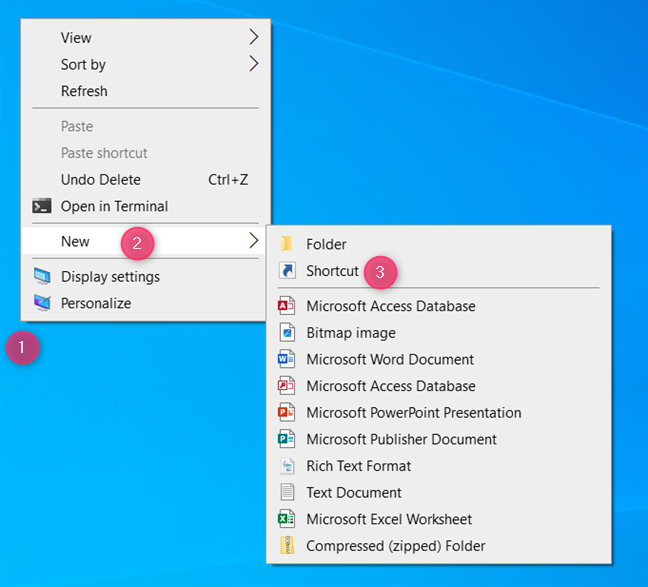
Haga clic derecho en el escritorio y elija Nuevo > Acceso directo
En el asistente Crear acceso directo, escriba la ubicación del programa (o aplicación) que desea abrir, o presione Explorar, navegue por su computadora hasta encontrar el archivo ejecutable de la aplicación que desea abrir y elija DE ACUERDO. Luego, presione Siguiente en el asistente Crear acceso directo, proporcione un nombre para su acceso directo y haga clic o toque Finalizar.
Crea un acceso directo a la aplicación que deseas
Para este tutorial, creé un acceso directo para Google Chrome. Después de cerrar el asistente Crear acceso directo, ahora lo tengo en mi escritorio.
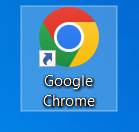
El acceso directo ahora está en tu escritorio
Paso 2. Edita el acceso directo de la aplicación y agrega una tecla de acceso directo
Después de crear o Al encontrar el acceso directo para la aplicación que desea abrir usando el teclado, haga clic derecho (o mantenga presionado) el acceso directo y elija Propiedades en el menú contextual. Tenga en cuenta que, aunque las cosas se ven diferentes en Windows 10 y Windows 11, los pasos a seguir son idénticos.
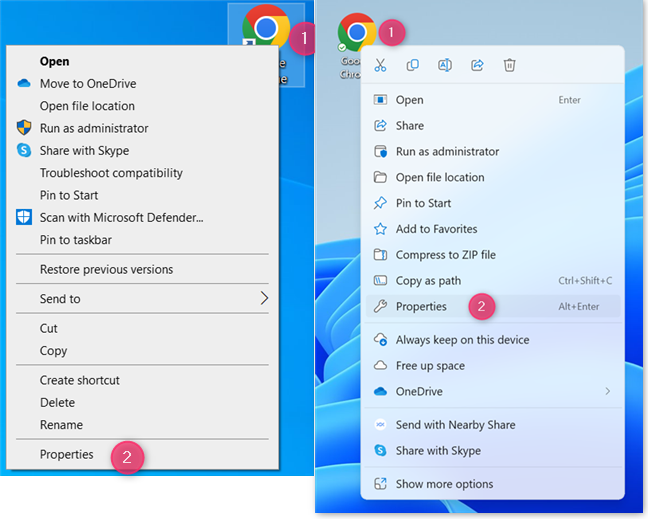
Acceder a las propiedades del acceso directo
CONSEJO: Una alternativa a hacer clic derecho en el acceso directo es para seleccionarlo haciendo clic o tocando su nombre y presionando ALT + Enter en su teclado.
Ahora verá la ventana Propiedades del acceso directo seleccionado. En la pestaña Acceso directo, busque y haga clic o toque dentro del campo Tecla de acceso directo. Debería decir Ninguno, lo que significa que no hay ningún método abreviado de teclado asignado a la aplicación de escritorio a la que apunta el acceso directo.
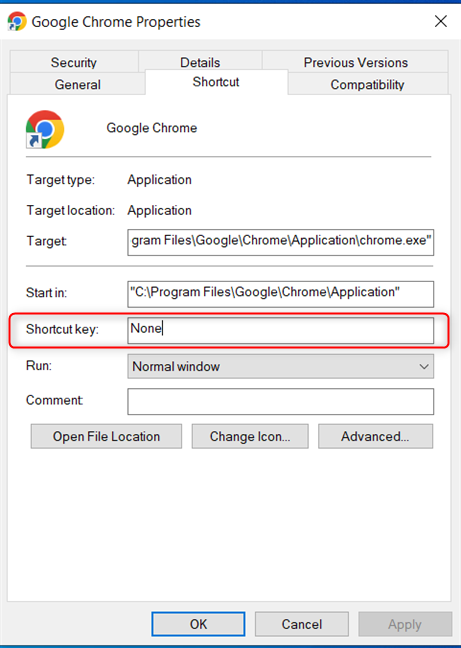
Ir a Acceso directo > Tecla de acceso directo
CONSEJO: Aquí hay más información sobre la diferencia entre aplicaciones y programas en Windows.
Después de hacer clic o tocar dentro del campo de la tecla de acceso directo, simplemente presione el método abreviado de teclado que desea usar para abrir esa aplicación. Por ejemplo, elegí usar Ctrl + Alt + G para abrir Google Chrome. Sin embargo, puedes probar otras teclas de acceso directo. Si presiona algunas teclas y no se muestran en el campo Tecla de acceso directo, significa que Windows ha asignado esas teclas de acceso directo a otra acción y no puede usarlas para abrir su aplicación. Debes elegir otra combinación de teclas. Cuando haya configurado las cosas como desea, haga clic o toque Aceptar para aplicar los cambios.

Escribe el método abreviado de teclado que deseas para la aplicación
El método abreviado de teclado ahora está activo. Pulsa las teclas que has almacenado en el campo Tecla de acceso directo y observa cómo Windows abre la aplicación que deseas.
IMPORTANTE: No elimines ni cambies la ubicación de su atajo. Si lo haces, el método abreviado de teclado que le asignaste ya no funcionará y tendrás que repetir el proceso nuevamente.
BONIFICACIÓN: Cómo abrir una aplicación con un método abreviado de teclado fijando a la barra de tareas
Las instrucciones compartidas anteriormente funcionan bien para programas de escritorio, pero no para aplicaciones distribuidas únicamente a través de Microsoft Store. Estas aplicaciones sólo se pueden abrir con un atajo de teclado si las fijas en la barra de tareas. He aquí cómo:
Paso 1. Cómo anclar una aplicación a la barra de tareas
Hay muchas formas de anclar accesos directos a la barra de tareas de Windows 10, pero una de ellas es abrir el menú Inicio. Menú y desplácese por la lista de aplicaciones hasta encontrar la que desea abrir con un atajo de teclado. Haga clic derecho o mantenga presionada la aplicación y elija Más > Anclar a la barra de tareas.
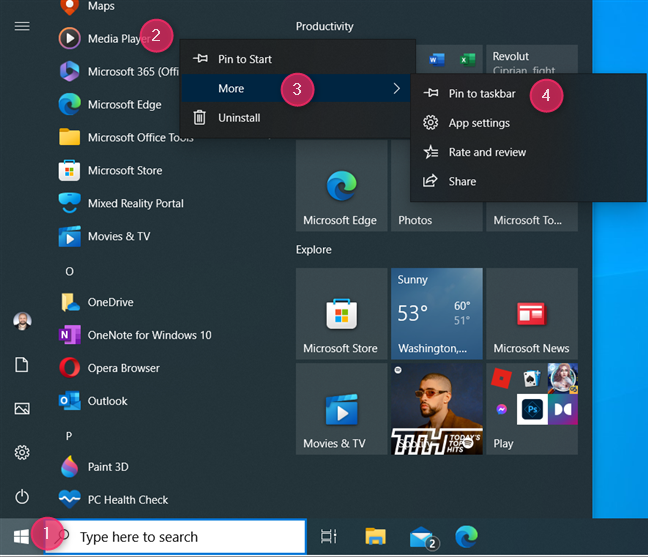
Fijar una aplicación a la barra de tareas en Windows 10
Si estás usando Windows 11, abre el menú Inicio y ve a Todas las aplicaciones. Luego, en la lista de aplicaciones instaladas, busque la que desee y haga clic derecho (o mantenga presionado) en su nombre. En el menú, elija Más > Anclar a la barra de tareas.
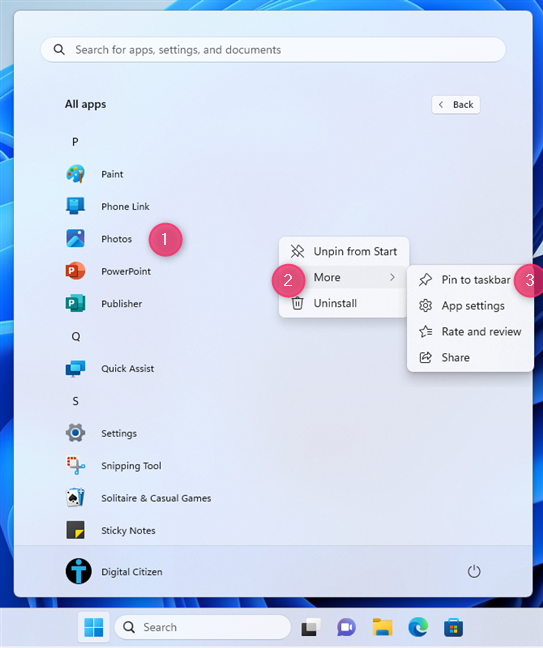
Fijar una aplicación a la barra de tareas en Windows 11
Después de fijar la aplicación a la barra de tareas, sigue el siguiente paso.
Paso 2. Cómo abrir una aplicación con un atajo de teclado
Después de haber fijado las aplicaciones que te interesan en la barra de tareas, puedes abrirlas presionando la tecla de Windows junto con el número correspondiente al acceso directo a la aplicación en su barra de tareas. No importa si desea abrir un programa de escritorio o una aplicación distribuida únicamente a través de Microsoft Store. Por ejemplo, fijé File Explorer, Mail y Microsoft Edge en la siguiente captura de pantalla. Para abrir estas aplicaciones, puedo usar los siguientes atajos de teclado:
Windows + 1 para el Explorador de archivos Windows + 2 para Correo Windows + 3 strong> para Microsoft Edge
Sin embargo, es posible que se sienta confundido porque hay otros íconos en la barra de tareas antes que los de estas aplicaciones. Esto se debe a que Windows 10 muestra varios íconos para diferentes funciones de Windows. Por ejemplo, en la captura de pantalla siguiente, primero tiene el ícono de Windows para abrir el menú Inicio, luego el cuadro de búsqueda y el ícono de la vista de tareas. Después de estos íconos estándar, las aplicaciones se fijan en la barra de tareas. Las teclas de acceso directo de Windows + Número funcionan solo para las aplicaciones que se muestran después de los íconos estándar de la barra de tareas habilitados en Windows 10.
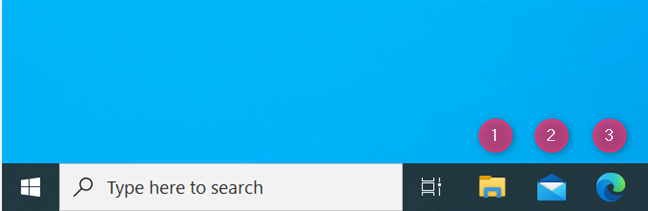
Abrir aplicaciones ancladas a la barra de tareas en Windows 10
Si desactivas los íconos estándar de la barra de tareas, solo podrás tener el icono de Windows seguido de las aplicaciones ancladas en la barra de tareas.
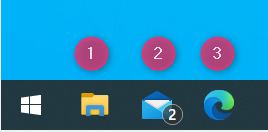
Abrir aplicaciones ancladas a la barra de tareas en Windows 10
De manera similar, en Windows 11, primero tienes en la barra de tareas todo tipo de elementos: el icono de Windows para abrir el Menú Inicio, el cuadro de búsqueda, el Copilot, el ícono de la vista de tareas, Chat y finalmente las aplicaciones que has anclado. En la captura de pantalla siguiente, puedo usar los siguientes atajos de teclado para abrir estas aplicaciones:
Windows + 1 para el Explorador de archivos Windows + 2 para Microsoft Edge Windows + 3 para Microsoft Store Windows + 4 para Fotos 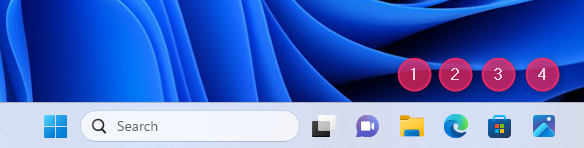
Abrir aplicaciones ancladas a la barra de tareas en Windows 11
Y, si desactivo los elementos predeterminados de la barra de tareas, solo tengo el ícono de Windows seguido de las aplicaciones que fijé en la barra de tareas. Ahora es más fácil identificar la tecla de acceso directo para cada aplicación.
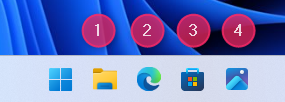
Abrir aplicaciones ancladas a la barra de tareas en Windows 11
IMPORTANTE: Según su posición, puedes usar este truco solo con las primeras diez aplicaciones ancladas a la barra de tareas, cada una con su número del 1 al 9. Para la décima aplicación, debe usar el método abreviado de teclado Windows + 0 (cero). Esta limitación se aplica tanto a Windows 10 como a Windows 11. Además, si cambia la posición de los íconos de las aplicaciones en la barra de tareas, su tecla de acceso directo cambia según su nueva posición.
¿Qué método prefiere para abrir? ¿una aplicación con una tecla de acceso directo?
Ahora ya sabes cómo usar una tecla de acceso directo para abrir cualquier aplicación o programa de Windows 10 y Windows 11. Prueba los dos métodos que te compartí y elige el mejor para ti. Antes de cerrar este tutorial, comenta usando las opciones a continuación y déjame saber qué método prefieres y por qué. Prefiero fijar aplicaciones a la barra de tareas y abrirlas usando el método abreviado de teclado Windows + Número. ¿Y tú?