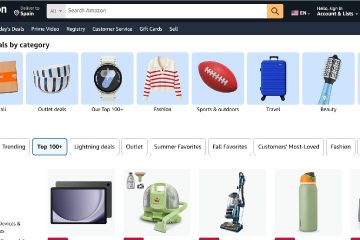El bloqueo de desplazamiento es una función de accesibilidad que le permite desplazarse por la hoja de cálculo en lugar de moverse entre celdas. Esta característica es especialmente útil para hojas de cálculo más grandes con más filas y columnas. Si está viendo una hoja de cálculo similar, la función de bloqueo de desplazamiento le ahorrará bastante tiempo al ver su libro de trabajo.
Si llegó a esta página, asumimos que está interesado en usar esta función. Este artículo discutirá cómo puede habilitar y deshabilitar la función Bloqueo de desplazamiento en Excel para Windows y Mac, ¡así que siga leyendo!
¿Cómo bloquear o desbloquear el desplazamiento en Excel?
Excel ha ofrecido esta función tanto en Windows como en Mac. Sin embargo, debe habilitar el botón Bloqueo de desplazamiento en Windows y una combinación de teclado diferente en Mac antes de acceder a esta función. Dicho esto, no todos los teclados tienen un teclado numérico con un botón de bloqueo de desplazamiento. En ese caso, puede habilitar el teclado en pantalla para usar el bloqueo o desbloqueo de desplazamiento en Excel.
En Windows
Si es un usuario de Windows con un teclado que incluye un número pad, habilitar y deshabilitar el bloqueo de desplazamiento es muy sencillo. Puede presionar el botón Bloqueo de desplazamiento en su teclado numérico para activar o desactivar esta función.
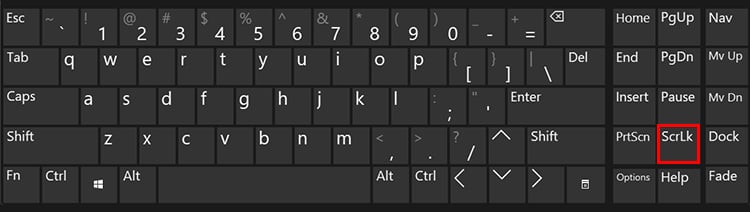
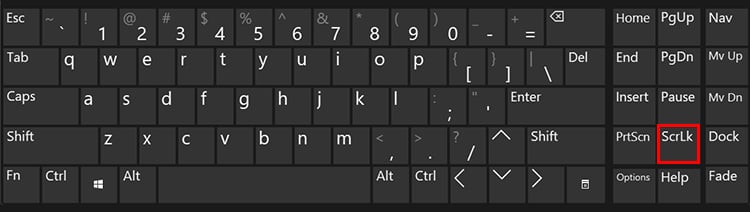
Sin embargo, para los usuarios con teclados que no incluyen un teclado numérico, pueden usar el teclado en pantalla de Windows para bloquear el desplazamiento. o desbloquear una hoja de cálculo en Excel. Puede usar el acceso directo, tecla de Windows+ Ctrl + O para abrir el teclado en pantalla o incluso visitar la aplicación de configuración en su Windows.
Siga estos para habilitar el teclado en pantalla desde la aplicación de configuración para presionar el botón de bloqueo de desplazamiento en su dispositivo Windows:
Use la combinación Windows + I para abrir la aplicación Configuración en su teclado. Seleccione Accesibilidad en la barra lateral a su izquierda. Elija Teclado en Interacción.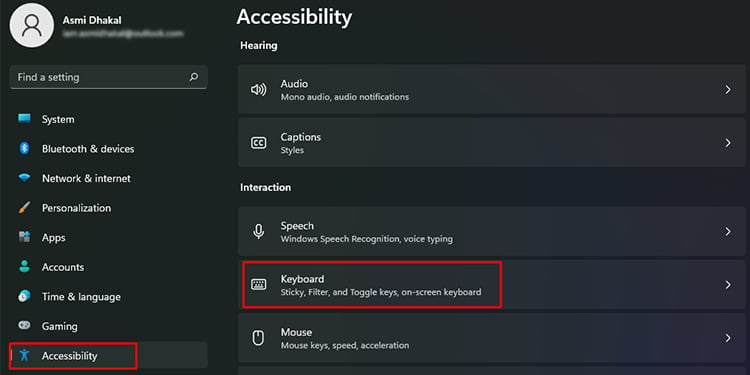
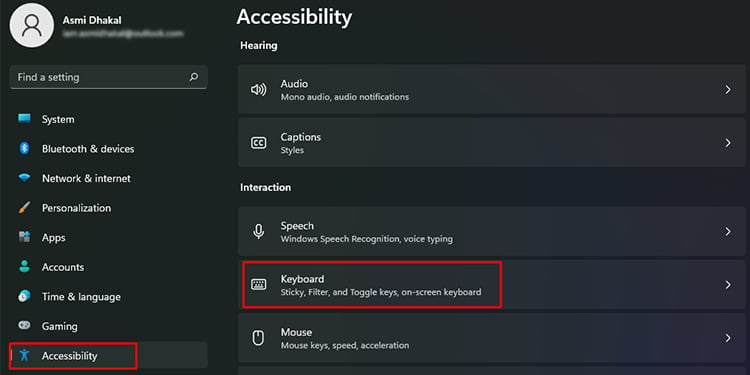 Active el control deslizante junto a En pantalla teclado.
Active el control deslizante junto a En pantalla teclado.
En Mac
A diferencia de Windows, Mac no tiene un botón de bloqueo de desplazamiento dedicado. Sin embargo, Mac aún admite la función de bloqueo de desplazamiento. Para habilitar o deshabilitar esta función, debe usar una combinación de teclado de Fn + Mayús + F12. También puede usar el teclado en pantalla para aplicar esta combinación para bloquear o desbloquear el desplazamiento.


Puedes usar el acceso directo Opción + ⌘ (Comando) + F5 para abrir el teclado en pantalla de tu Mac. Incluso puede abrir la utilidad desde las preferencias del sistema. Si desea activar el teclado en pantalla desde las preferencias del sistema para habilitar el bloqueo de desplazamiento, consulte los siguientes pasos:
Inicie el menú Apple desde la barra de menú. Elija Preferencias del sistema. Dirígete a la opción Teclado. 
 Haga clic en Fuentes de entrada en la siguiente ventana. Seleccione la casilla junto a Mostrar menú de entrada en la barra de menú en la parte inferior.
Haga clic en Fuentes de entrada en la siguiente ventana. Seleccione la casilla junto a Mostrar menú de entrada en la barra de menú en la parte inferior.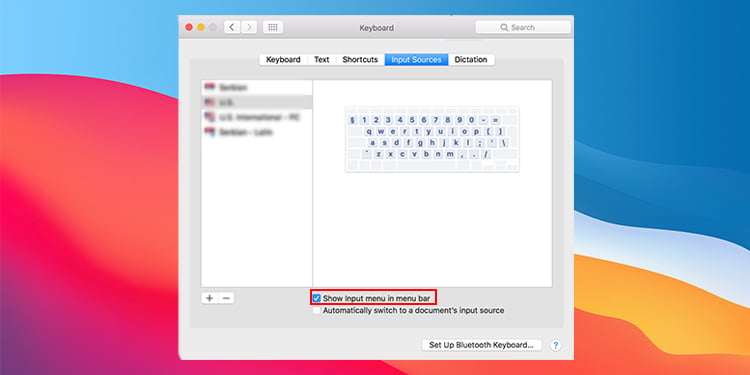
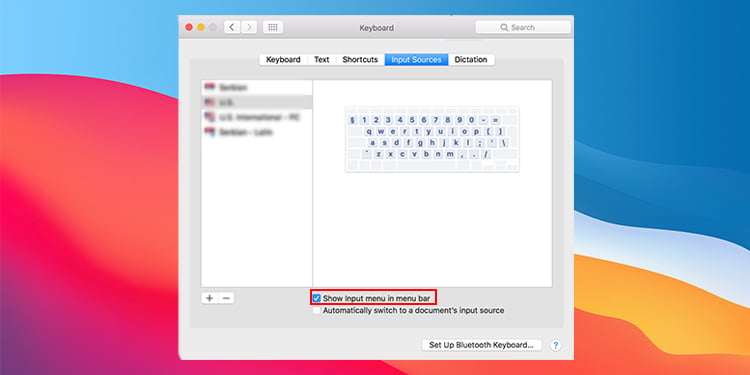 Haga clic en el icono del teclado en la barra de menú.Seleccione Mostrar Visor de teclado.
Haga clic en el icono del teclado en la barra de menú.Seleccione Mostrar Visor de teclado.
 Haga clic en Opción, luego ⌘ (Comando) y F5 para habilitar o deshabilitar el bloqueo de desplazamiento opción.
Haga clic en Opción, luego ⌘ (Comando) y F5 para habilitar o deshabilitar el bloqueo de desplazamiento opción.
¿Cómo comprobar si Mi bloqueo de desplazamiento está activado o desactivado?
A veces, puede dejar accidentalmente activada la opción Bloqueo de desplazamiento. En ese caso, querrá saber si el bloqueo de desplazamiento está habilitado. Normalmente, Excel muestra Bloqueo de desplazamiento en la esquina inferior izquierda de la ventana de la aplicación si está activado, pero si el bloqueo de desplazamiento está desactivado desde el estado de la barra personalizada, no verá la función activada. activado.
Para activar la vista desde la barra de estado, haga clic con el botón derecho en la barra de la parte inferior y, en la lista de opciones, seleccione Bloqueo de desplazamiento. Cuando aparece una marca de verificación junto a Scroll Lock, verá Scroll Lock cuando esté habilitado en el estado de la barra personalizada.