Cómo crear una imagen redonda en Presentaciones de Google
Presentaciones de Google le permite crear presentaciones divertidas y emocionantes para proyectos escolares, reuniones de negocios, eventos sociales y más. Además, Slides está conectado a otras aplicaciones de Google para que la vinculación de todos los aspectos de los proyectos sea aún más fluida. Y con opciones de personalización como la capacidad de cambiar la forma de una imagen, puedes llevar tus proyectos a otro nivel.
Por ejemplo, puedes cambiar la forma de un marco de imagen a un círculo o a una forma ovalada.. Esto puede resaltar el contenido y hacer que parezca más notorio
Sigue leyendo para aprender cómo hacer que tu imagen sea redonda en Presentaciones de Google.
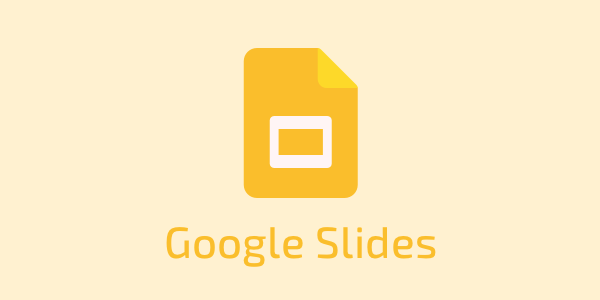
Cómo recortar una imagen en Forma de círculo
Si necesita que las imágenes que planea usar tengan forma de círculo para su presentación, no existe una manera sencilla de elegir esta forma. En su lugar, debes recortar la imagen en un cuadrado, ajustar el tamaño y luego elegir un marco ovalado.
Primero, sube la imagen a la que deseas darle forma. Así es como puedes hacerlo:
Abre Presentaciones de Google en tu PC.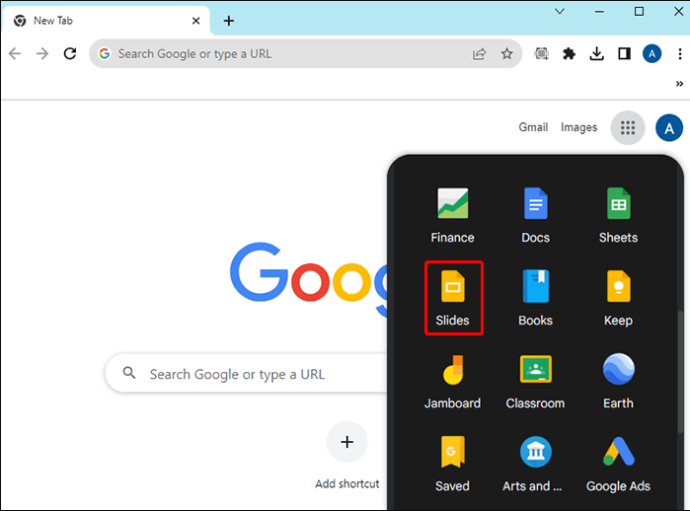 Busque la presentación donde desea realizar ajustes.
Busque la presentación donde desea realizar ajustes.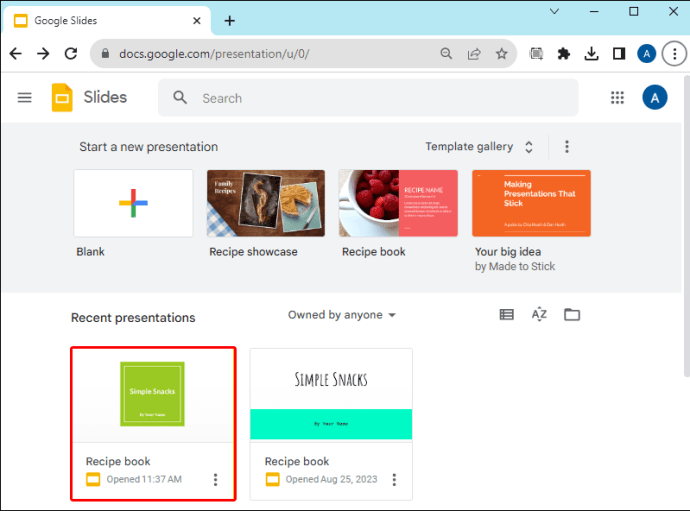 Haga clic en la diapositiva donde necesita agregar la imagen del círculo.
Haga clic en la diapositiva donde necesita agregar la imagen del círculo.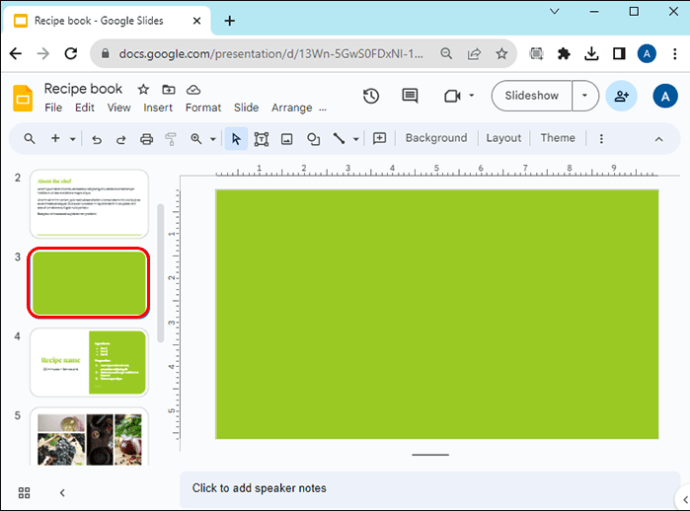 Toca la opción”Insertar”en la esquina superior de tu pantalla.
Toca la opción”Insertar”en la esquina superior de tu pantalla.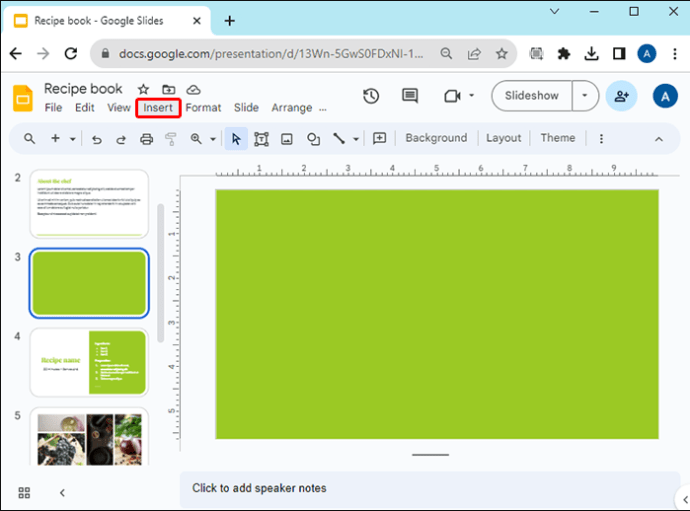 Haga clic en”Imagen”.
Haga clic en”Imagen”.
Elige desde dónde quieres agregar la imagen, ya sea desde la PC u otra fuente.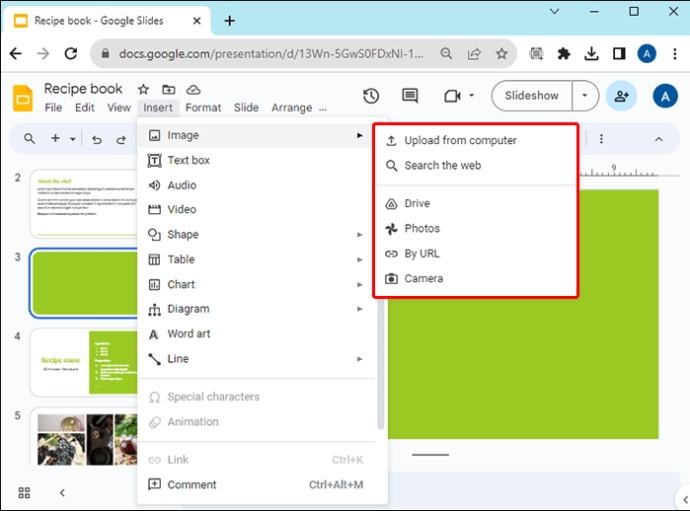
Las opciones para agregar la imagen son subirla desde una computadora, buscar la imagen en la web, insertar una desde Google Drive, Google Fotos, por URL o desde una cámara.
Ahora que has agregado la imagen a tu diapositiva en esta aplicación de Google, tienes un par de formas de acceder a la función de recorte:
Puedes usar la opción”Formato”en el menú de la esquina superior derecha de la pantalla. Haga clic en el icono de recorte en la barra de herramientas. Haga clic derecho en la imagen que desea recortar para acceder al menú. Haga doble clic en la imagen y acceda automáticamente a la función de recorte.
Siga los pasos a continuación para comenzar a recortar la imagen en forma redonda:
Vaya a la opción”Formato”.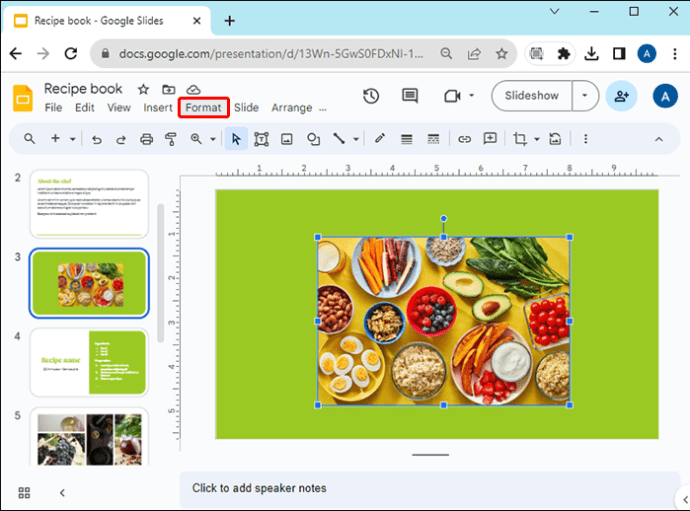 Toque la opción”Imagen”en el menú.
Toque la opción”Imagen”en el menú. 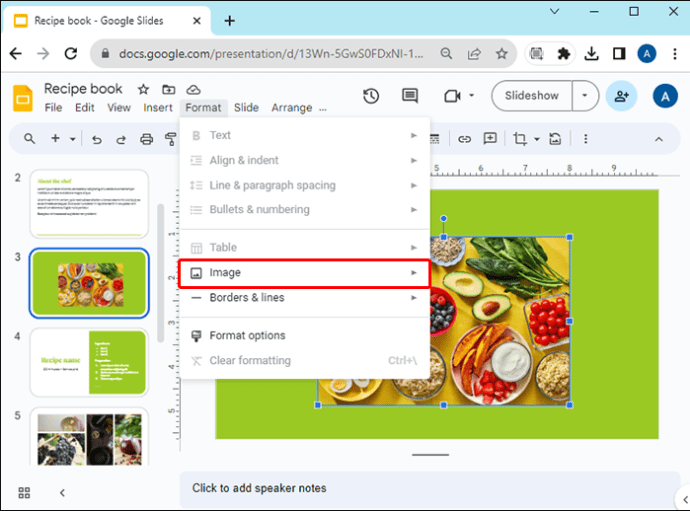 Haga clic en la opción”Recortar imagen”.
Haga clic en la opción”Recortar imagen”.
Mueva los bordes de recorte hasta que tenga una imagen con una proporción de 1:1.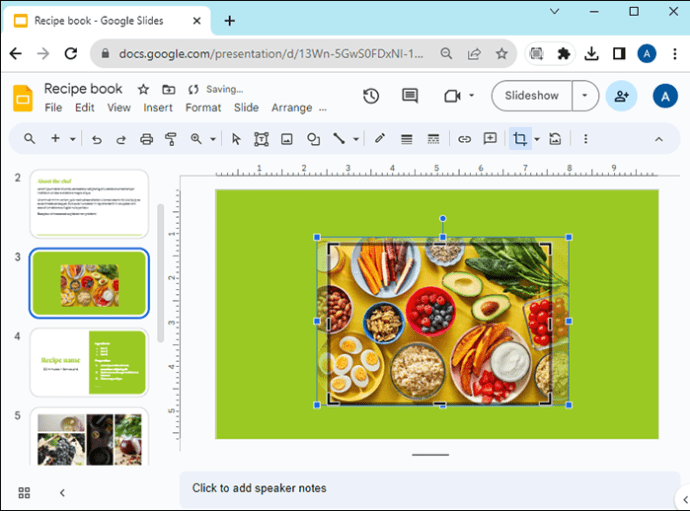 Haga clic en cualquier lugar fuera de la imagen. Navegue hasta el ícono Recortar en la barra de herramientas.
Haga clic en cualquier lugar fuera de la imagen. Navegue hasta el ícono Recortar en la barra de herramientas.
Toca la flecha que apunta hacia abajo junto al ícono.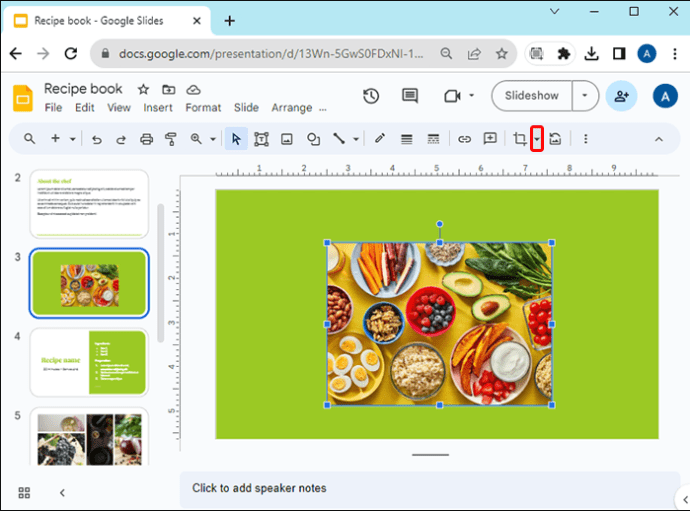 Haga clic en la opción”Formas”.
Haga clic en la opción”Formas”.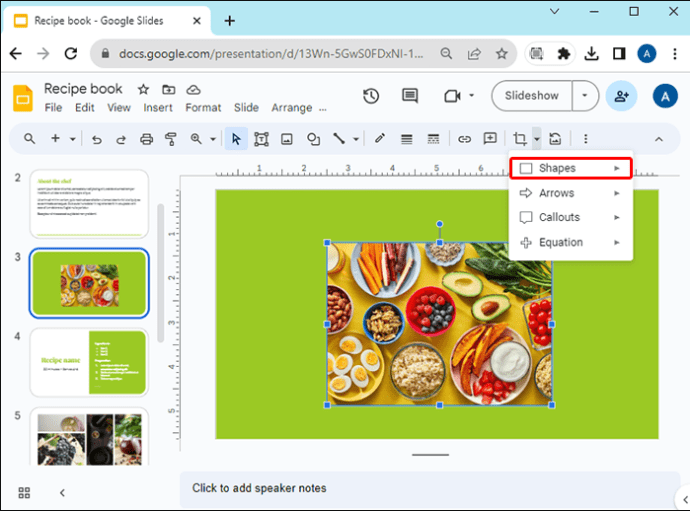 Elija una forma ovalada.
Elija una forma ovalada.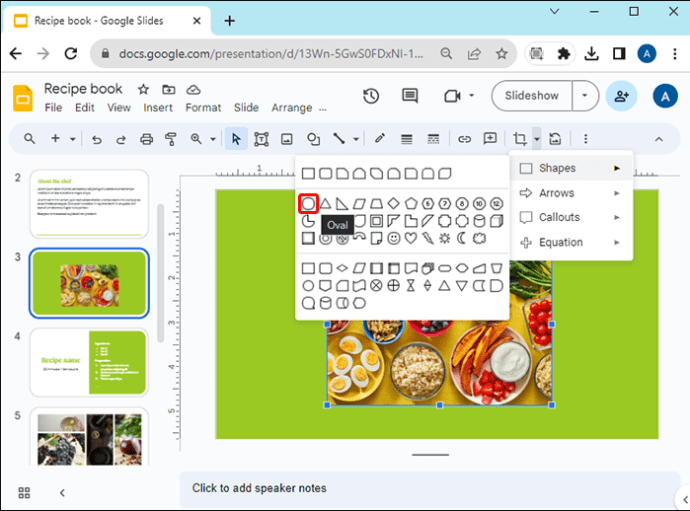
Después del paso 7, tienes la opción de elegir muchas formas diferentes y características. Las opciones disponibles son Formas, Flechas, Llamadas y Ecuaciones. Puede utilizar todo esto para ajustar y personalizar sus imágenes y partes de su presentación.
Además, si ha configurado la imagen en la proporción deseada al hacer clic en la forma ovalada, la imagen tendrá una forma redonda perfecta.
Guardar imagen redonda recortada
Si te gusta la forma de la imagen y quieres usarla para algo además de la presentación de diapositivas en Presentaciones de Google, puedes guardar la imagen.. Hay varias formas de guardar tu foto: en tu PC o tomando una captura de pantalla. También puedes guardar la imagen recortada en Google Keep, pero no podrás hacerlo si tiene forma redonda.
La forma más sencilla de guardar tu foto recortada de Presentaciones de Google es descargándola en tu computadora. Así es como puedes hacerlo:
Toca la opción”Archivo”en la barra de menú superior de Presentaciones de Google.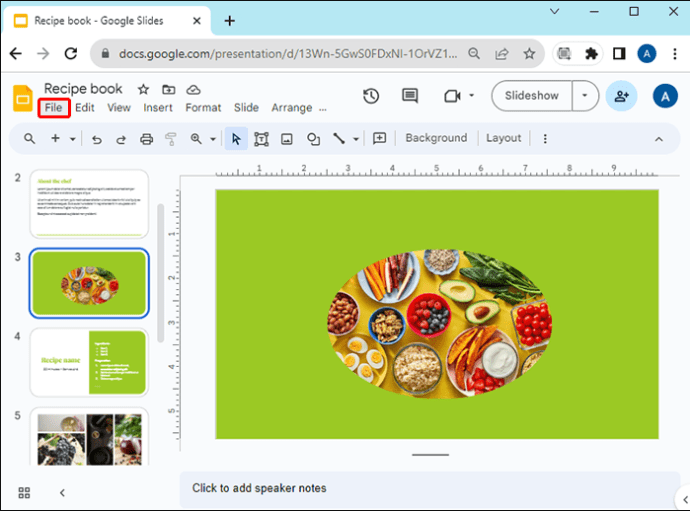 Seleccione”Descargar”.
Seleccione”Descargar”.
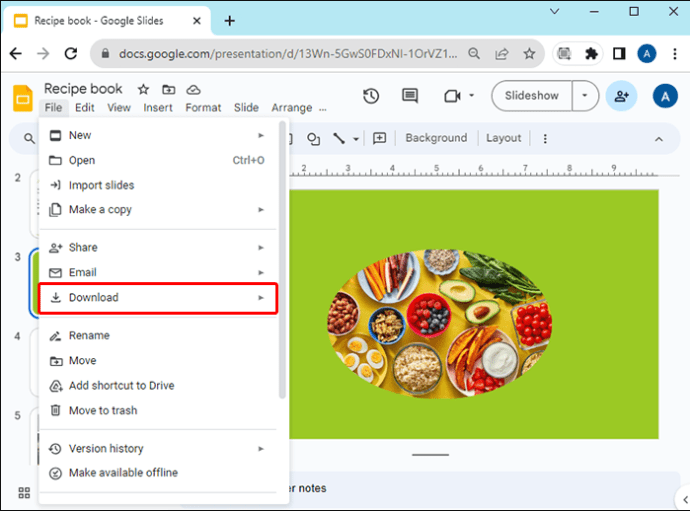 Elige el formato (las opciones recomendadas son PNG y JPEG, dependiendo de para qué quieras usar la imagen).
Elige el formato (las opciones recomendadas son PNG y JPEG, dependiendo de para qué quieras usar la imagen).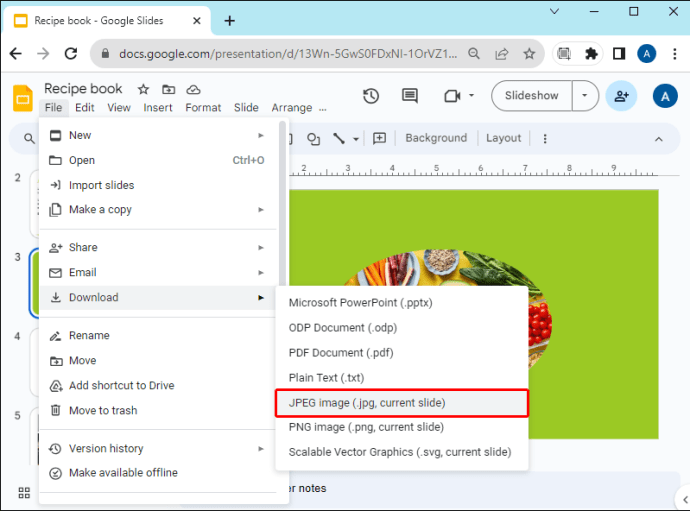
Si desea tomar una captura de pantalla de su imagen redonda recortada, siga los pasos a continuación:
Toque el botón”Imprimir pantalla”en su teclado si está usando Windows. Para Mac, presione simultáneamente los botones”Mayús”, “Comando”y 4.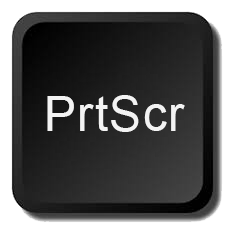 Abre un editor de imágenes, como Paint.
Abre un editor de imágenes, como Paint.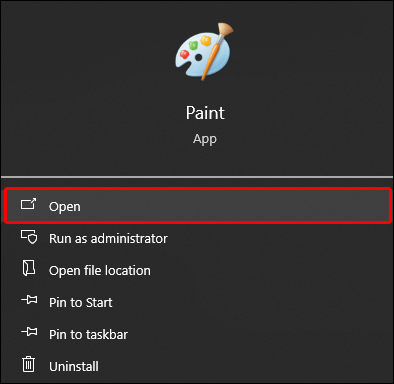 Pegue la foto allí.
Pegue la foto allí.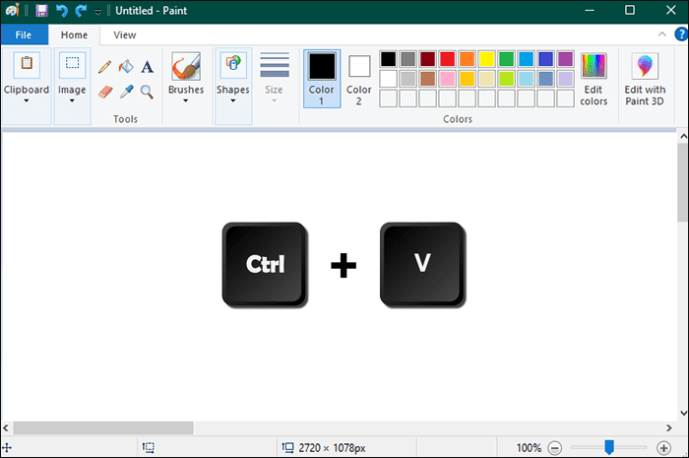 Recórtelo.
Recórtelo.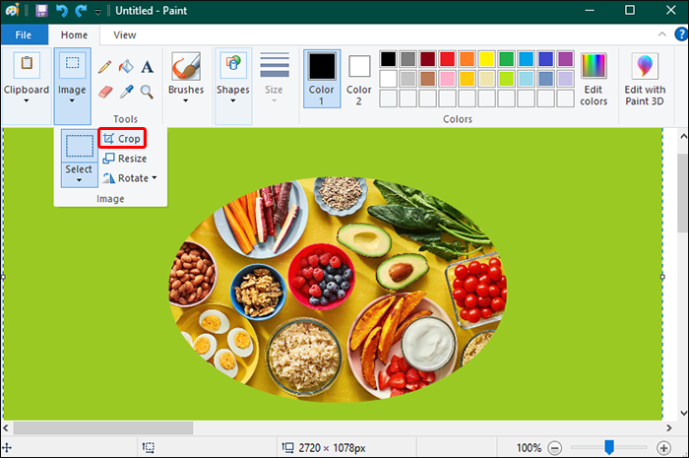 Navega hasta el icono de guardar en la esquina superior izquierda de Paint o haz clic en la opción”Archivo”y elija”Guardar como”.
Navega hasta el icono de guardar en la esquina superior izquierda de Paint o haz clic en la opción”Archivo”y elija”Guardar como”.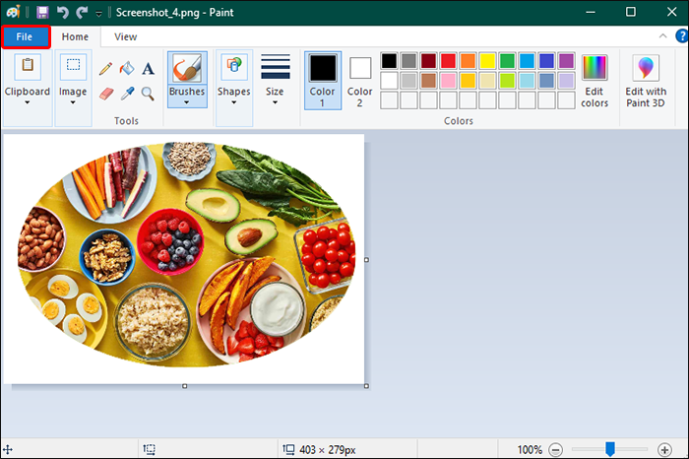 Selecciona el formato.
Selecciona el formato.
Elija la ubicación del archivo.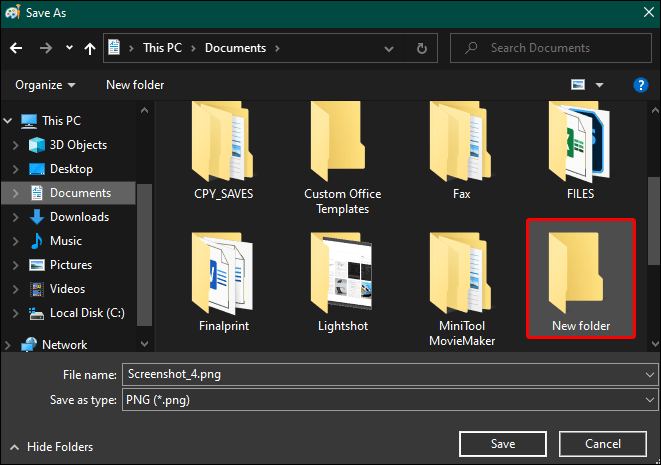 Haz clic en “Guardar”.
Haz clic en “Guardar”.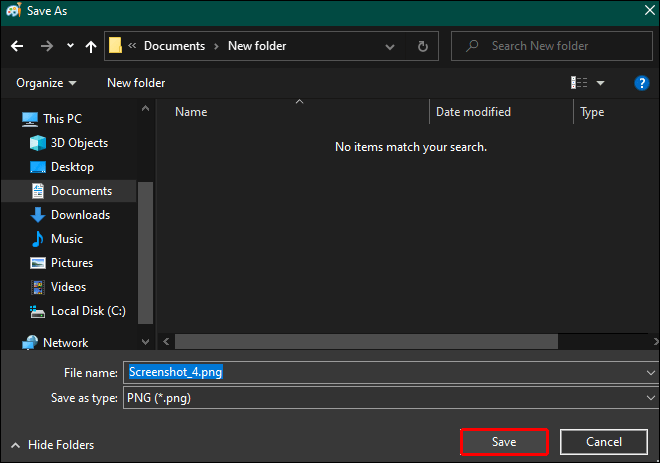
Recortar imágenes para presentaciones usando aplicaciones Slideshow Maker
Si crees que Google Slides no satisface tus necesidades editoriales y necesitas más formas y opciones para personalizar tu presentación, intenta usar creadores de presentaciones de diapositivas en línea gratuitos o aplicaciones para tu PC, como iMovie, Movavi Slideshow Maker, DaVinci Resolve 18, FlexClip, Vimeo Slideshow Maker y más.
Por ejemplo, sigue los pasos a continuación para ver cómo hacer un círculo. imagen con FlexClip:
Abra FlexClip.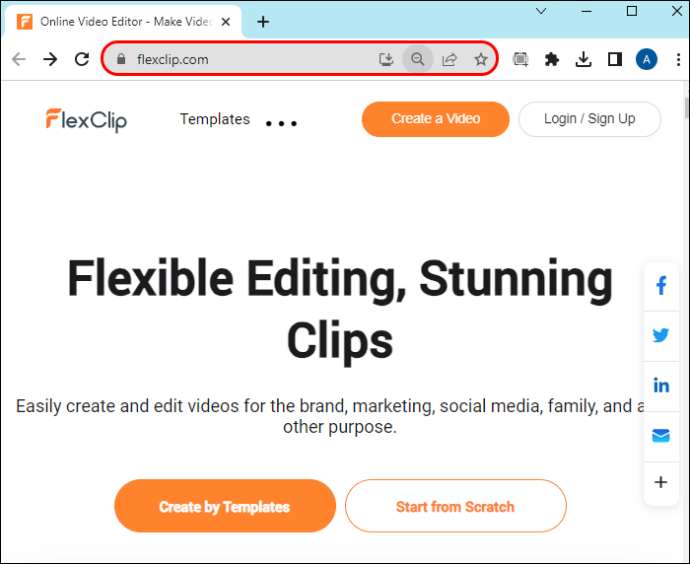 Elija un fondo (fondo monocromático, importe una imagen desde su PC, elija de la galería del editor).
Elija un fondo (fondo monocromático, importe una imagen desde su PC, elija de la galería del editor).
Toca la opción”Elementos”en la barra de herramientas izquierda.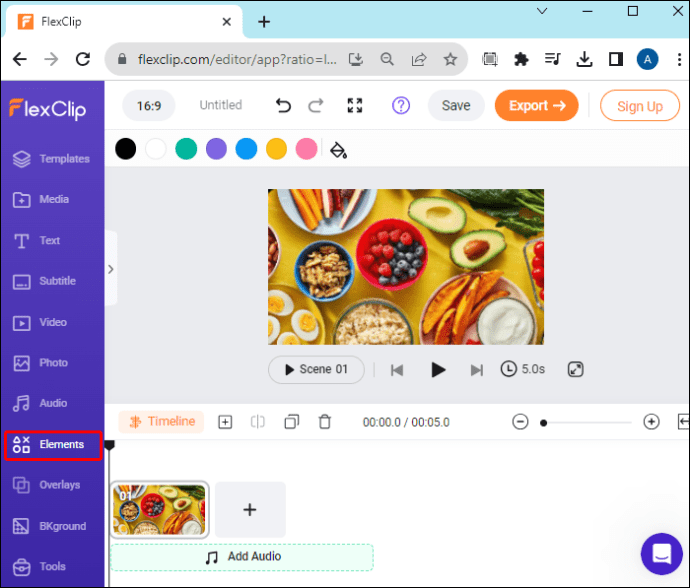 Haga clic en la forma del círculo.
Haga clic en la forma del círculo.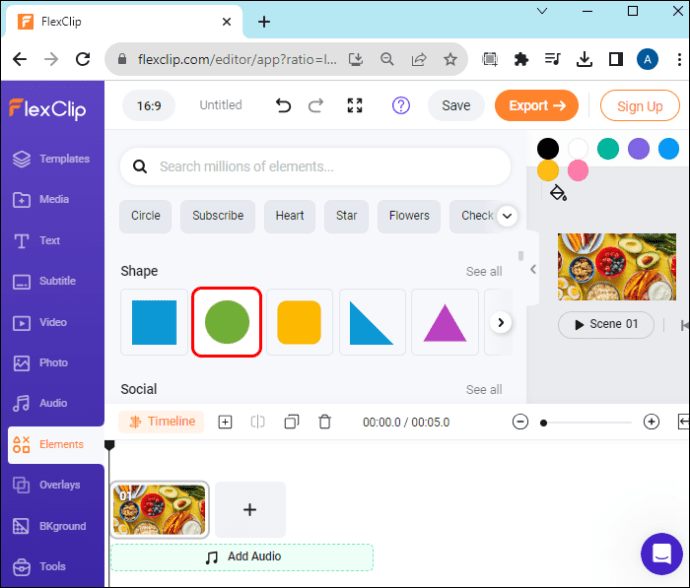 Realice ajustes de tamaño si es necesario.
Realice ajustes de tamaño si es necesario.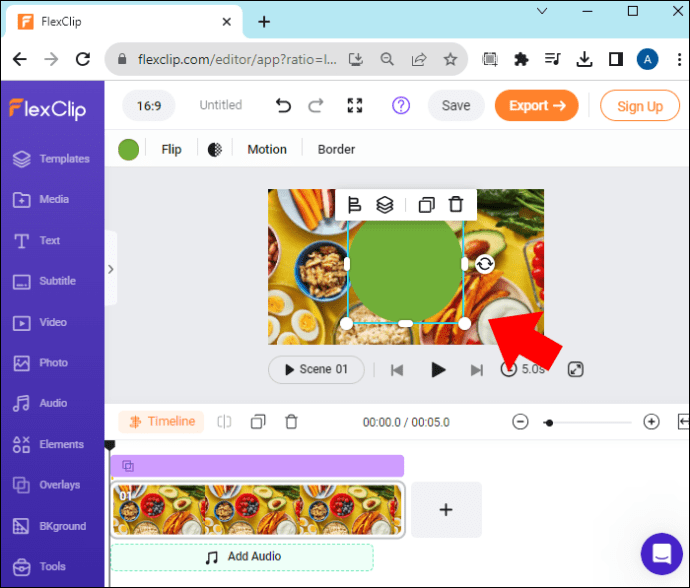 Seleccione el Opción”Medios”de la barra lateral izquierda.
Seleccione el Opción”Medios”de la barra lateral izquierda.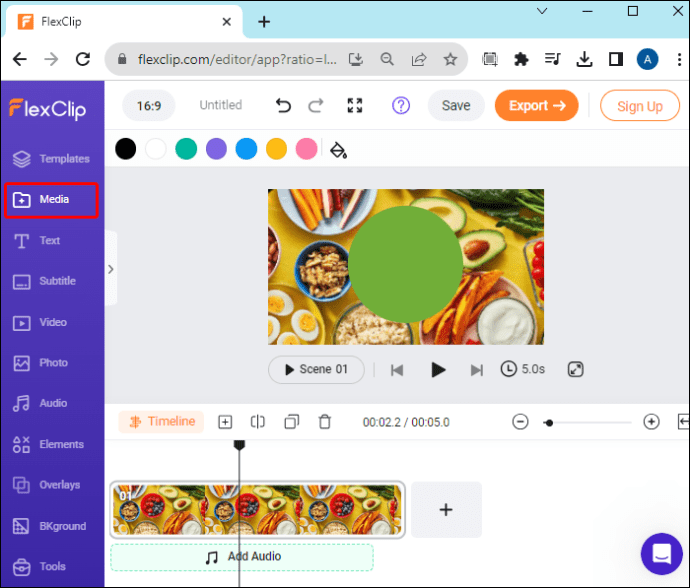 Sube la imagen desde tu PC o desde una fuente diferente como Google Drive.
Sube la imagen desde tu PC o desde una fuente diferente como Google Drive.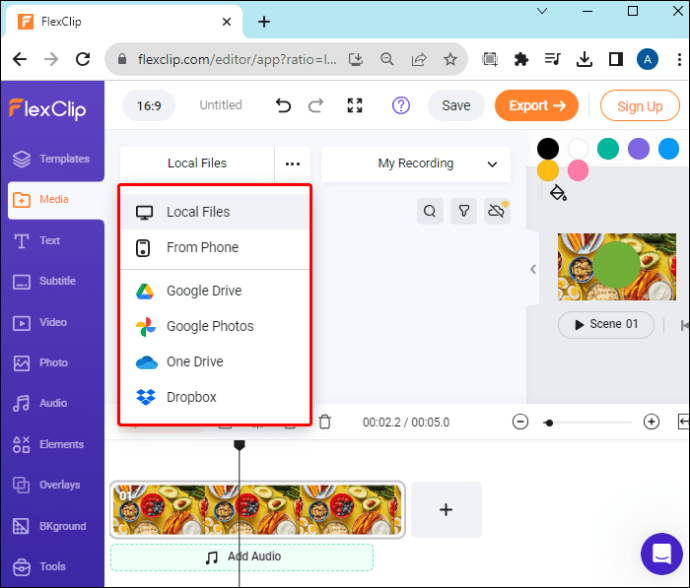 Desde la parte izquierda de la pantalla, arrastre la imagen a la forma del lado derecho.
Desde la parte izquierda de la pantalla, arrastre la imagen a la forma del lado derecho.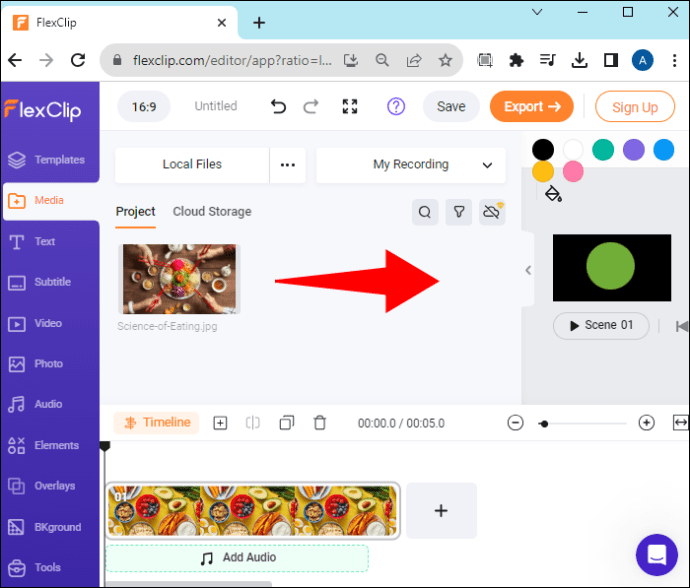
No es necesario realizar ninguna acción adicional para ajustar la imagen a la forma deseada. A medida que la arrastras hacia la forma del círculo, la imagen llena automáticamente el espacio.
Además, con estas aplicaciones, puedes hacer más que solo darles forma a las imágenes; puedes agregar animaciones, efectos, superposiciones, filtros y más.
Preguntas frecuentes
¿Puedo agregar audio a Presentaciones de Google?
Sí, además de agregar y Al recortar imágenes, también puedes agregar audio para tus presentaciones. Todo lo que necesita hacer es abrir la presentación donde desea agregar el audio y navegar hasta la opción”Insertar”en la parte superior de la pantalla. Luego debe buscar la opción”Audio”y tocar”Mi unidad”para insertar. el audio que desees. Puedes agregar audio a una diapositiva o a todas.
¿Qué funciones puedo usar en Presentaciones de Google?
Hay varias funciones que Presentaciones de Google te permite usar. Puede crear una diapositiva maestra, usar plantillas para presentaciones, insertar audio y reproducciones de audio, crear un tema para su presentación, compartirla, agregar videos de YouTube, videos normales y más.
Crea presentaciones de diapositivas únicas
Recortar imágenes para tus presentaciones de diapositivas son solo las funciones básicas que contiene Google Slides. Además de formas redondas, puedes recortar tus imágenes en varias formas, no solo geométricas, y hacer varios ajustes. Y si no puedes encontrar Si tienes suficientes opciones de personalización en Presentaciones de Google, intenta usar el software de creación de presentaciones de diapositivas en línea o descárgalo para Windows o Mac.
¿Qué formas de imagen utilizas con más frecuencia para resaltar contenido en tus presentaciones de Presentaciones de Google? Háganos saber en la sección de comentarios a continuación.
Descargo de responsabilidad: algunas páginas de este sitio pueden incluir un enlace de afiliado. Esto no afecta nuestra editorial de ninguna manera.

