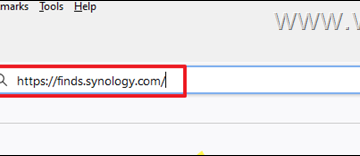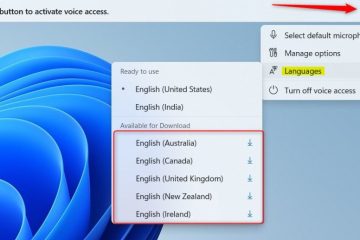Ya sea que haya comprado recientemente una PC, tenga la intención de actualizar su RAM o desee verificar los requisitos del sistema para el software específico que desea instalar, es esencial verificar los detalles de su memoria de acceso aleatorio (RAM). Esto incluye información como tamaño, velocidad, tipo, frecuencia, fabricante y más.
Esta guía le proporcionará instrucciones paso a paso sobre cómo ver todas las especificaciones de la memoria de su computadora sin tener que abra físicamente la carcasa de su PC con Windows 11/10 (escritorio o portátil).
Cómo averiguar el tamaño, modelo, velocidad y marca de la RAM instalada en Windows 10/11.
Parte 1. Cómo ver el tamaño de la memoria (RAM).
1. Ver el tamaño de RAM en la configuración del sistema.

2. Verifique el tamaño de RAM en Información del sistema.
3. Vea el tamaño y el uso de RAM usando el Administrador de tareas.
Parte 2. Cómo ver todas las especificaciones de RAM (fabricante, modelo, tipo, velocidad, etc.).
4. Encuentre todas las especificaciones de memoria usando CPU-Z.
5. Verifique las especificaciones de la memoria con el símbolo del sistema.
Método 1: ver el tamaño de la memoria (RAM) usando la configuración.
Aunque la configuración de Windows no muestra toda la información sobre la RAM , aún puedes verificar rápidamente el tamaño de la RAM instalada en tu Windows 10/11 usando la aplicación Configuración de Windows.
1. Presiona las teclas Windows + I para abrir la aplicación Configuración de Windows.
2. En la pestaña Sistema, desplácese hacia abajo hasta la parte inferior de la página y haga clic en Acerca de.

3. En Especificaciones del dispositivo, puede ver el tamaño de la RAM instalada total en su dispositivo Windows 11/10.
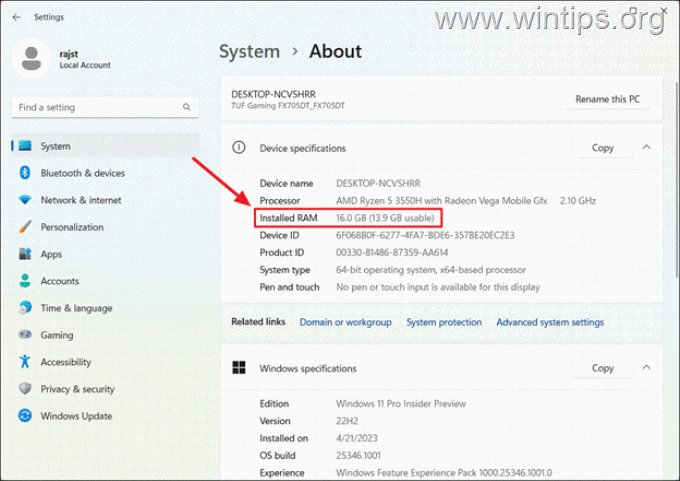
Método 2: verificar el tamaño de la RAM usando el sistema Información.
Otra forma de comprobar el tamaño de tu RAM es mediante la aplicación Información del sistema, que proporciona una vista completa de la capacidad de memoria de tu sistema.
1. Presione la tecla Windows, escriba información del sistema en la búsqueda y seleccione el resultado principal.

2. En la ventana Información del sistema, haga clic en Resumen del sistema en en la barra lateral izquierda.
3. Luego, desplácese hacia abajo en la lista hasta encontrar información sobre el tamaño de la RAM, incluida la memoria física instalada (RAM), la memoria física total y la memoria física disponible. , memoria virtual total y memoria virtual disponible.*
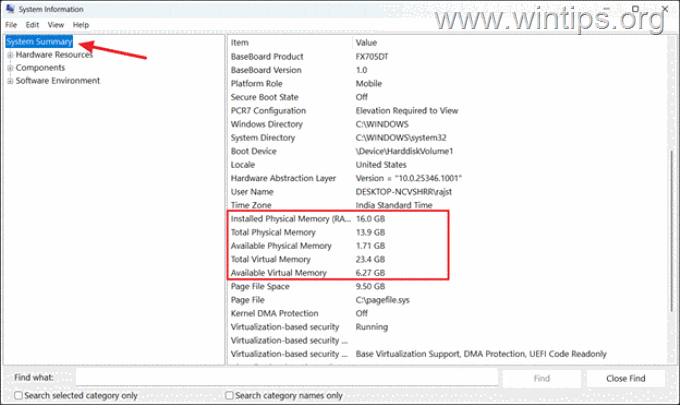
* Nota: A continuación se muestra un desglose de los diferentes elementos de RAM:
● Memoria física total: se refiere a la cantidad total de RAM física instalada en su sistema.
● Memoria física disponible: representa la cantidad de RAM física que actualmente no se utiliza y está disponible para uso inmediato por parte de las aplicaciones.
● Memoria virtual total: indica la cantidad total de memoria virtual memoria disponible en su sistema, incluida la RAM física y el archivo de paginación (una parte del disco duro utilizada como memoria virtual).
● Memoria virtual disponible: se refiere a la cantidad de memoria virtual que actualmente no se utiliza y disponible para el uso de aplicaciones.
Estos diferentes tamaños de memoria le ayudan a comprender la capacidad de memoria general de su sistema, la cantidad actualmente en uso y la memoria disponible para ejecutar aplicaciones.
Método 3: Descubra el tamaño y el uso de la memoria usando el Administrador de tareas
Si desea conocer las estadísticas en tiempo real del uso de RAM, puede usar el Administrador de tareas.
1. Haga clic derecho en la barra de tareas y seleccione Administrador de tareas o presione CTRL + MAYÚS + ESC.
2. Vaya a la pestaña Rendimiento en la barra izquierda y haga clic en Memoria a la derecha.
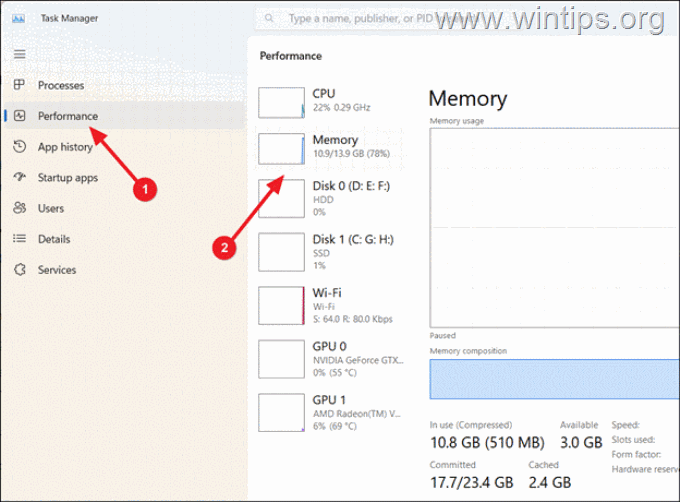
3. En la esquina superior derecha de la ventana, podrás podrás ver la capacidad total de RAM de tu sistema.
Luego, echa un vistazo a la parte inferior de la ventana. Aquí encontrará detalles de la RAM como la capacidad total, la velocidad, la RAM disponible, la cantidad de ranuras utilizadas, el factor de forma y más.
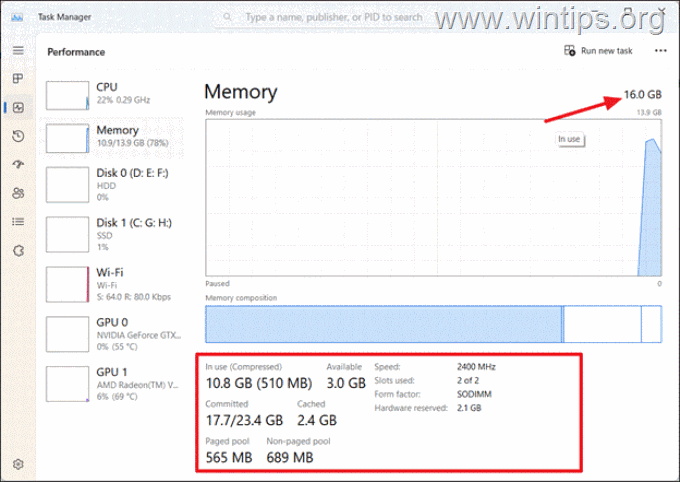
Parte 2. Cómo conocer todas las especificaciones de RAM en Windows 10/11.
En caso de que desee todas las especificaciones de la memoria instalada (RAM) en Windows/11, utilice uno de los métodos siguientes.
Método 4: Ver las especificaciones de la memoria utilizando una herramienta de terceros (CPU-Z).
Una de mis formas favoritas de encontrar el tipo de RAM, el tamaño, la frecuencia, el fabricante, etc., es mediante la utilidad gratuita CPU-Z:
1. Visite el sitio web oficial de CPU-Z y descargue el archivo de Configuración.

2. Después de la descarga, haga doble clic en los archivos descargados para instalar la aplicación CPU-Z.
3. Finalmente, abra CPU-Z y diríjase a la pestaña Memoria para ver el tamaño total de RAM, el tipo, la frecuencia, etc.
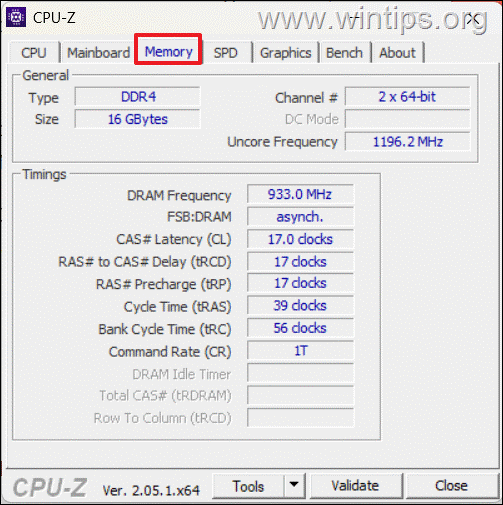
4. Luego , cambie a la pestaña SPD y seleccione una ranura de memoria para ver toda la información sobre el módulo de memoria correspondiente, como el tipo de memoria, la velocidad de la memoria, el fabricante, el número de serie, el número de pieza, la marca, etc.

Método 5: Verificar Especificaciones de RAM mediante el símbolo del sistema.
El primer método para ver todos los detalles de la RAM, como el tamaño, tipo, número de serie, fabricante y ubicación de cada dispositivo de RAM, es mediante el símbolo del sistema. Para hacer eso:
1. Presione las teclas Windows + R para abrir el cuadro de comando Ejecutar.
2. Escriba cmd o símbolo del sistema y presione CTRL + MAYÚS + ENTER para abrir el símbolo del sistema como administrador. (Haga clic en Sí en la advertencia de UAC).
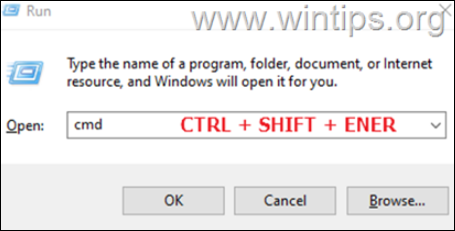
Ahora, da uno de los siguientes comandos, según la información que quieras encontrar sobre tu RAM.
3. Para encontrar solo las especificaciones importantes de la RAM instalada en su sistema (capacidad, tipo de memoria, fabricante, número de pieza, número de serie y velocidad), proporcione este comando:
wmic Memorychip get devicelocator, fabricante, número de pieza, número de serie, capacidad , velocidad, tipo de memoria, factor de forma
* Notas:
1. Cuando ejecute el comando anterior, recibirá un código de memoria en la columna MemoryType. Los números”0“o”8“indican que es un tipo de memoria DIMM que se utiliza en computadoras de escritorio, y el número”12“indica un tipo de memoria SODIMM, utilizada en computadoras portátiles.
2. Si la columna Fabricante muestra un código en lugar del nombre del fabricante, copie y pegue el número de pieza en la búsqueda de Google para averiguar el nombre del fabricante..
3. La columna Velocidad muestra la velocidad de su RAM. Donde:
DDR3: 800, 1066, 1333, 1600, 1866 y 2133 DDR4: 1600, 1866, 2133, 2400, 2666, 2933, 3200, etc. Para comprobar el número total de ranuras de RAM, utilice el siguiente comando:
wmic Memphysical get MemoryDevices 
5. Para conocer el fabricante de RAM desde el símbolo del sistema, escriba:*
wmic Memorychip get devicelocator, fabricante
* Nota: Si la columna Fabricante muestra un código en lugar del nombre del fabricante (por ejemplo,”04CD”), copia & pegue el número de pieza en la búsqueda de Google para averiguar el nombre del fabricante. A continuación se enumeran algunos códigos de fabricantes de memorias.
04CB=A-DATA 017A=Apacer 029E=Corsair 059B=Crucial 04CD=G.Skill 0198=HyperX 00CE=Samsung 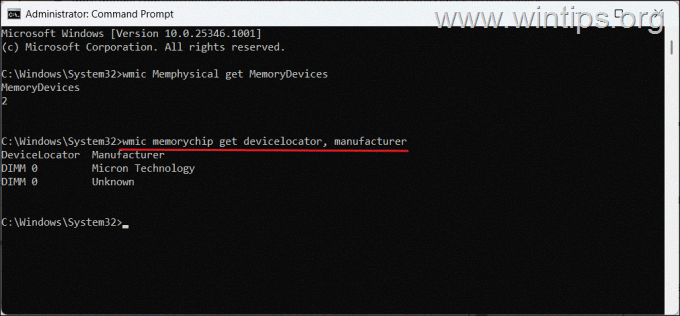
6. Para conocer el Número de pieza para cada uno de los módulos de memoria:
wmic Memorychip get devicelocator, número de pieza 
7. Para ver el Número de serie de cada módulo RAM instalado:*
wmic Memorychip obtenga el localizador del dispositivo, número de serie
* Nota: si el número de serie es”00000000″, utilice las instrucciones del método 4 anterior.

8. Para conocer la velocidad de los módulos de memoria:
chip de memoria wmic obtiene localizador de dispositivos, velocidad 
9. Para encontrar el tipo de memoria: *
wmic memorychip get devicelocator, tipo de memoria
* Nota: Si el MemoryType es”0“o”8“indica que es un tipo de memoria DIMM, utilizada en computadoras de escritorio. Si es”12“indica un tipo de memoria SODIMM, utilizada en computadoras portátiles.

10. Para ver todos los detalles de la RAM instalada, dé este comando:
wmic memorychip list full 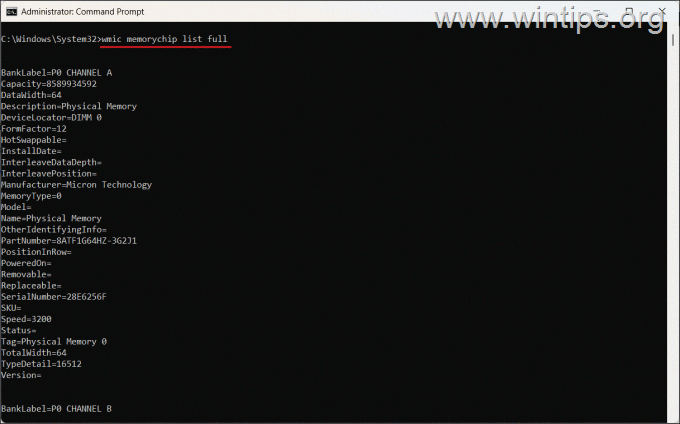
¡Eso es todo! ¿Qué método te funcionó?
Déjame saber si esta guía te ha ayudado dejando tu comentario sobre tu experiencia. Dale Me gusta y comparte esta guía para ayudar a otros.