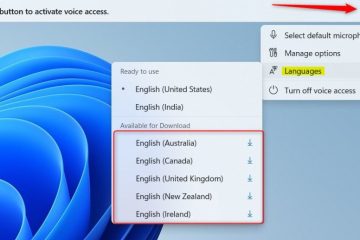En este artículo, le proporcionaremos una guía paso a paso sobre cómo configurar su dispositivo Synology NAS por primera vez.
Los sistemas Synology Network Attached Storage (NAS) han ganado popularidad por su Fiabilidad, flexibilidad y potente conjunto de funciones. Ya sea un usuario doméstico que desea tener suficiente espacio para su contenido digital o una empresa que desea proteger los datos contra pérdidas, configurar su Synology NAS correctamente desde el principio es vital para aprovechar al máximo sus capacidades.
La primera configuración de un dispositivo Synology NAS es muy sencilla y se puede completar en poco tiempo. Entonces, comencemos.

Cómo instalar y configurar Synology NAS por primera vez.
Paso 1. Prepare su Synology NAS.
Antes de continuar con la configuración de Synology NAS, haga lo siguiente:
Agregue los discos duros en su dispositivo Synology NAS. Conecte un cable Ethernet desde su dispositivo Synology NAS a su Network Power en Synology NAS y continúe con el siguiente paso para configurarlo.
Paso 2. Instalar y configurar Synology NAS.
1. Abra su navegador web, escriba la siguiente dirección web en la barra de direcciones y presione Intro:

2. Deje que el sistema busque dispositivos Synology.
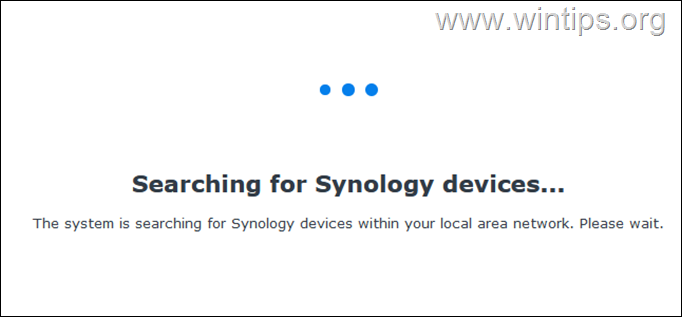
3. Cuando el asistente encuentre su Synology NAS en su red, haga clic en Conectar.

4. Acepta los términos y haz clic en Siguiente. Luego haga clic en Continuar para acceder a la Declaración de privacidad.

5. En la pantalla de bienvenida, haga clic en Instalar.

6. Dejar marcado seleccione la opción”Descargar automáticamente la última versión del sitio web de Synology”y haga clic en Siguiente para instalar DiskStation Manager, que es el sistema operativo de los dispositivos Synology NAS.

7. Marque”Entiendo que se eliminarán todos los datos de las unidades”y haga clic en Continuar para borrar todos los datos de las unidades conectadas.

8. Ahora espera a descargar y Instale Disk Station Manager (DSM). Cuando haga esto, verá la siguiente pantalla de bienvenida. Haga clic en Inicio para continuar.

9. En la pantalla”Comenzar”, escriba un nombre para su dispositivo Synology NAS, escriba un nombre de usuario para la cuenta de Administrador y especifique una contraseña segura. Cuando haya terminado, haga clic en Siguiente.
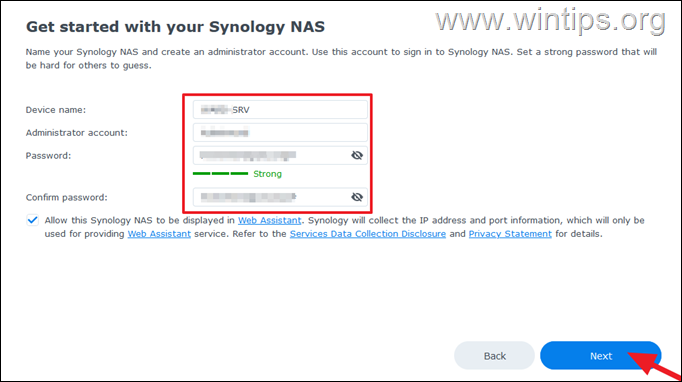
10. Deje marcada la opción”Instalar automáticamente solo actualizaciones importantes de paquetes y DSM (recomendado)”y haga clic en Siguiente.

11. Cuando se le solicite crear una cuenta Synology, haga clic en Omitir. *
* Nota: Puede crear una cuenta Synology más adelante. Consulte las instrucciones de este artículo.

12. Si acepta enviar análisis de dispositivos a Synology, marque la casilla correspondiente y haga clic en el botón Enviar.

13. Cuándo Cuando se le solicite, haga clic en el botón Crear ahora para crear un grupo de almacenamiento y un volumen para comenzar a instalar paquetes y almacenar archivos en su Synology NAS.
14. Luego haga clic en Iniciar botón para crear volúmenes y grupos de almacenamiento.
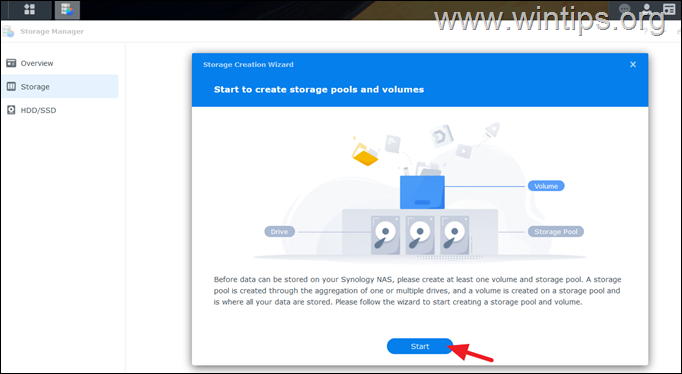
15. En la siguiente pantalla:
a. Deje el tipo de RAID en SHR (Synology Hybrid RAID), que es el recomendado para principiantes. (Si desea obtener más información sobre los tipos de RAID disponibles, consulte este artículo).
b. Escriba si desea un nombre para el grupo de almacenamiento y haga clic en Siguiente.

16. Luego asigne todas las unidades (discos) al grupo de almacenamiento y haga clic en Siguiente..
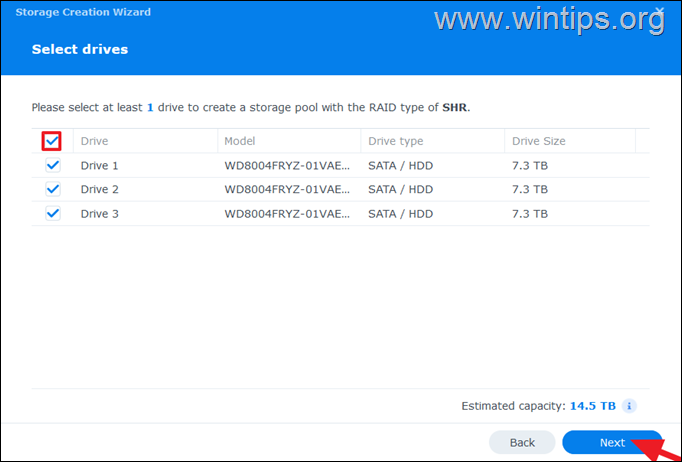
17. En la siguiente pantalla:
a. Especifique el tamaño máximo en GB para el nuevo volumen o haga clic en Máx. para asignar la capacidad total.
b. Opcionalmente, escriba un nombre de volumen y haga clic en Siguiente.

18. Deje marcado el sistema de archivos”Btrfs (recomendado)“porque admite funciones avanzadas y haga clic en Siguiente.

19. Revise su configuración y haga clic en Aplicar.
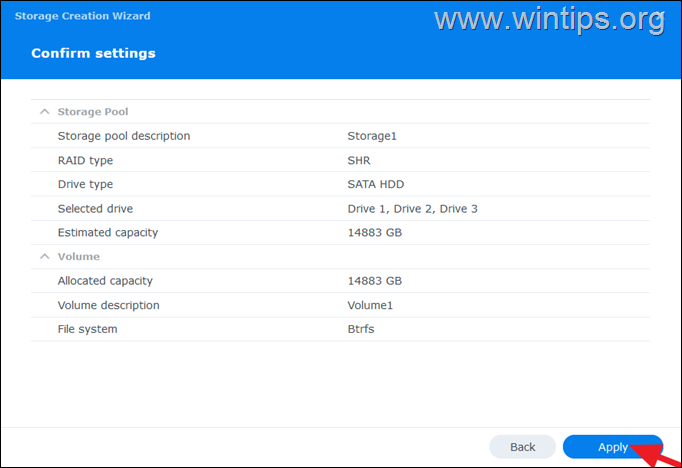
20. Finalmente, haz clic en Aceptar para borrar todos los datos de los discos y luego esperar hasta que se creen el grupo de almacenamiento y el volumen.
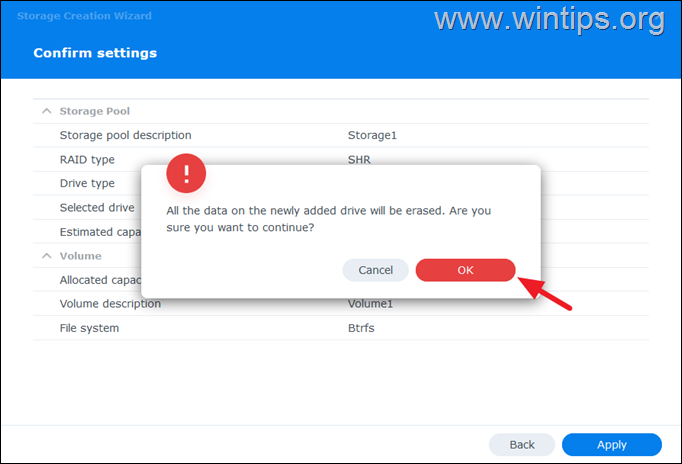
21. Cuando se hace esto, el sistema comenzará a optimizar el grupo de almacenamiento en segundo plano. En este punto, puede esperar a que se complete la optimización o comenzar a usar el NAS inmediatamente.

22. ¡Ya terminaste! Ha finalizado la configuración inicial de su dispositivo Synology NAS.
Lea a continuación: Cómo conectarse a Synology NAS con QuickConnect ID.
¡Eso es todo! Déjame saber si esta guía te ha ayudado dejando tu comentario sobre tu experiencia. Dale Me gusta y comparte esta guía para ayudar a otros.