Muchas razones podrían ser responsables de un mal funcionamiento del teclado en su PC con Windows 10 u 11, como fallas de hardware y conflictos de software. Antes de considerar reemplazar su teclado o recurrir a reparaciones costosas, pruebe estos métodos de solución de problemas. Aquí hay algunas soluciones que puede probar cuando su teclado deja de funcionar en su computadora con Windows 10 u 11.
Tabla de contenido
1. Realice inspecciones iniciales
Antes de pasar a las soluciones técnicas para reparar el teclado, aquí hay algunas soluciones simples que puede probar primero:
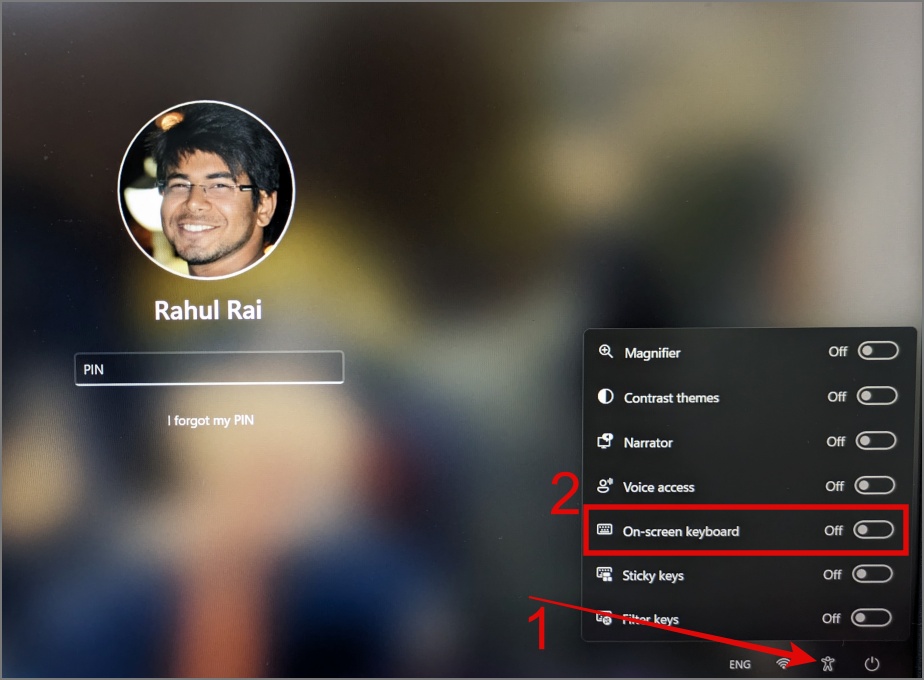 ¿Has intentado reiniciar tu computadora? Esto suele resolver la mayoría de los problemas, incluidos los problemas con el teclado. Asegúrese de que su teclado permanezca limpio, ya que el polvo y la suciedad pueden hacer que teclas individuales o incluso todo el teclado dejen de funcionar. Busque daños físicos. Si un cable o una tecla están rotos o dañados, es probable que esa sea la razón por la que su teclado dejó de funcionar repentinamente. Verifique si el puerto USB de su PC o computadora portátil funciona correctamente. Puedes probarlo cambiando a otro puerto. Intente probar su teclado en otra computadora. Si funciona, eso significa que el problema está en su PC y si no funciona, su teclado puede estar muerto, dejándole sin otra alternativa que comprar uno nuevo. Si utiliza un teclado inalámbrico o Bluetooth, asegúrese de verificar el estado de la batería. A veces, tener poca energía puede hacer que el teclado deje de funcionar. Vuelva a conectar su Bluetooth o teclado inalámbrico con su PC.
¿Has intentado reiniciar tu computadora? Esto suele resolver la mayoría de los problemas, incluidos los problemas con el teclado. Asegúrese de que su teclado permanezca limpio, ya que el polvo y la suciedad pueden hacer que teclas individuales o incluso todo el teclado dejen de funcionar. Busque daños físicos. Si un cable o una tecla están rotos o dañados, es probable que esa sea la razón por la que su teclado dejó de funcionar repentinamente. Verifique si el puerto USB de su PC o computadora portátil funciona correctamente. Puedes probarlo cambiando a otro puerto. Intente probar su teclado en otra computadora. Si funciona, eso significa que el problema está en su PC y si no funciona, su teclado puede estar muerto, dejándole sin otra alternativa que comprar uno nuevo. Si utiliza un teclado inalámbrico o Bluetooth, asegúrese de verificar el estado de la batería. A veces, tener poca energía puede hacer que el teclado deje de funcionar. Vuelva a conectar su Bluetooth o teclado inalámbrico con su PC.
2. Utilice el teclado en pantalla
Antes de poder utilizar cualquiera de los métodos de solución de problemas, primero debe iniciar sesión en Windows. Si no puede usar el teclado en la pantalla de inicio de sesión de Windows, puede usar temporalmente el teclado en pantalla para iniciar sesión en su dispositivo Windows y luego puede probar cualquiera de las correcciones que se mencionan a continuación.
Para usar el teclado en pantalla en la pantalla de inicio de sesión de Windows, haga clic en el icono humano (Accesibilidad) en la esquina inferior derecha y habilite la opción Teclado en pantalla..
Eso es todo. Ahora puede usar el mouse para hacer clic en las teclas para ingresar la contraseña o el PIN y luego puede probar las siguientes soluciones para resolver el problema del teclado.
Consejo: Aprenda cómo habilitar y personalizar el teclado en pantalla en Windows
3. Actualice o reinstale el controlador del teclado
Si actualizó Windows recientemente, es más probable que el problema esté en el controlador del teclado. Por lo tanto, intente actualizar o degradar su controlador para resolver problemas de compatibilidad con la nueva actualización del sistema.
Para actualizar el controlador del teclado, siga los pasos a continuación:
1. Haga clic derecho en el botón Inicio y luego seleccione Administrador de dispositivos.
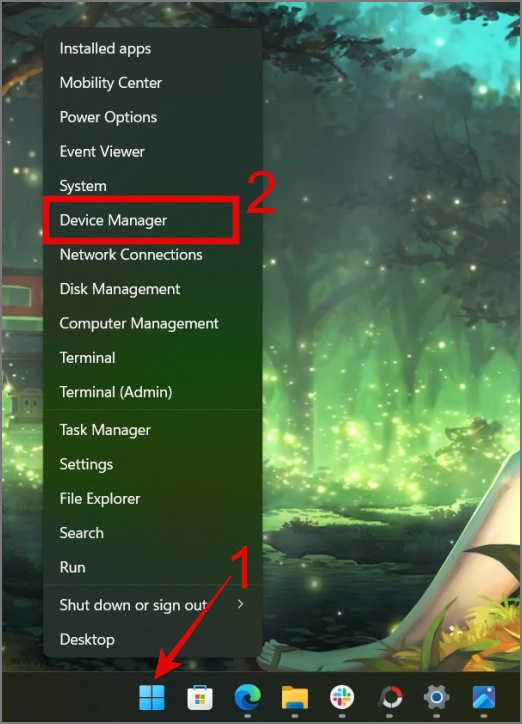
2. Expanda los Teclados y luego haga clic derecho en el dispositivo de teclado que desea actualizar.
3. Seleccione la opción Actualizar controlador opción para buscar actualizaciones.
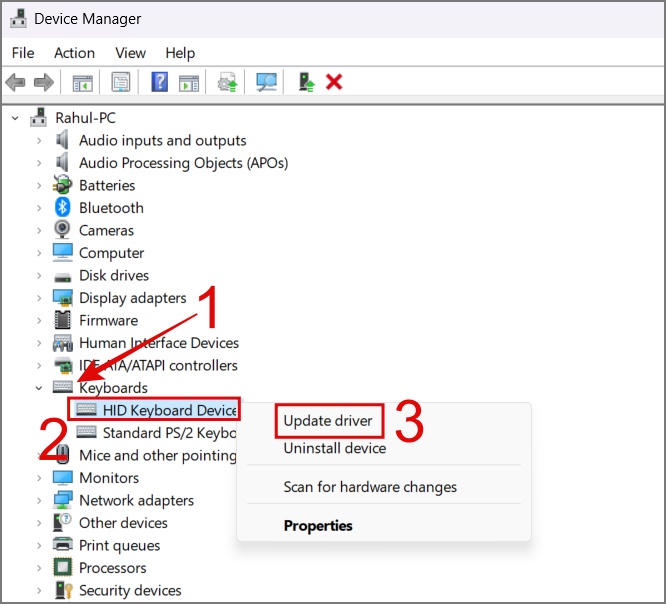
Si Windows no puede encontrar actualizaciones, simplemente elija la opción Desinstalar dispositivo y luego reinicie su PC. Esto reinstalará el controlador del teclado cuando se reinicie su PC.
4. Deshabilitar el inicio rápido
La función Inicio rápido de Windows puede ayudar a que su PC se inicie rápidamente. Sin embargo, a veces durante este proceso, es posible que no se suministre energía a accesorios como el teclado. Entonces, tal vez podrías intentar deshabilitar el inicio rápido para ver si hace que tu teclado comience a funcionar.
1. Abra el Panel de control de su ordenador.
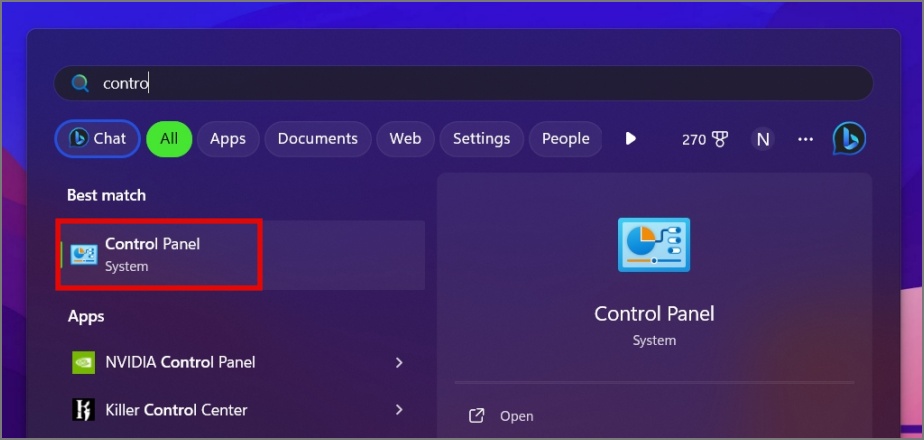
2. Haga clic en Hardware y sonido configuración.
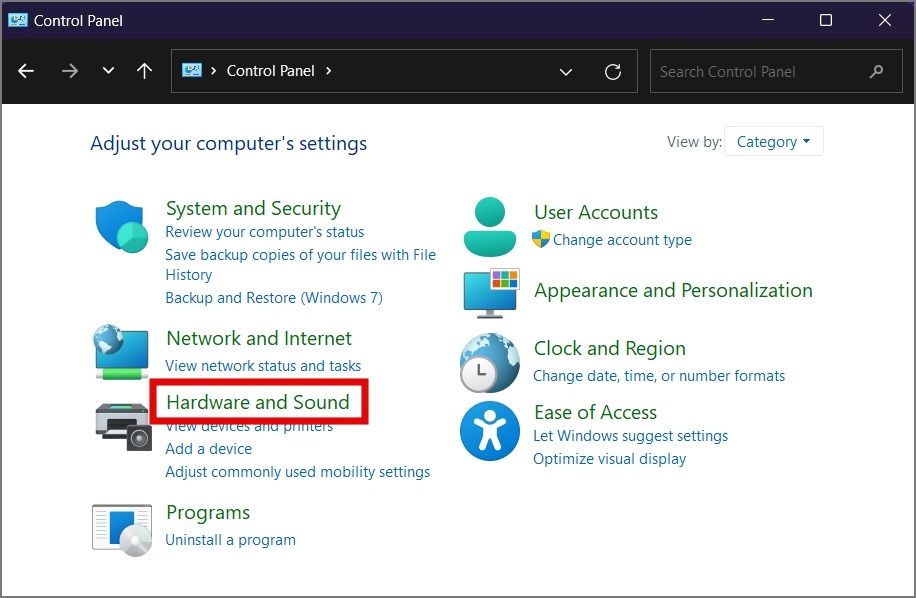
3. En Opciones de energía, seleccione la opción Cambiar lo que hacen los botones de encendido.

4. Ahora haga clic en Cambiar configuraciones que actualmente no están disponibles.
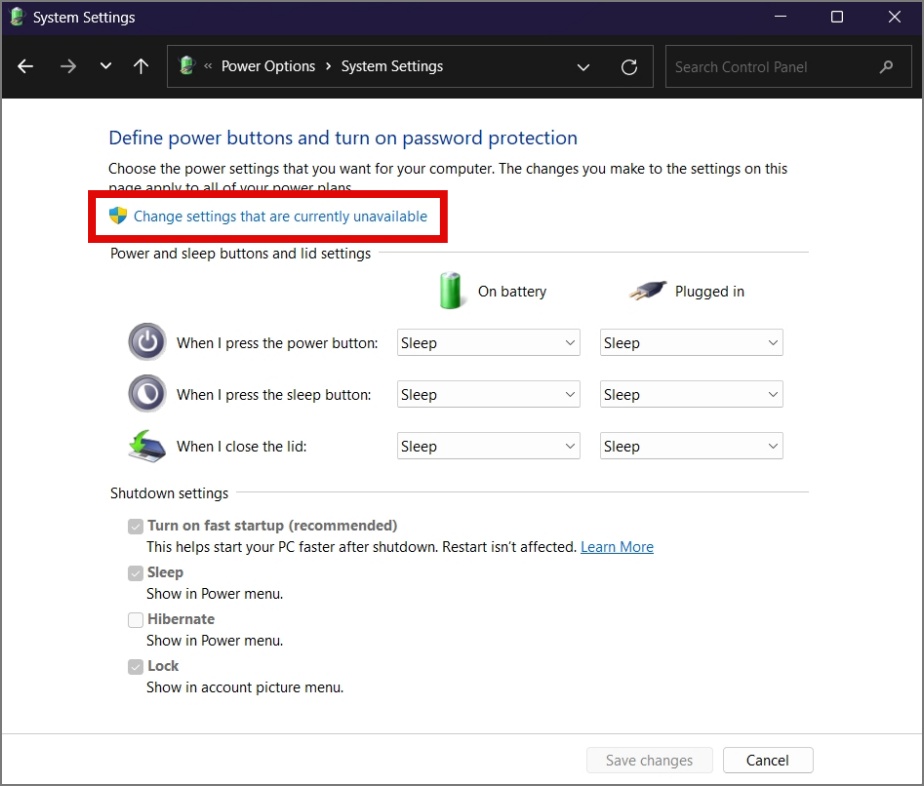
5. Finalmente, desmarque la casilla junto a Activar la opción de inicio rápido y luego presione Guardar cambios.
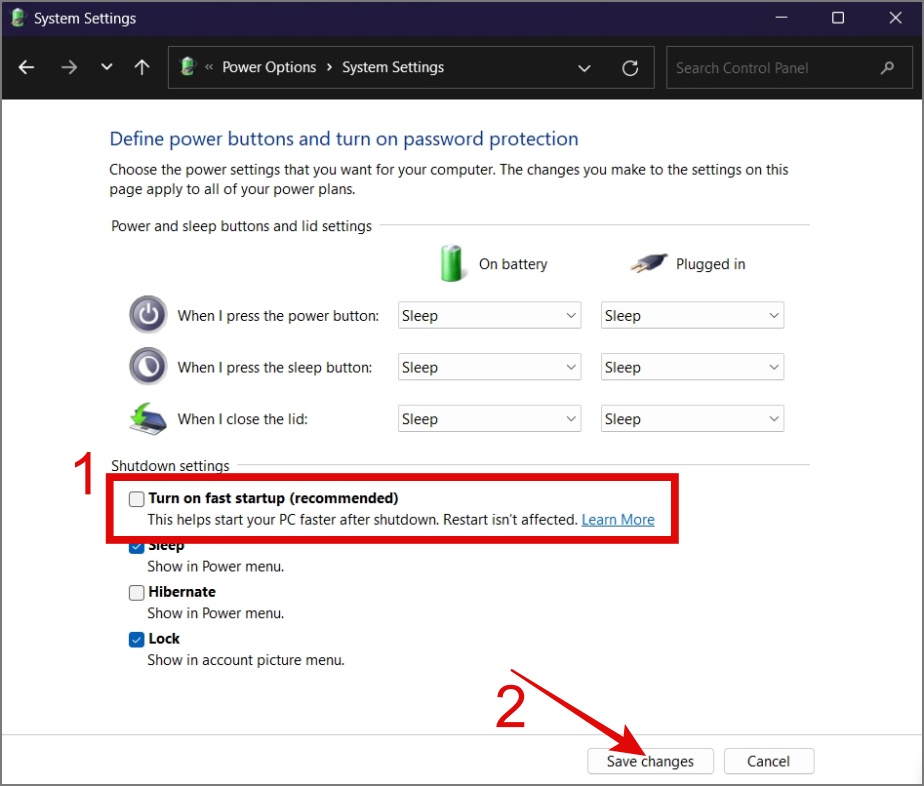
Con suerte, esto soluciona el problema del teclado que no funciona en su dispositivo Windows 11 o 10.
5. Desconecte otros periféricos que interfieren
Si tiene varios dispositivos inalámbricos, como parlantes Bluetooth, enrutadores Wi-Fi o teléfonos inalámbricos, es posible que interfieran con su teclado inalámbrico. Para identificar al culpable, intente apagar estos dispositivos uno por uno y vea si su teclado comienza a funcionar correctamente. Si se encuentra al culpable, puede tomar las medidas adecuadas.
Consejo: Aprenda a utilizar una PC con Windows como enrutador.
6. Deshabilitar teclas de filtro
Las teclas de filtro son una función de accesibilidad de Windows que ayuda a evitar pulsaciones accidentales o repetidas al hacer que sea necesario presionar las teclas por más tiempo para que se registren. Si accidentalmente habilitó esta función en su dispositivo, probablemente sea la razón por la cual su teclado se comporta de manera extraña.
Para deshabilitar las teclas de filtro en su Windows, navegue hasta Configuración > Accesibilidad > Teclado y luego desactive el botón junto a Teclas de filtro.
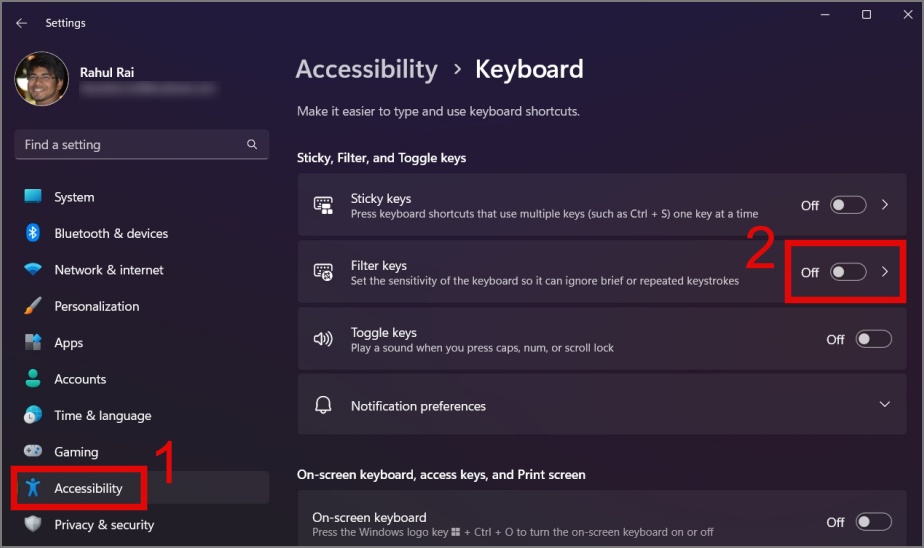
7. Realice cambios en su archivo de registro
Durante investigación, descubrimos que realizar cambios en el archivo de registro PS/2 (i8042prt) puede resolver el problema del teclado en su PC con Windows. En caso de que se pregunte qué es PS/2 (i8042prt), es un Registro de Windows que contiene configuraciones y detalles sobre cómo interactúa la computadora con los teclados y ratones PS/2.
Así es como funcionan las cosas:
1. Vaya a Configuración > Accesibilidad > Teclado y habilite el Teclado en pantalla.
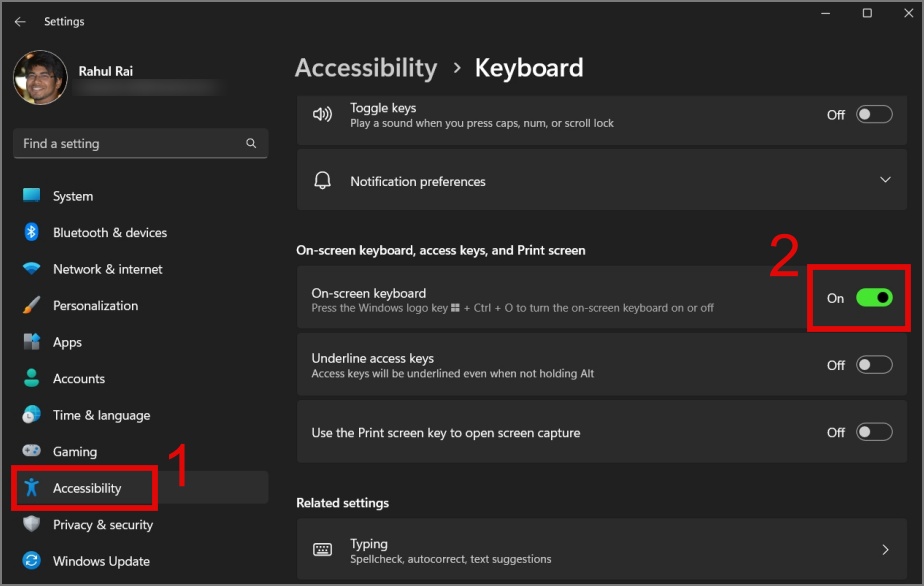
2. A continuación, presione la tecla de Windows + R para iniciar el diálogo Ejecutar, luego escriba “regedit” y haga clic en OK.
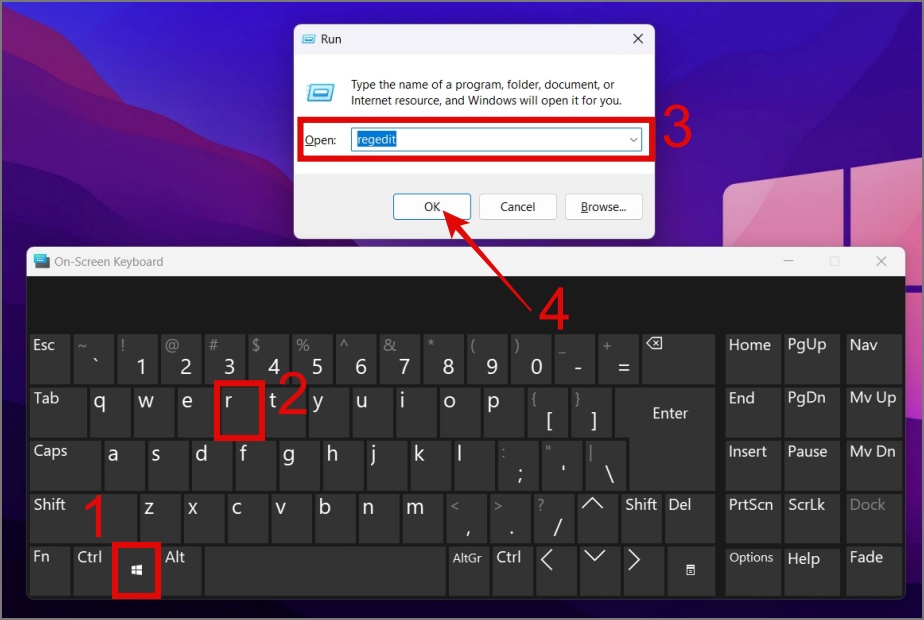
3. Navegue hasta la siguiente ruta y luego abra la clave de registro denominada Inicio (dentro de la carpeta i8042prt).
Computadora \HKEY_LOCAL_MACHINE\SYSTEM\CurrentControlSet\Services\i8042prt 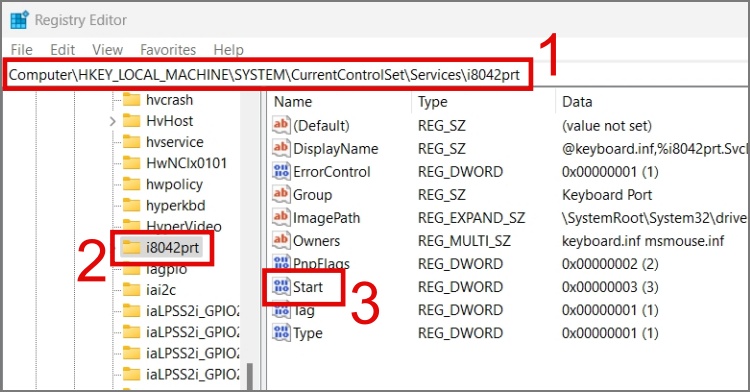
4. Cambie los datos del valor a 1 y haga clic en Aceptar. Después de eso, reinicie su computadora y verifique si su teclado ha comenzado a funcionar nuevamente.
8. Verifique la configuración de administración de energía
En Windows, hay una opción que permite que ciertos dispositivos de hardware se apaguen automáticamente cuando no se están utilizando, lo que ayuda a ahorrar energía. Para asegurarse de que esta opción no esté habilitada para su teclado, siga la siguiente guía:
1. Haga clic derecho en el botón Inicio y seleccione Administrador de dispositivos.
2. Vaya a la sección Teclados, haga clic derecho en el dispositivo de teclado. strong> y elija Propiedades.
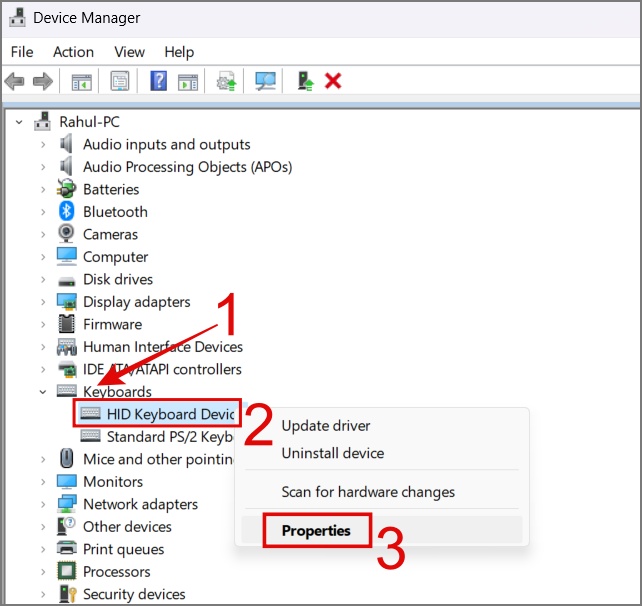
3. Asegúrese de que la casilla junto a “Permitir que la computadora apague este dispositivo para ahorrar energía” está desmarcada.

9. Ejecute el solucionador de problemas del teclado
Otro excelente La forma de solucionar el problema del teclado es mediante la función de solución de problemas del teclado en Windows. En la mayoría de los casos, simplemente ejecutar este solucionador de problemas resuelve los problemas comunes del teclado. A continuación se explica cómo ejecutar el solucionador de problemas:
1. Vaya a Actualización y seguridad > Solucionar problemas > Solucionador de problemas adicional.
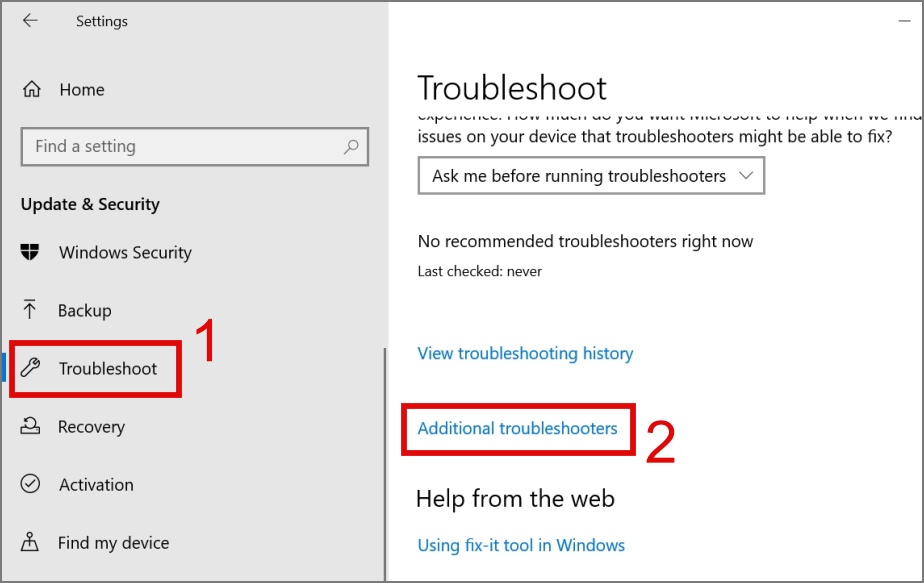
2. Seleccione el
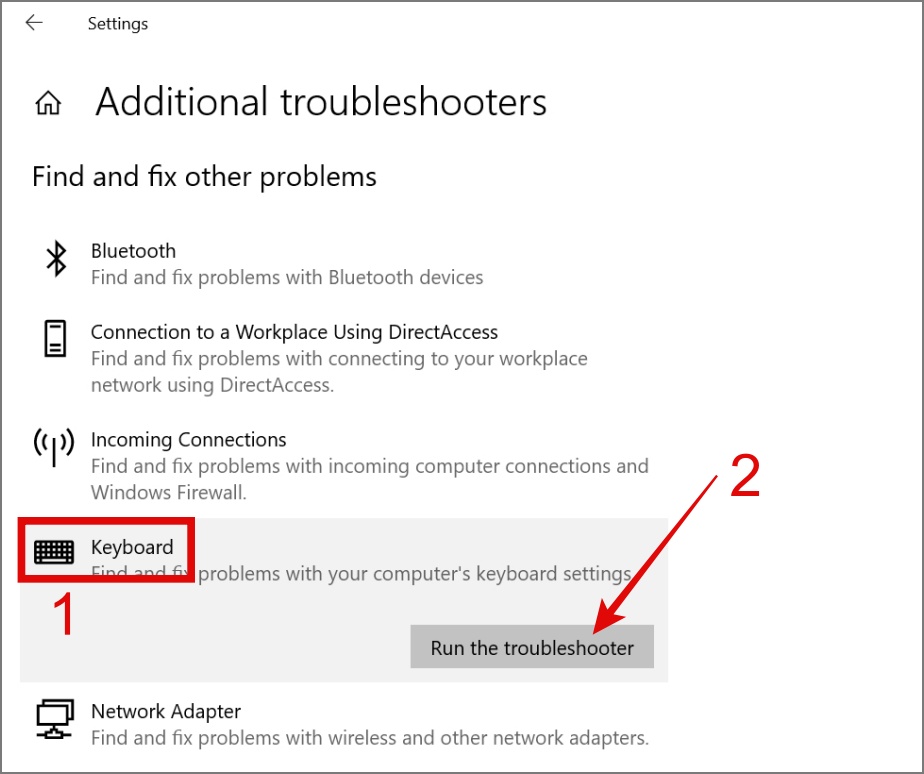
Luego, iniciará el proceso de solución de problemas. Si Windows puede identificar algún problema con su teclado, lo solucionará por usted.
Nota 1: En versiones anteriores de Windows 11, solía haber una opción para solucionar problemas del teclado también. Sin embargo, se eliminó en la versión Windows 11 22H2. Si está utilizando una versión anterior de Windows 11, navegue hasta Configuración > Sistema > Solucionar problemas > Otro solucionador de problemas.
Nota 2: Si el solucionador de problemas no funciona en Windows, prueba estas soluciones.
10. Escanee en busca de malware
Si su PC está afectada por malware, probablemente esa sea la razón por la que tiene problemas con el teclado. Algunos virus pueden alterar tanto el software como el hardware, incluido el teclado. Recomendamos utilizar software antimalware confiable o el antivirus integrado de Windows para protección.
1. Inicie Búsqueda de Windows (tecla de Windows + S) y busque la aplicación Seguridad de Windows.
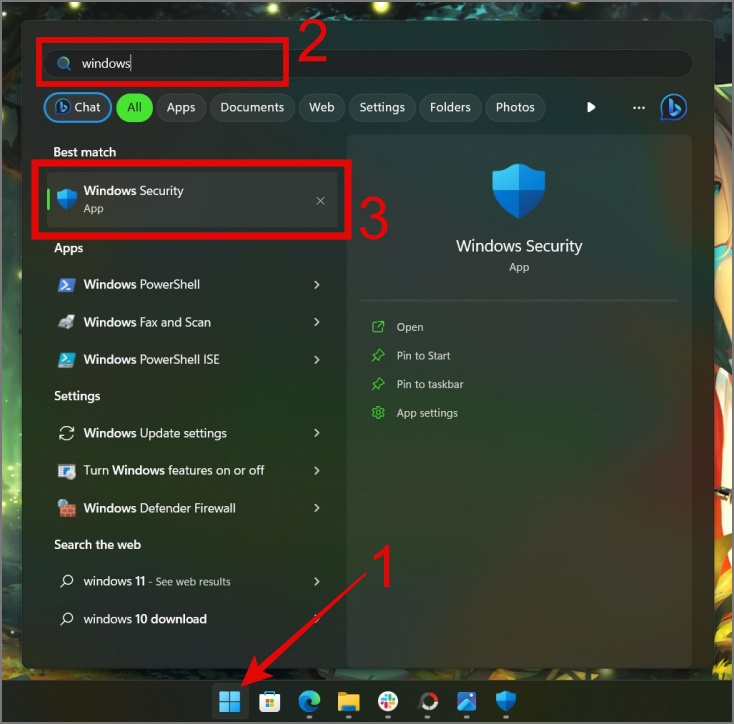
2. Abra la aplicación, vaya a la sección Protección contra virus y amenazas y luego haga clic en Opciones de análisis.
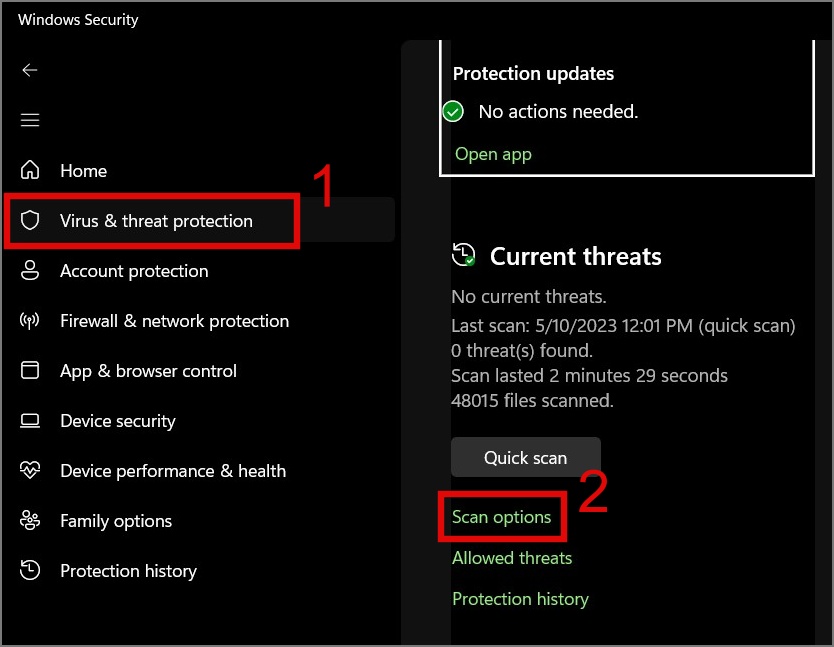
3. Seleccione el escaneo completo y luego haga clic en el botón Escanear ahora.
11. Ejecute el escaneo SFC
Si faltan archivos o están dañados en su sistema operativo Windows que están afectando la funcionalidad de su teclado, puede intentar ejecutar un escaneo SFC (Comprobador de archivos del sistema). Puede ayudarle a reparar o reemplazar estos archivos para mantener su computadora funcionando sin problemas.
Para hacerlo, simplemente abra el símbolo del sistema (Admin) y luego ingrese el comando “sfc/scannow” y presione la tecla Enter.
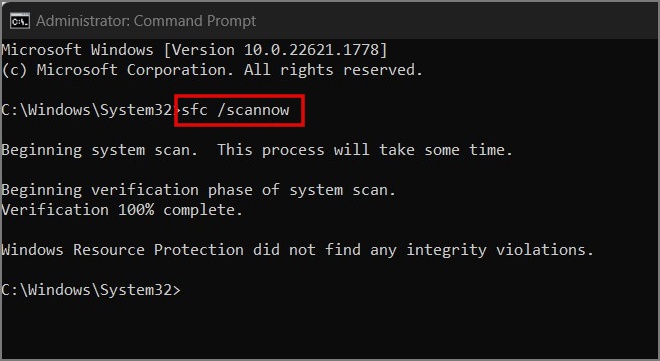
Consejo: Puede utilizar el teclado en pantalla para escribir el comando y la Búsqueda de Windows para encontrar el símbolo del sistema.
¡Eso es todo! Comenzará a escanear su computadora en busca de errores y los corregirá automáticamente si se detecta alguno.
12. Actualizar o revertir las actualizaciones de Windows
Es Es posible que algunos archivos del sistema estén dañados o falten, o que haya algunos errores que no se puedan solucionar con el método SFC. En ese caso, puedes intentar actualizar Windows para ver si esto resuelve el problema del teclado.
Por otro lado, si su teclado dejó de funcionar después de actualizar a la versión más reciente de Windows, puede volver a la versión anterior. Para hacerlo, simplemente vaya a Configuración (tecla de Windows + I) > Sistema > Recuperación y luego haga clic en el botón Regresar. Después de eso, puede seguir las instrucciones que aparecen en pantalla.
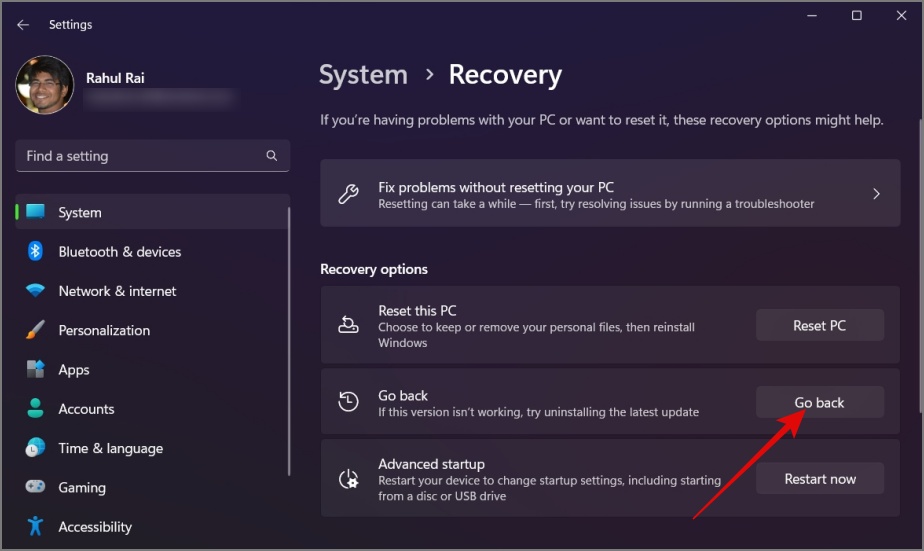
Consejo: Aprenda cómo averiguar su compilación y versión de Windows
También queremos señalar que si está en un Windows Insider programa, es recomendable cambiar a la versión estable de Windows. Los programas internos a menudo implican probar funciones nuevas y potencialmente inestables, lo que puede provocar problemas inesperados, como que el teclado no funcione.
13. Reinstale Windows
Si su teclado funciona perfectamente en otras computadoras y ninguna de las soluciones anteriores le ha funcionado, entonces no tiene otra opción que reinstalar Windows en su PC o computadora portátil. Puedes consultar esta guía sobre cómo reinstalar Windows.
Recuperar el teclado de las vacaciones
Realmente puede convertirse en una molestia cuando quieres usar tu computadora pero no puedes porque una Buenos días, tu teclado decidió irse de vacaciones. Esto no sólo altera tu productividad sino que también te hace sentir bastante frustrado e impotente. Esperamos que la guía anterior le haya brindado algo de alivio y posiblemente haya solucionado el problema del teclado que no funciona en su PC con Windows.
Por cierto, ¿sabía que también puede usar su teléfono como teclado para Windows? ¿ORDENADOR PERSONAL? Esto puede brindarle cierto alivio temporalmente y ayudarlo a realizar tareas básicas en su computadora.
Además, ¿su teclado no funciona después del modo de suspensión en Windows? Aquí hay 7 formas de solucionarlo.