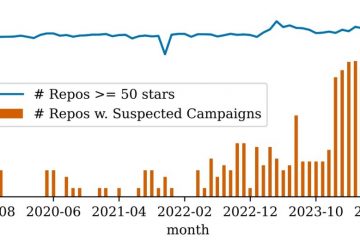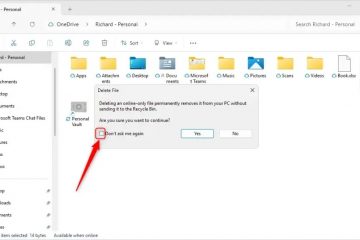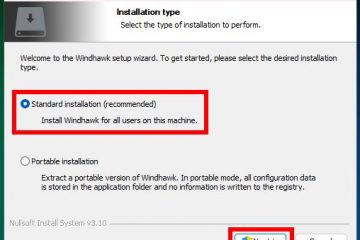Cómo usar una pantalla verde en OBS
Al transmitir con OBS, es posible que desees retocar tu fondo. Esto garantiza un fondo apropiado para su transmisión, lo que la hace lucir atractiva. Afortunadamente, OBS tiene un método sencillo que te permite aplicar esto. También conocida como opción Chroma Key, la función está disponible directamente en la interfaz de OBS.
Sigue leyendo para aprender cómo usar una pantalla verde en OBS.
La pantalla verde Chroma Key Opción en OBS
Usar la opción Chroma Key en OBS es una manera rápida y fácil de aplicar una pantalla verde a tu transmisión. También le permite elegir entre un color verde o azul y le brinda opciones de personalización adicionales. Sin embargo, recomendamos tener un fondo bien iluminado en primer lugar y no usar una camiseta del mismo color que la opción de color croma.

Con Una vez aclarado todo esto, aquí te explicamos cómo puedes usar la pantalla verde en OBS:
Inicia OBS en tu computadora y selecciona la opción”+”en la pestaña”Fuentes”.
Seleccione”Dispositivo de captura de video”de la lista de opciones y luego escriba un nombre.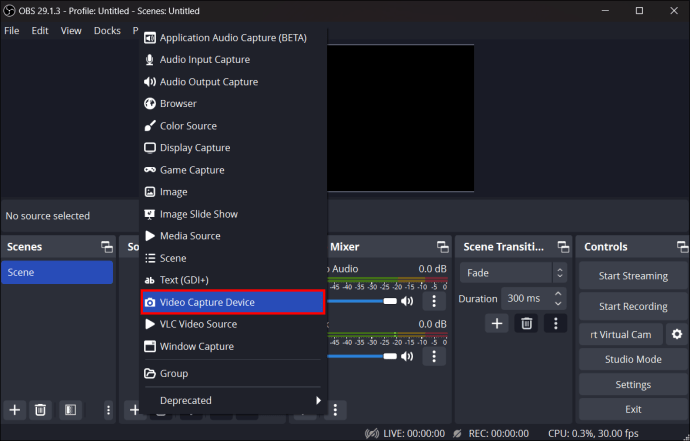 Su cámara aparece en el campo del dispositivo. Selecciónelo y luego haga clic en”Aceptar”.
Su cámara aparece en el campo del dispositivo. Selecciónelo y luego haga clic en”Aceptar”.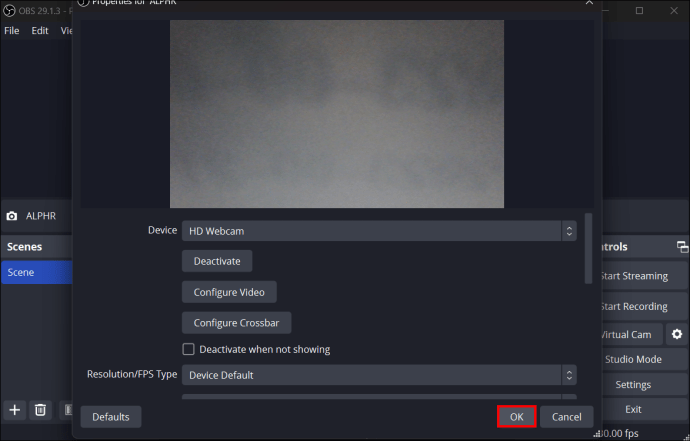 Una vez que veas la vista previa, selecciona la opción”Filtros”.
Una vez que veas la vista previa, selecciona la opción”Filtros”.
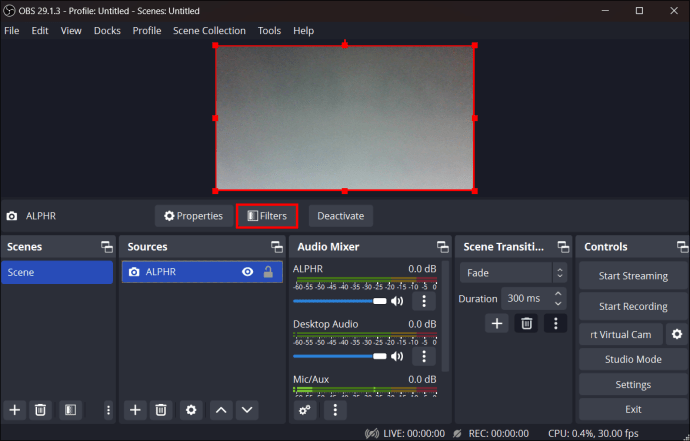 Desde la opción”Filtros de efectos”, seleccione la opción”+”y luego haga clic en”Clave de croma”.
Desde la opción”Filtros de efectos”, seleccione la opción”+”y luego haga clic en”Clave de croma”.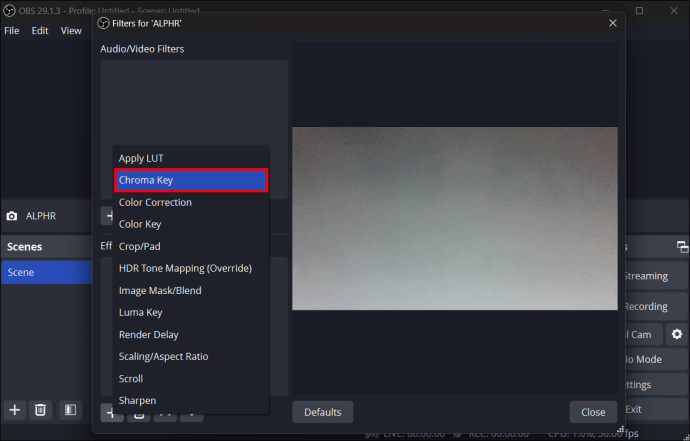
Una vez que seleccione la opción de clave cromática, podrá ajustarla para que se ajuste perfectamente a la configuración de su transmisión. Puedes elegir entre azul o verde y usar la barra de suavidad para ajustar el efecto. Generalmente, esto dependerá de la calidad de su cámara, la distancia desde la cámara, los colores de fondo, los colores de la ropa y la iluminación. También necesitarás guardar la configuración antes de continuar con tu transmisión.
Reemplazar tu fondo
Una vez que hayas usado la opción de clave cromática en OBS, puedes pasar a cambiando el fondo para que se adapte mejor a sus necesidades. Si bien la pantalla puede parecerle verde, quienes vean su transmisión la verán transparente, por lo que no se requieren pasos adicionales para volverla transparente después de haber activado la clave cromática.
En cuanto a nuevo fondo, querrás asegurarte de tener una imagen o video HD guardado que deseas que aparezca. Algunas buenas ideas pueden incluir:
Una habitación de lujo: si desea mostrar un poco de clase para su transmisión, puede elegir una imagen con estanterías elegantes, velas o incluso una oficina elegante. Fondo de noticias: si su transmisión es En cuanto a actualizar a los espectadores con las últimas noticias sobre un proyecto específico, el uso de una estación de noticias puede contribuir a todo el proyecto. Un estudio de podcast: tal vez se supone que su transmisión debe imitar un podcast. Los presentadores de podcasts famosos utilizan estudios divertidos e interesantes que llaman la atención. Afortunadamente, puedes encontrar una imagen en línea que puede ser útil. Un video: si tienes otras imágenes que hayas filmado, puedes usarlas en tu transmisión, especialmente si cubre un tema relevante. Un solo color: tal vez azul o El verde no es tu estilo. Es posible que tengas una marca personal que quieras comunicar. Para hacer esto, los colores sólidos individuales pueden funcionar bien en tu transmisión.
Una vez que hayas guardado tu imagen o video en tu escritorio, así es como puedes usarlo para el estudio OBS:
Selecciona el botón “+”opción en la pestaña”Fuentes”en el estudio OBS.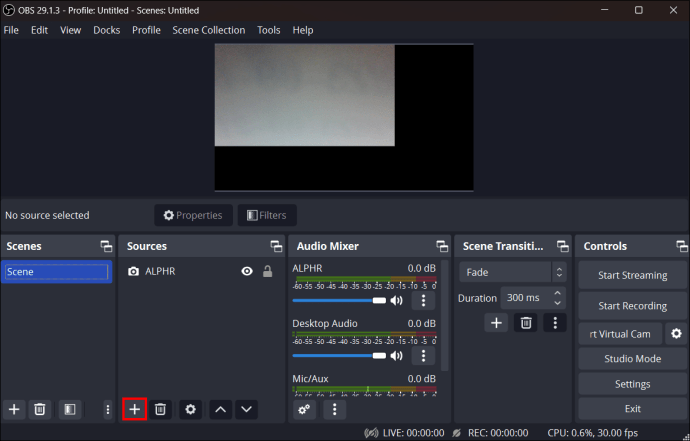 Dependiendo de si estás usando una imagen o un video, selecciona “imagen” o “Fuente multimedia.”
Dependiendo de si estás usando una imagen o un video, selecciona “imagen” o “Fuente multimedia.”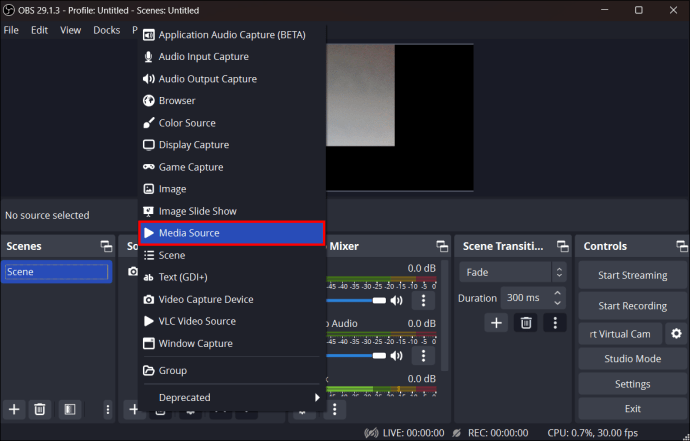 Nombra la fuente antes de confirmarla.
Nombra la fuente antes de confirmarla.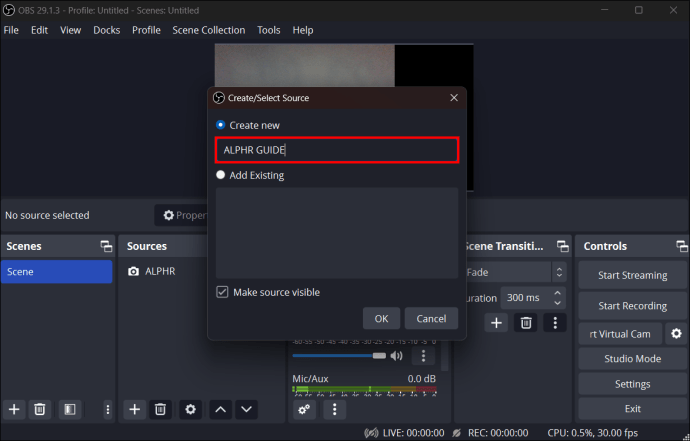 Busque su imagen o video y luego haga clic en”Aceptar”.
Busque su imagen o video y luego haga clic en”Aceptar”.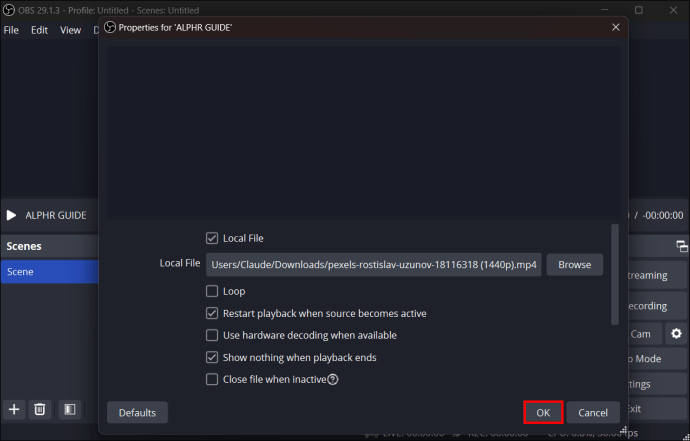 Asegúrese de que su nueva imagen fuente aparezca debajo de la fuente de clave cromática en su interfaz.
Asegúrese de que su nueva imagen fuente aparezca debajo de la fuente de clave cromática en su interfaz.
Es tan simple como eso. Podrás utilizar un fondo completamente nuevo en tu transmisión de OBS. Sin embargo, es posible que tengas que hacer un pequeño reajuste. Afortunadamente, puedes hacerlo simplemente seleccionando la fuente y ajustando las opciones de formato que aparecen.
Recuerda que el efecto de tu nuevo fondo a veces puede chocar con el anterior, dependiendo de la iluminación. Recomendamos evitar la iluminación intensa para garantizar los mejores resultados, ya que pueden generar sombras nítidas. En su lugar, considere usar luces anulares o una caja de luz para obtener un brillo mejor y suave.
Problemas con Chroma Key en OBS
En algunos casos, es posible que el Chroma Key no funcione. El origen de este problema puede deberse a opciones de fondo deficientes o problemas con su computadora. Supongamos que se ha asegurado de tener una camiseta de un color diferente al del croma y una iluminación suave y uniforme. En ese caso, todavía hay algunos otros aspectos a considerar, que incluyen:
CPU y tarjeta gráfica: para que su pantalla verde funcione correctamente, necesitará una CPU de cuatro núcleos como un Ryzen 5. Una buena tarjeta gráfica básica sería una NVIDIA GTX 1050 Ti. Según los estándares actuales, estas opciones son lo mínimo que necesitas para una transmisión de calidad decente.
Problemas de actualización: los desarrolladores realizan cambios constantemente en el software OBS. Quieres la versión más actualizada; de lo contrario, ciertas funciones como la clave cromática no funcionarán.
Problemas con la cámara web: también necesitarás una cámara web de alta calidad para distinguir la luz verde del fondo. Si su cámara está causando problemas, considere ajustar el balance de blancos, el contraste y el brillo. También puedes usar la cámara de tu teléfono con el software OBS para obtener una mejor calidad. Sin embargo, esto requiere aplicaciones o complementos adicionales. También puedes comprar una cámara web nueva.
Uso de software de transmisión alternativo
Si el problema de la pantalla verde persiste, no tienes que quedarte con OBS. Si bien esta es una opción de transmisión gratuita y fácil de usar, otras también permiten la clave cromática. Algunos ejemplos pueden incluir:
Streamlabs OBS: esta opción presenta una interfaz más fácil de usar y al mismo tiempo ofrece las mismas opciones de transmisión que tiene el OBS original.Lightstream Studio: Lightstream permite a los usuarios almacenar sus transmisiones en una nube y tiene características adicionales que permiten para transmisión colaborativa para varias personas a la vez. Camtasia: si bien no se centra estrictamente en la transmisión, ofrece procesos de edición de video más completos para tutoriales y videos instructivos.
Preguntas frecuentes
¿Puedo instalar otra clave de croma? ¿Colores?
Desafortunadamente, solo hay colores de clave cromática verde y azul en OBS. Sin embargo, esto no desempeñará un papel tan importante ya que aparecerá transparente en la transmisión de cualquier manera.
¿Debo usar mi fondo real o una imagen?
Eso depende de tus necesidades y objetivos de transmisión específicos. Si tienes un fondo desordenado, una sola imagen puede enmascararlo fácilmente para que puedas continuar transmitiendo mientras te ves lo mejor posible.
¿Por qué las claves cromáticas suelen ser verdes o azules?
Esto se debe a que los sensores de las cámaras son especialmente sensibles a la luz verde y azul. También son los colores más alejados de los tonos de piel.
Fondos increíbles con OBS
La presentación es una gran parte del streaming. Además de tener una buena cámara web y un buen micrófono, también necesitarás una excelente experiencia. La opción de clave cromática en OBS funciona muy bien. Simplemente acceda a él desde la pestaña de fuentes principales para que su fondo sea transparente. También puedes agregar otras imágenes o un video para efectos visuales adicionales.
¿Fue fácil hacer que tu fondo fuera transparente con la clave de croma en OBS? ¿Prefieres un fondo transparente o con imagen mientras transmites? Háganos saber en la sección de comentarios a continuación.
Descargo de responsabilidad: algunas páginas de este sitio pueden incluir un enlace de afiliado. Esto no afecta nuestra editorial de ninguna manera.