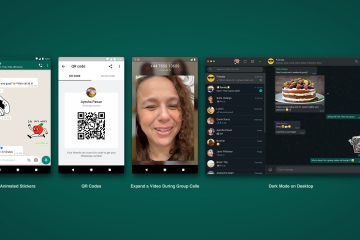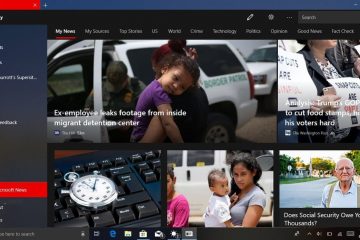Tradicionalmente, las actualizaciones de Windows 10 se descargan desde los servidores de Microsoft a su PC. Si bien esta es la forma más segura de obtener archivos de actualización intactos, no es el método de entrega más rápido que puede utilizar. Tampoco es compatible con el ancho de banda y puede resultar problemático para personas con conexiones a Internet limitadas. Con la ayuda de una función llamada Optimización de entrega, puede configurar Windows 10 para que descargue actualizaciones, así como actualizaciones para las aplicaciones de Microsoft Store, desde otras PC en la red local o en Internet. He aquí cómo:
NOTA: Esta guía se creó en base a la actualización de octubre de 2018 de Windows 10. Para saber qué versión tienes, lee esta guía: ¿Qué versión, edición y tipo de Windows 10 tengo instalado?
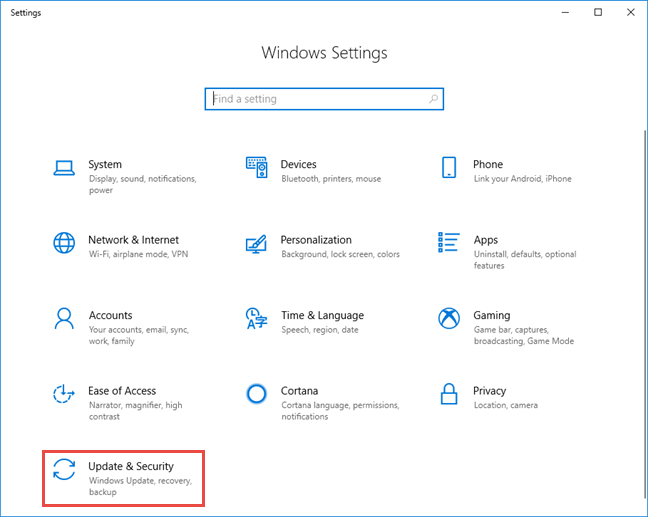
Cómo compartir actualizaciones entre computadoras con Windows 10 en la red local
Para configurar Windows 10 para recibir actualizaciones múltiples fuentes, inicie la aplicación Configuración (presione Windows + I en su teclado). En la aplicación Configuración, vaya a Actualización y seguridad.
Configuración de Windows 10
En la columna de la izquierda, elija Optimización de entrega. Esta función puede estar desactivada en su PC. Para habilitarlo, configure el interruptor”Permitir descargas desde otras PC”en Activado.
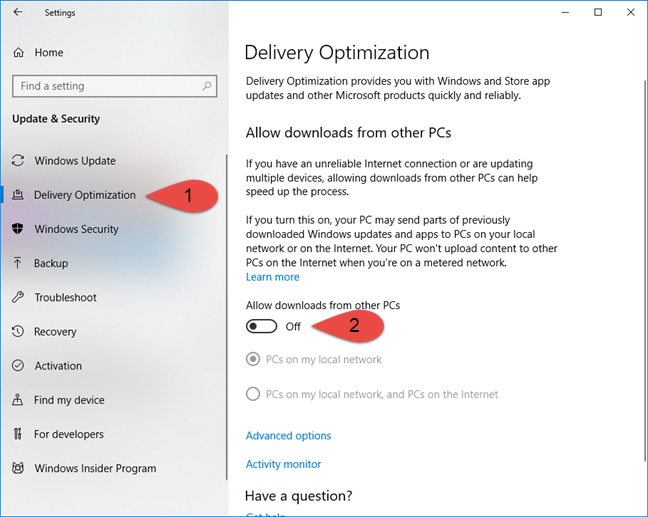 Optimización de entrega de Windows
Optimización de entrega de Windows
Obtienes acceso a opciones sobre cómo Windows 10 descarga actualizaciones de Internet y la red local. Elija entre:
“PC en mi red local””PC en mi red local y PC en Internet”
Cuando activa estas opciones,”su PC puede enviar piezas de actualizaciones y aplicaciones de Windows descargadas previamente en equipos de su red local o de Internet. Su equipo no cargará contenido a otros equipos de Internet cuando esté en una red medida.”
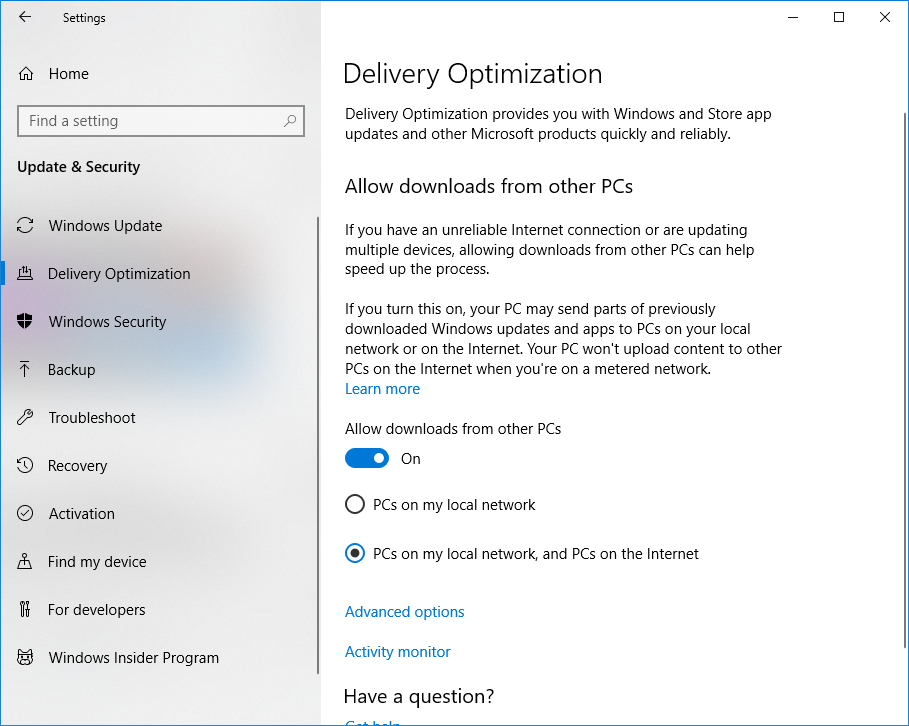 Configure Windows 10 para descargar actualizaciones de otras PC
Configure Windows 10 para descargar actualizaciones de otras PC
Para esto Para trabajar y ofrecer resultados significativos, debe estar habilitado en todas las PC o al menos en algunas de su red o Internet. Cuando esté en una red local con varias computadoras con Windows 10, repita este procedimiento en todas ellas. Además, para que la optimización de entrega funcione bien, la red que comparten sus computadoras con Windows debe estar configurada como privada y no pública. Puedes obtener más información en este tutorial: Cómo cambiar la ubicación de red de Windows 10 a privada (o pública).
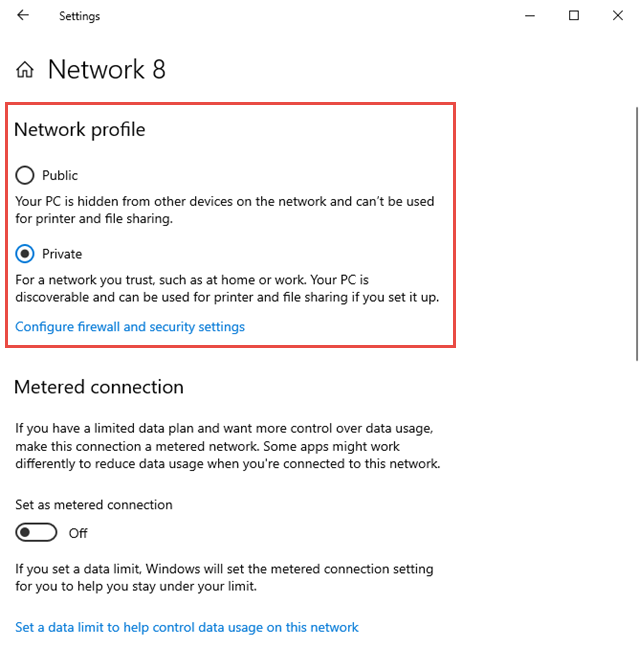 El perfil de red en Windows 10
El perfil de red en Windows 10
Cuando la optimización de entrega está habilitada, las actualizaciones de Windows 10 se intercambian entre computadoras y dispositivos mediante conexiones de igual a igual. Sus PC o dispositivos con Windows 10 ahora reciben actualizaciones no solo de los servidores de Microsoft, sino también de otras computadoras, ya sea en su red local o conectadas a Internet, dependiendo de cómo haya configurado la Optimización de entrega.
Cómo comprobar si Delivery Optimization funciona en Windows 10
Debe esperar unos días hasta que Delivery Optimization haga su trabajo y ofrezca mejoras en la cantidad de actualizaciones de Windows 10 que se descargan de Microsoft u otras PC.
Después de realizar las configuraciones que le mostramos anteriormente, espere aproximadamente una semana y regrese a”Configuración-> Actualización y seguridad-Optimización de entrega”. Luego, haz clic o toca Monitor de actividad.
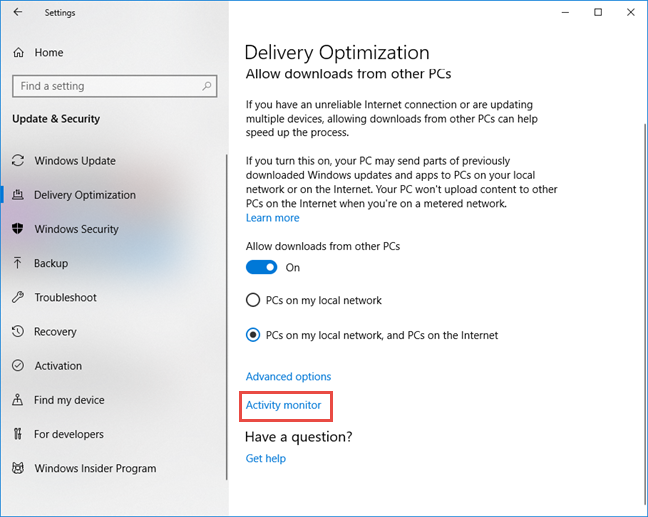 Monitor de actividad para optimización de entrega
Monitor de actividad para optimización de entrega
Ahora ve estadísticas de descargas y cargas realizadas por Windows 10 Update con optimización de entrega. Uno de nuestros PC en la red local está frecuentemente en línea. Por lo tanto, cuando miramos las Estadísticas de descarga, vemos que el 100% de sus actualizaciones de Windows 10 se descargan de Microsoft. Sin embargo, también vemos en las Estadísticas de Carga que ha subido actualizaciones a otros PC de la red, que están menos conectados.
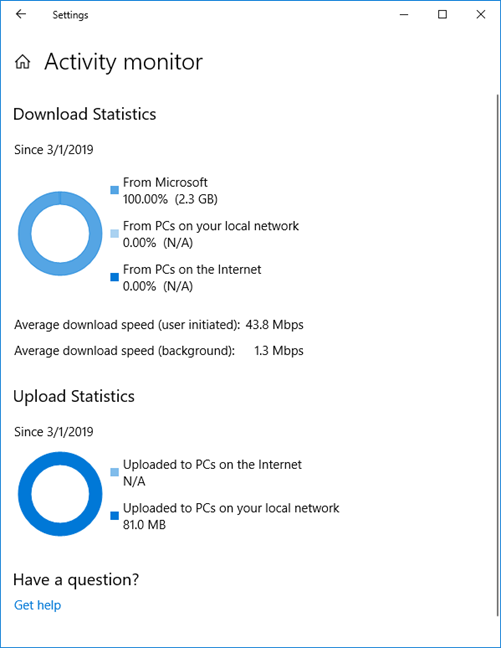 El monitor de actividad para la optimización de la entrega
El monitor de actividad para la optimización de la entrega
En otra PC con Windows 10 de la misma red, obtuvimos algunas estadísticas de descarga interesantes, que muestran que la optimización de la entrega funciona bien y logró descargar casi la mitad de las actualizaciones de Windows 10 de otras PC, tanto de la red local como de Internet.
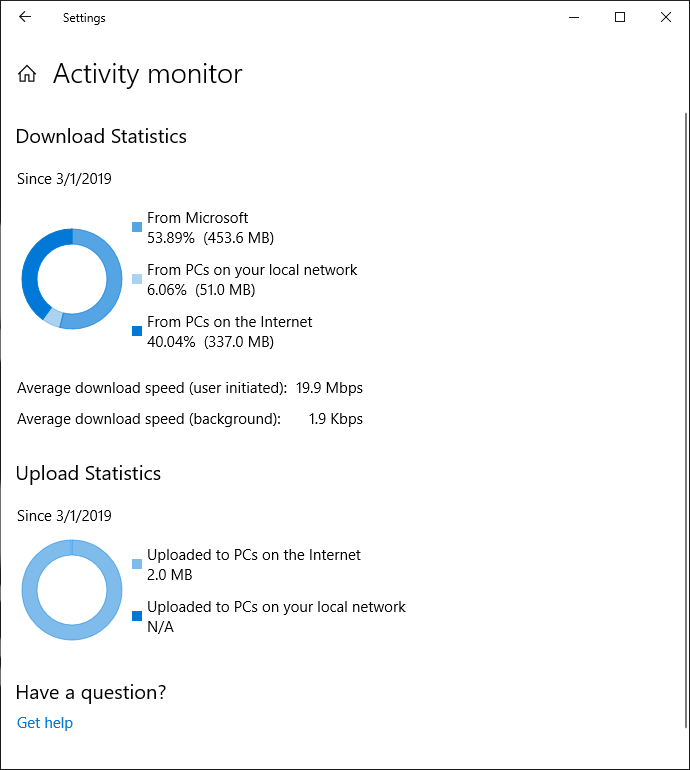 El monitor de actividad para la optimización de la entrega
El monitor de actividad para la optimización de la entrega
¿Configuraste Windows 10 para descargar actualizaciones desde la red local o Internet?
Como puede ver, configurar un dispositivo con Windows 10 para obtener actualizaciones de múltiples fuentes no es tan complicado. Este enfoque tiene ventajas: descargas más rápidas para las actualizaciones de Windows 10 y menos ancho de banda de Internet requerido porque algunas actualizaciones se descargan de la red local y de otras PC que ya tienen esas actualizaciones. Antes de cerrar esta guía, cuéntenos cómo configuró la función Optimización de entrega en Windows 10: ¿desea descargar actualizaciones solo desde otras PC en la red local o también desde Internet? Comenta abajo y hablemos.