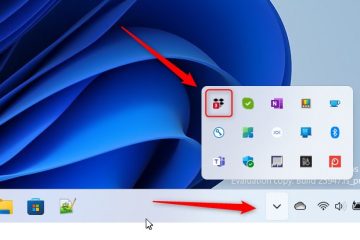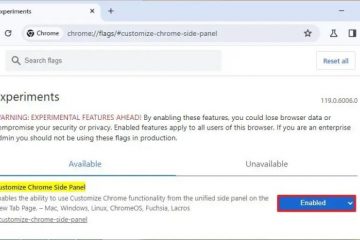Cómo cambiar el color del texto en Presentaciones de Google
El color del texto en Presentaciones de Google atrae a su audiencia y puede mejorar su concentración a lo largo de su presentación. Por ejemplo, si utiliza un color de texto brillante sobre un fondo brillante, habrá menos contraste y su texto será invisible. Si su audiencia no puede leer sus diapositivas, no sacarán mucho provecho de su presentación. Por ese motivo, saber cómo cambiar el color del texto en Presentaciones de Google es de suma importancia.
Existen varias formas de cambiar el color del texto en Presentaciones de Google. Este artículo le ayudará a mejorar el atractivo visual de sus diapositivas.
Cómo cambiar el color del texto en Presentaciones de Google
Existen innumerables beneficios al utilizar colores de texto únicos en sus diapositivas. En primer lugar, un color de texto que contraste bien con el fondo hace que el texto sea legible, lo que permite a su audiencia capturar el contenido de un vistazo.
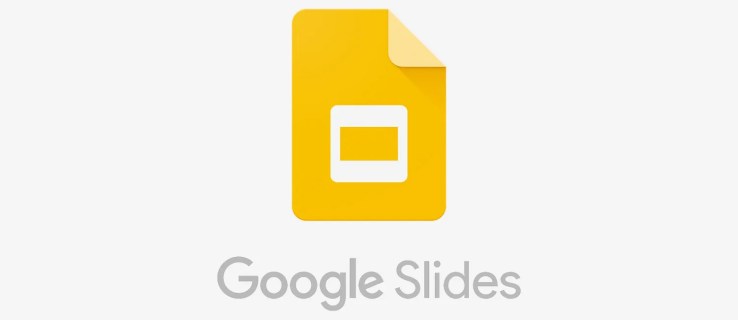
El color del texto también ayuda a enfatizar palabras clave o detalles importantes. Para las empresas, usar colores de texto que se alineen con su marca hace que su presentación sea coherente y profesional.
Método uno: usar el menú Formato
Estos son los métodos que puede usar para cambiar Presentaciones de Google color del texto en tu escritorio:
Inicia tu navegador Chrome e inicia sesión en tu cuenta de Google.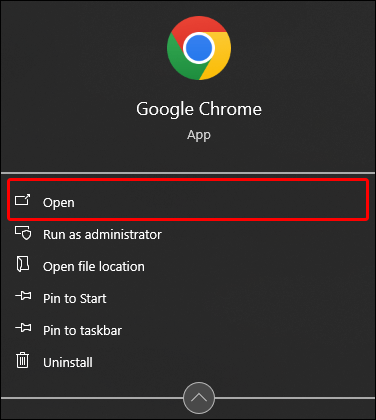 Navegue hasta”Google App”en la parte superior esquina derecha y seleccione “Presentaciones de Google”en las aplicaciones.
Navegue hasta”Google App”en la parte superior esquina derecha y seleccione “Presentaciones de Google”en las aplicaciones.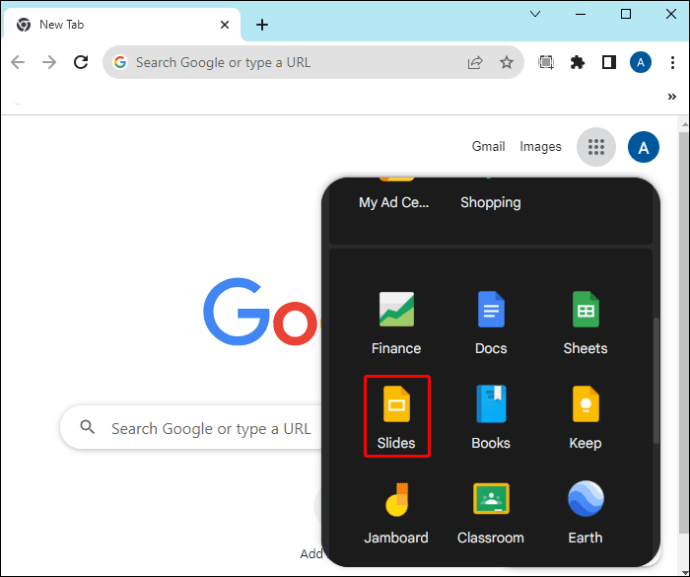 Cuando se cargue Presentaciones de Google, toque el signo”Agregar”para crear nuevas diapositivas de presentación o abrir una presentación existente.
Cuando se cargue Presentaciones de Google, toque el signo”Agregar”para crear nuevas diapositivas de presentación o abrir una presentación existente.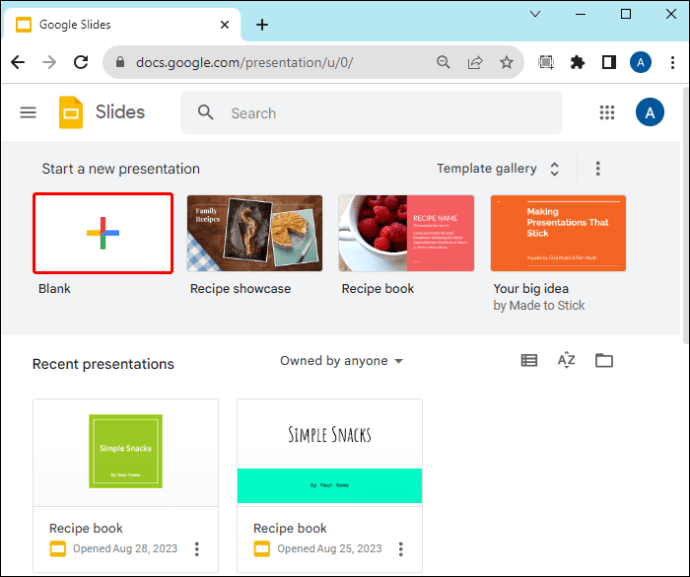 Después de agregar texto a tus diapositivas, ve a la primera diapositiva y resalta el texto con el color que deseas editar.
Después de agregar texto a tus diapositivas, ve a la primera diapositiva y resalta el texto con el color que deseas editar.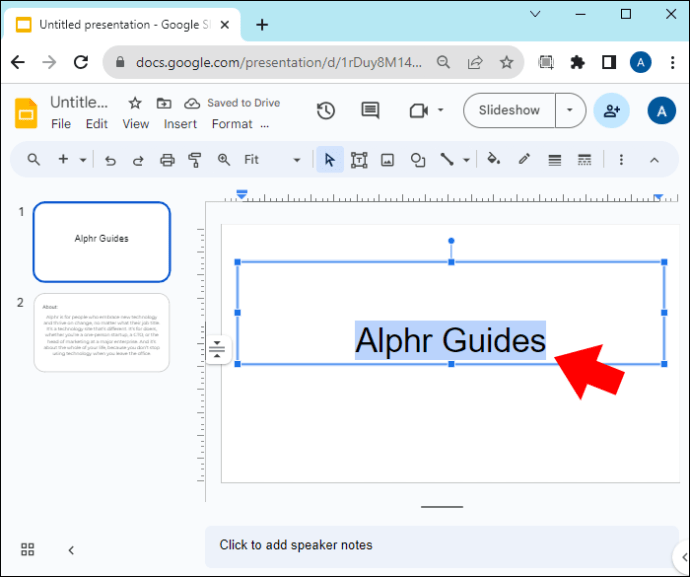 Vaya al menú de la barra de herramientas en la parte superior y toque”Formato”.
Vaya al menú de la barra de herramientas en la parte superior y toque”Formato”.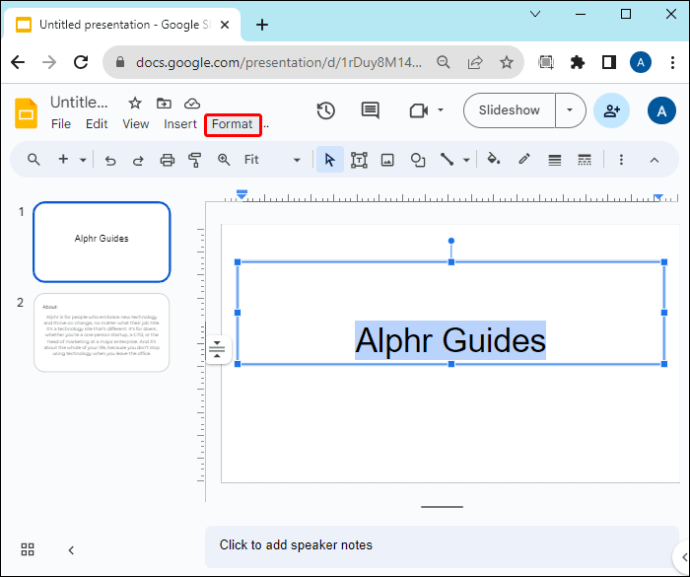 Desde el menú desplegable que aparece, toque”Texto”. Esto abrirá otro menú desplegable a la derecha. Si la opción de texto está atenuada, no has resaltado el texto.
Desde el menú desplegable que aparece, toque”Texto”. Esto abrirá otro menú desplegable a la derecha. Si la opción de texto está atenuada, no has resaltado el texto.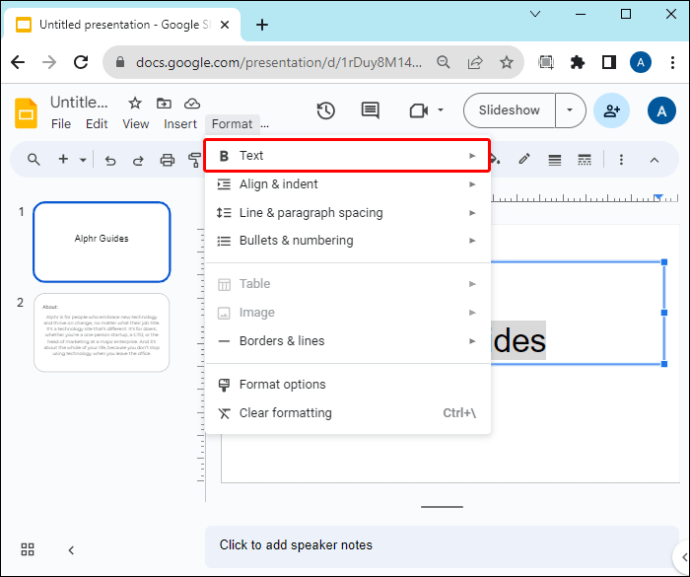 Desplácese hacia la parte inferior y toque”Color”. Esto mostrará el valor predeterminado colores disponibles en Presentaciones de Google.
Desplácese hacia la parte inferior y toque”Color”. Esto mostrará el valor predeterminado colores disponibles en Presentaciones de Google.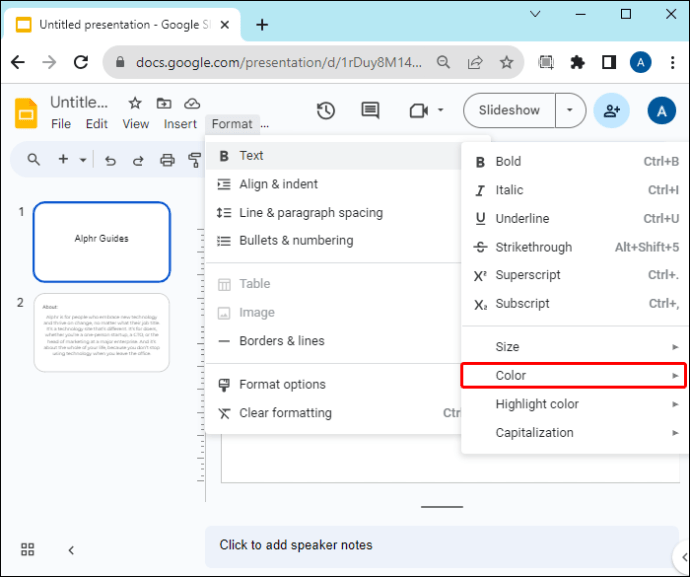 Toca el color que deseas aplicar a tu texto y listo. Repite el proceso para otras diapositivas.
Toca el color que deseas aplicar a tu texto y listo. Repite el proceso para otras diapositivas. 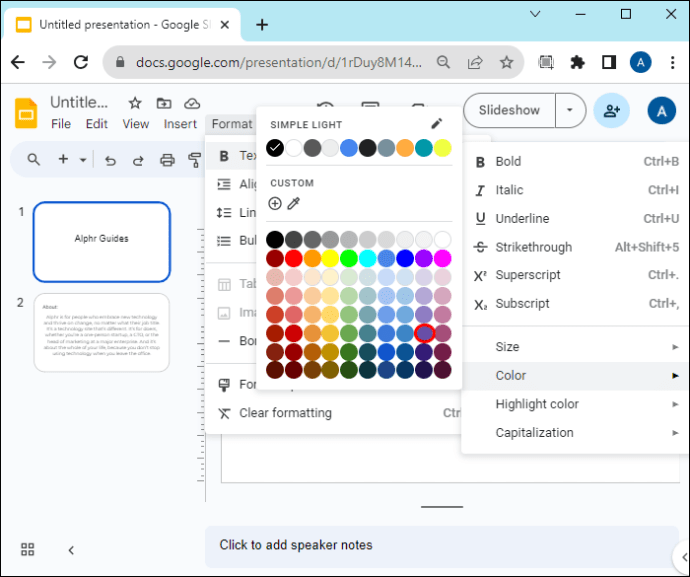
Cómo crear un color personalizado
Si no puede encontrar el color que desea entre los colores predeterminados, puede cree su color de texto personalizado de la siguiente manera:
Abra la diapositiva de su presentación y seleccione el texto cuyo color desea editar.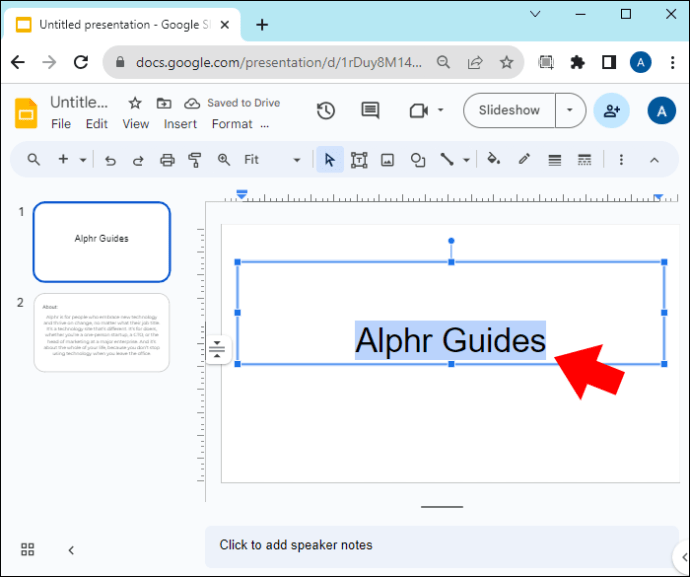 Toque “Formatear”y seleccione”Texto”. Presione”Color”en el menú desplegable.
Toque “Formatear”y seleccione”Texto”. Presione”Color”en el menú desplegable.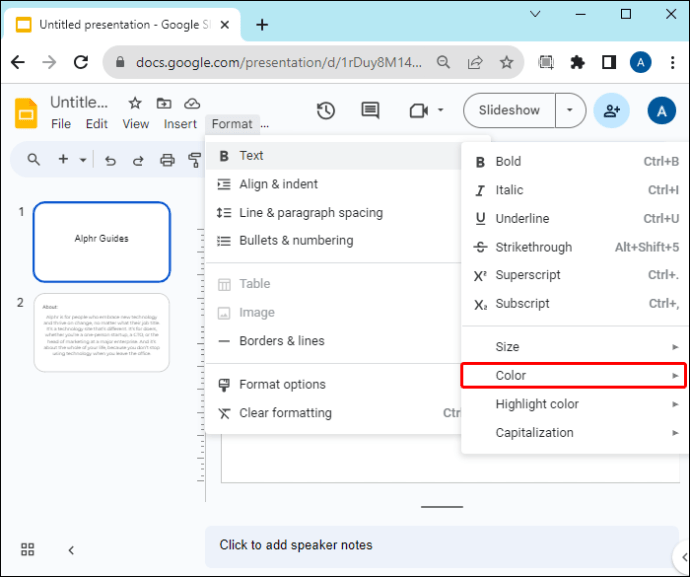 Vaya a la acción personalizada en la pantalla a color y presione el botón Icono”Más”. Esto abrirá un selector de color rectangular desde el cual podrá seleccionar sus colores.
Vaya a la acción personalizada en la pantalla a color y presione el botón Icono”Más”. Esto abrirá un selector de color rectangular desde el cual podrá seleccionar sus colores.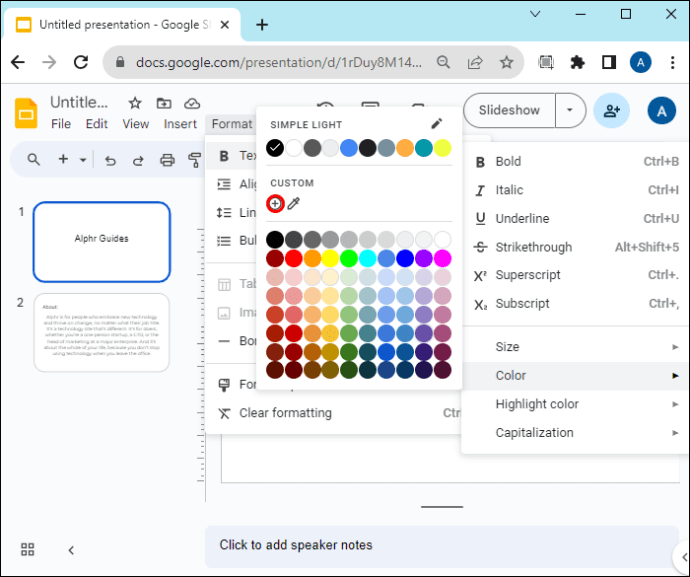 Hay tres métodos que puedes usar para elegir tus colores:
Hay tres métodos que puedes usar para elegir tus colores: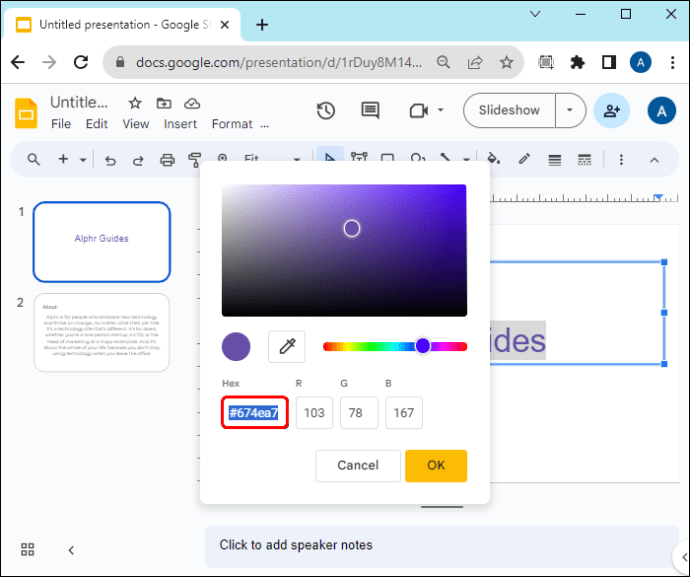 Uso del código hexadecimal: si conoce el código hexadecimal o los seis dígitos del color que desea, vaya a la sección hexadecimal e ingréselo en los tres cuadros provistos. Presione”Aceptar”cuando termine de aplicar el color a su texto. Usando el control deslizante de tono: Debajo del selector de color, verá una barra con diferentes colores. Mantenga presionado, luego mueva el control deslizante hasta que encuentre el color deseado. Usando el cuentagotas: si tiene el color que desea aplicar a su texto en el tema de la diapositiva, toque el”Cuentagotas”(parece una jeringa) debajo del selector de color. Esto lo llevará de regreso a la diapositiva. Mueva el cuentagotas al color que desee y tóquelo para seleccionarlo en el selector de color. Presiona”Aceptar”para aplicarlo a tu texto.
Uso del código hexadecimal: si conoce el código hexadecimal o los seis dígitos del color que desea, vaya a la sección hexadecimal e ingréselo en los tres cuadros provistos. Presione”Aceptar”cuando termine de aplicar el color a su texto. Usando el control deslizante de tono: Debajo del selector de color, verá una barra con diferentes colores. Mantenga presionado, luego mueva el control deslizante hasta que encuentre el color deseado. Usando el cuentagotas: si tiene el color que desea aplicar a su texto en el tema de la diapositiva, toque el”Cuentagotas”(parece una jeringa) debajo del selector de color. Esto lo llevará de regreso a la diapositiva. Mueva el cuentagotas al color que desee y tóquelo para seleccionarlo en el selector de color. Presiona”Aceptar”para aplicarlo a tu texto.
Método dos: usar el menú de la barra de herramientas
Abre la presentación cuyo color de texto deseas editar o toca el botón”Agregar”para crear una nueva presentación.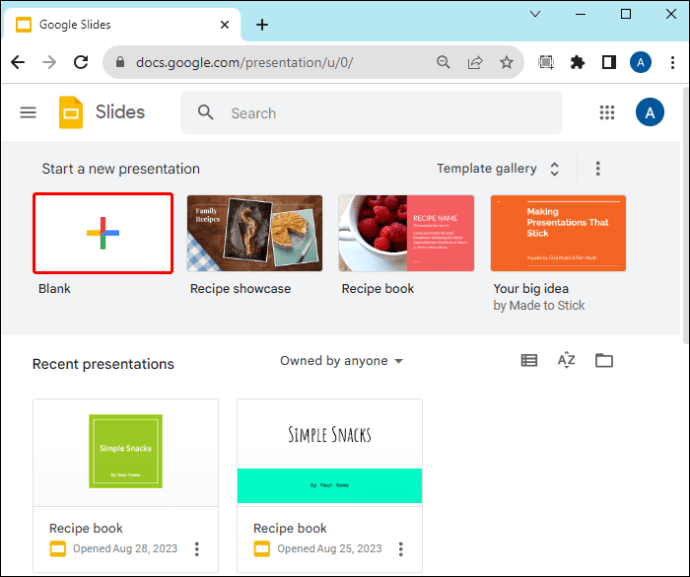 Cuando tus diapositivas estén listas, ve a la primera diapositiva y resalta el texto cuyo color deseas editar.
Cuando tus diapositivas estén listas, ve a la primera diapositiva y resalta el texto cuyo color deseas editar.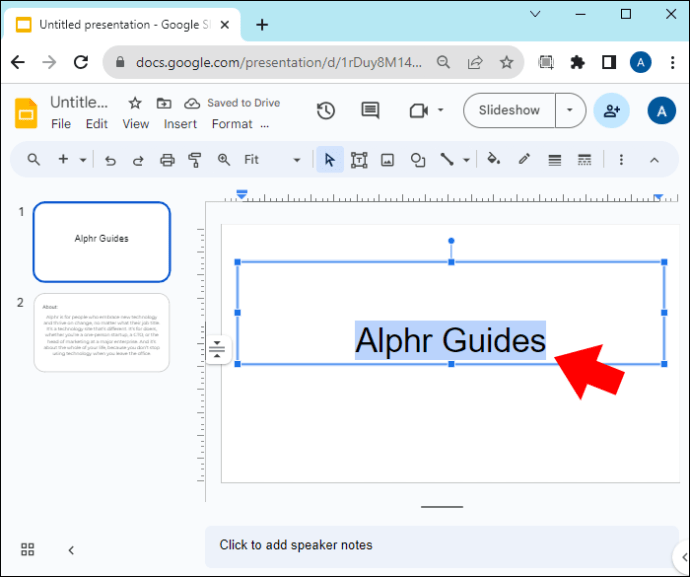 En el menú de la barra de herramientas, toque el botón”A”con una barra de color debajo. Si no puede verlo, presione el menú”Más opciones”(tres puntos verticales) en la esquina superior derecha y ubíquelo desde allí.
En el menú de la barra de herramientas, toque el botón”A”con una barra de color debajo. Si no puede verlo, presione el menú”Más opciones”(tres puntos verticales) en la esquina superior derecha y ubíquelo desde allí.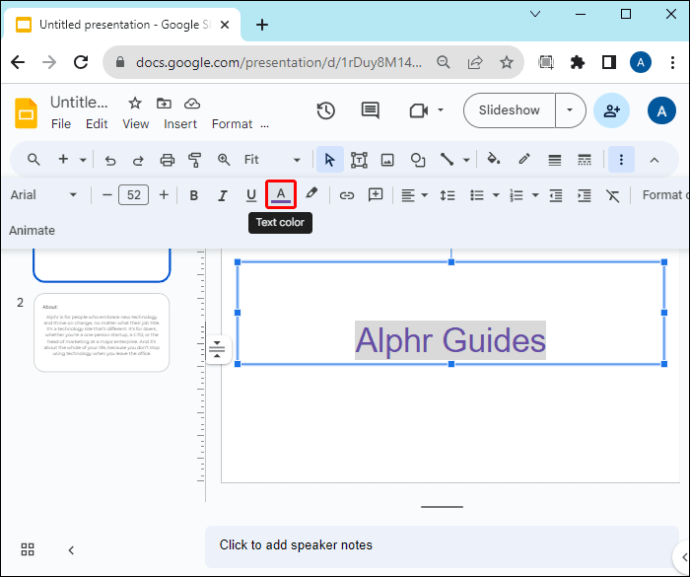 Elija el color que desea aplicar en la pantalla al texto resaltado.
Elija el color que desea aplicar en la pantalla al texto resaltado.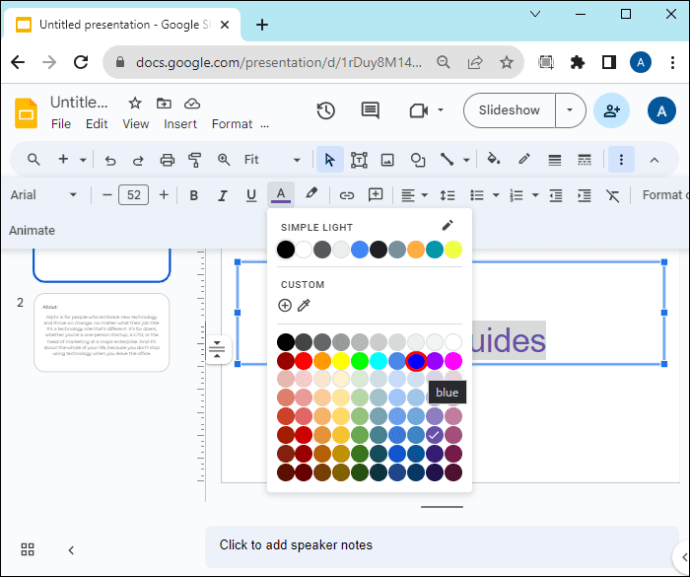 Si no encuentras el color que deseas, ve a la sección personalizada y toca el botón”Más”. Proceda como se explicó anteriormente para crear su color de texto personalizado.
Si no encuentras el color que deseas, ve a la sección personalizada y toca el botón”Más”. Proceda como se explicó anteriormente para crear su color de texto personalizado.
Método tres: usar la diapositiva maestra
Si tiene muchas diapositivas, editar manualmente el color del texto de cada una puede llevar mucho tiempo. Afortunadamente, puedes usar la diapositiva maestra para duplicar las ediciones del color del texto en otras diapositivas.
Prepara las diapositivas cuyo color deseas editar. Navega hasta la barra de herramientas en la parte superior y toca”Ver”.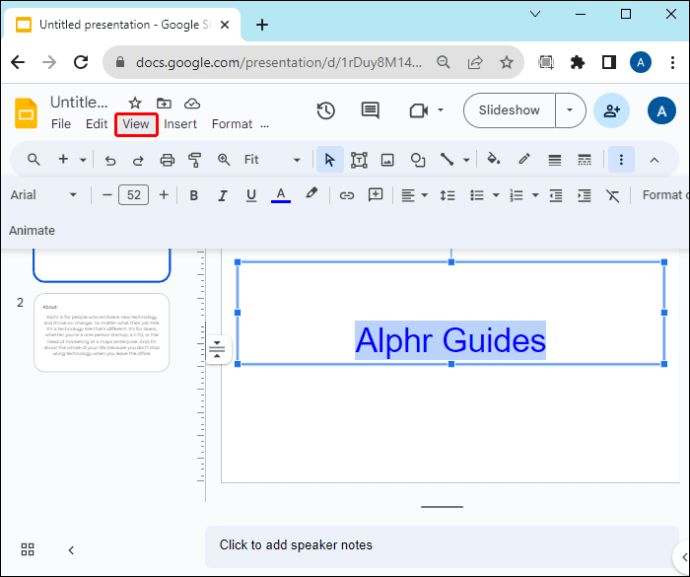 Seleccione”Creador de temas”en el menú desplegable. Esto abrirá la vista maestra.
Seleccione”Creador de temas”en el menú desplegable. Esto abrirá la vista maestra.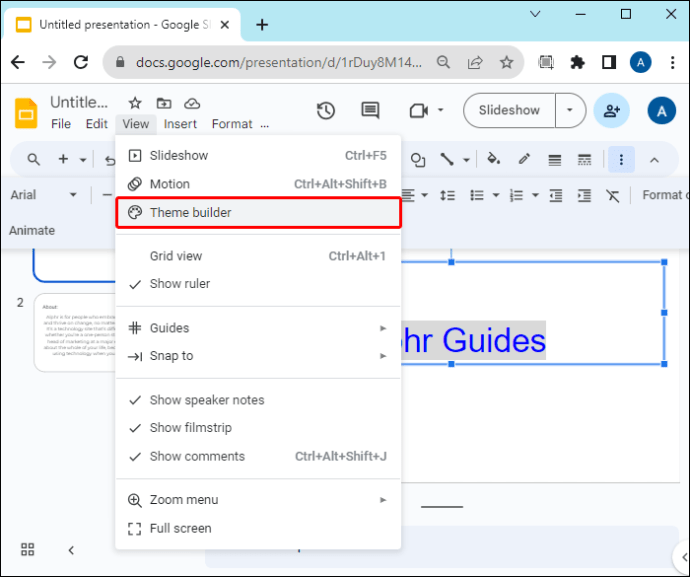 Presiona la”Diapositiva maestra”(la primera en el panel lateral izquierdo) para comenzar a editar.
Presiona la”Diapositiva maestra”(la primera en el panel lateral izquierdo) para comenzar a editar.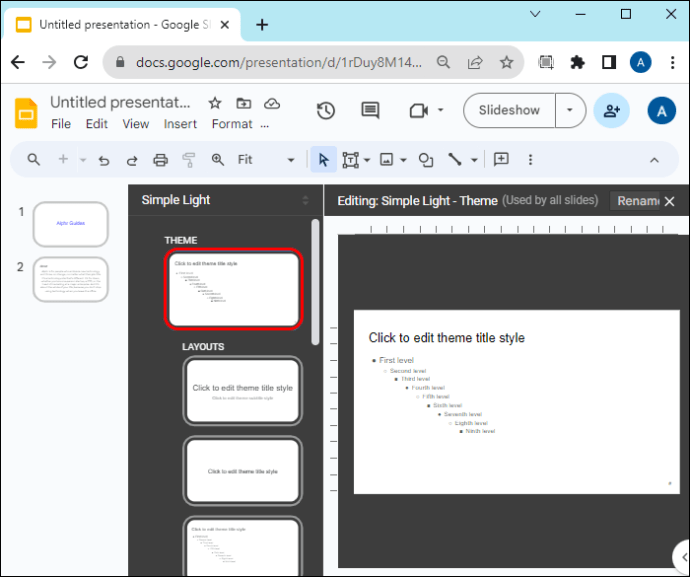 Para cambiar el color del texto de su título, seleccione”Haga clic para editar el estilo del título del tema”. Vaya al menú”Color”(A) en la barra de herramientas y elija el color que desee.
Para cambiar el color del texto de su título, seleccione”Haga clic para editar el estilo del título del tema”. Vaya al menú”Color”(A) en la barra de herramientas y elija el color que desee.
Para editar el color del subtítulo, resalte”Primer nivel”y elija el color que desee en el menú”Color”de la barra de herramientas.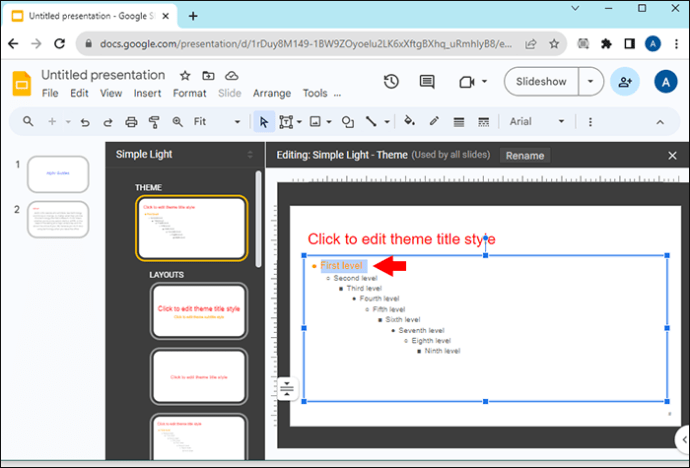 Seleccione”Segundo nivel”para el color de texto normal y elija el color que desee el menú”Color”en la barra de herramientas.
Seleccione”Segundo nivel”para el color de texto normal y elija el color que desee el menú”Color”en la barra de herramientas.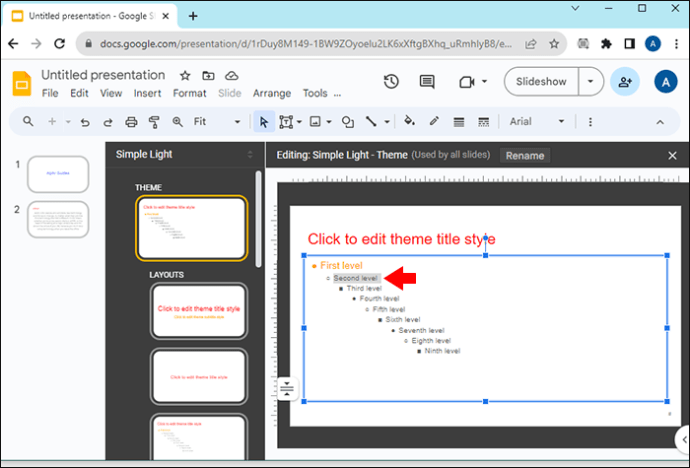 Presiona el botón”Salir”(X) en la esquina superior derecha para salir de la vista maestra. Cuando regrese a su diapositiva, se aplicarán las ediciones de color.
Presiona el botón”Salir”(X) en la esquina superior derecha para salir de la vista maestra. Cuando regrese a su diapositiva, se aplicarán las ediciones de color.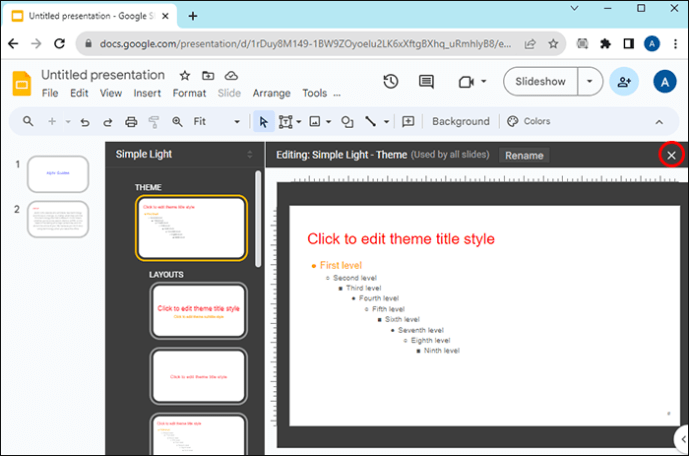
Qué recordar al cambiar el color del texto de Presentaciones de Google
Además de crear contenido valioso e informativo para captar la atención de tu audiencia, también debes considerar cómo usas el color del texto.
Leíble contra el fondo de tu diapositiva: si tu fondo es oscuro, usa un color de texto brillante y viceversa. para crear contraste. Su texto será fácil de leer y comprender. Utilice tres colores como máximo: Demasiados colores pueden hacer que su diapositiva parezca poco profesional y desordenada. Cíñete a unos pocos colores y sé coherente con ellos en todas las diapositivas. Prioriza la legibilidad sobre la estética: aunque es posible que desees utilizar colores para evocar emociones y crear un estado de ánimo específico, no debes usarlos a expensas de tu contenido. Debes equilibrar la entrega de contenido valioso y hacerlo visualmente interesante.
Llama la atención sobre el texto de Presentaciones de Google
Son los pequeños matices, como el color del texto, los que añaden profundidad a tu presentación y al mismo tiempo le dan un aspecto profesional. tocar. Afortunadamente, cambiar el color del texto en Presentaciones de Google no es una tarea desalentadora. Sin embargo, recuerda siempre ser coherente con tus elecciones de color y mantener el texto visible para que no canse la vista.
¿Qué colores de texto utilizas en tus Presentaciones de Google? ¿Crees que el color del texto tiene algún impacto en las diapositivas de tu presentación? Háganos saber en la sección de comentarios a continuación.
Descargo de responsabilidad: algunas páginas de este sitio pueden incluir un enlace de afiliado. Esto no afecta nuestra editorial de ninguna manera.