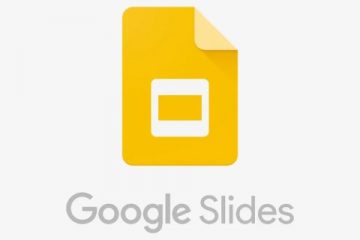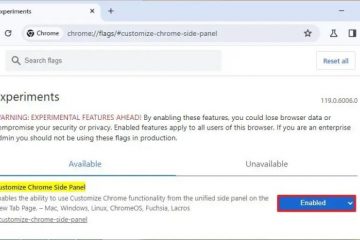Este artículo explica cómo activar una función para “Mostrar Dropbox como una ubicación para guardar en Microsoft Office“en Windows 11
Dropbox es un servicio de almacenamiento en la nube que permite a los usuarios almacena y comparte archivos y carpetas en línea. Ofrece funciones como sincronización de archivos, control de versiones de archivos y herramientas de colaboración, lo que facilita que los equipos colaboren en proyectos.
Se pueden configurar muchas configuraciones con la aplicación Dropbox en Windows, incluido el inicio de Dropbox al iniciar el sistema, la desactivación del inicio de Dropbox en segundo plano y más.
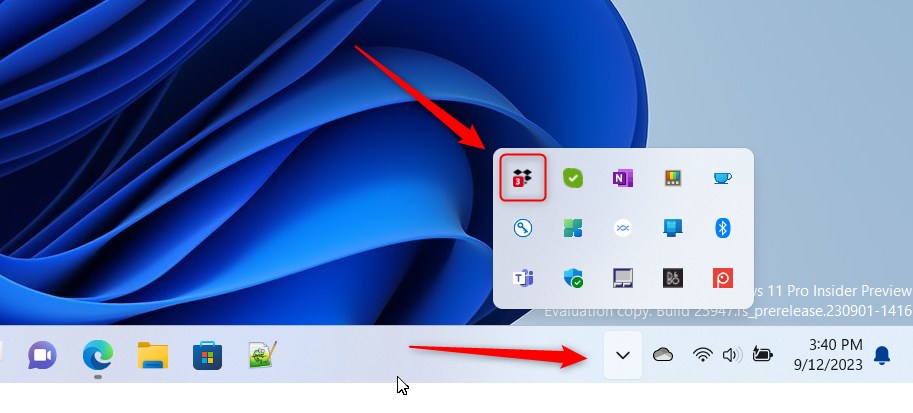
Otra configuración que los usuarios pueden configurar es agregar Dropbox Complemento de Microsoft Office, que habilita Dropbox como ubicación para guardar Microsoft Office.
Una ubicación para guardar de Office es donde las aplicaciones de Microsoft Office guardan archivos de forma predeterminada. Puede ser una carpeta local en la computadora o un servicio de almacenamiento en la nube como OneDrive o Dropbox. Las aplicaciones de Office guardan archivos en la cuenta OneDrive del usuario de forma predeterminada, pero los usuarios pueden configurar otras opciones para guardar archivos según sus preferencias.
Cuando activas esta función, Dropbox también estará en una lista de ubicaciones para guardar. sus archivos de Office.
Mostrar Dropbox como una ubicación para guardar en Microsoft Office
Como se mencionó anteriormente, los usuarios pueden activar una función en Dropbox para mostrarlo como una ubicación para guardar archivos de Office. Esto facilitará guardar sus archivos de Office directamente en la carpeta de Dropbox en la máquina de ubicación.
A continuación se explica cómo hacerlo.
Primero, abra la ventana desplegable de Dropbox desde la notificación. área. Puede hacerlo haciendo clic en el desbordamiento de la barra de tareas y seleccionando Dropbox para abrir su ventana desplegable.
Cuando se abra el menú desplegable, seleccione Configuración (engranaje) en la parte superior de la pantalla y haga clic en Preferencias.
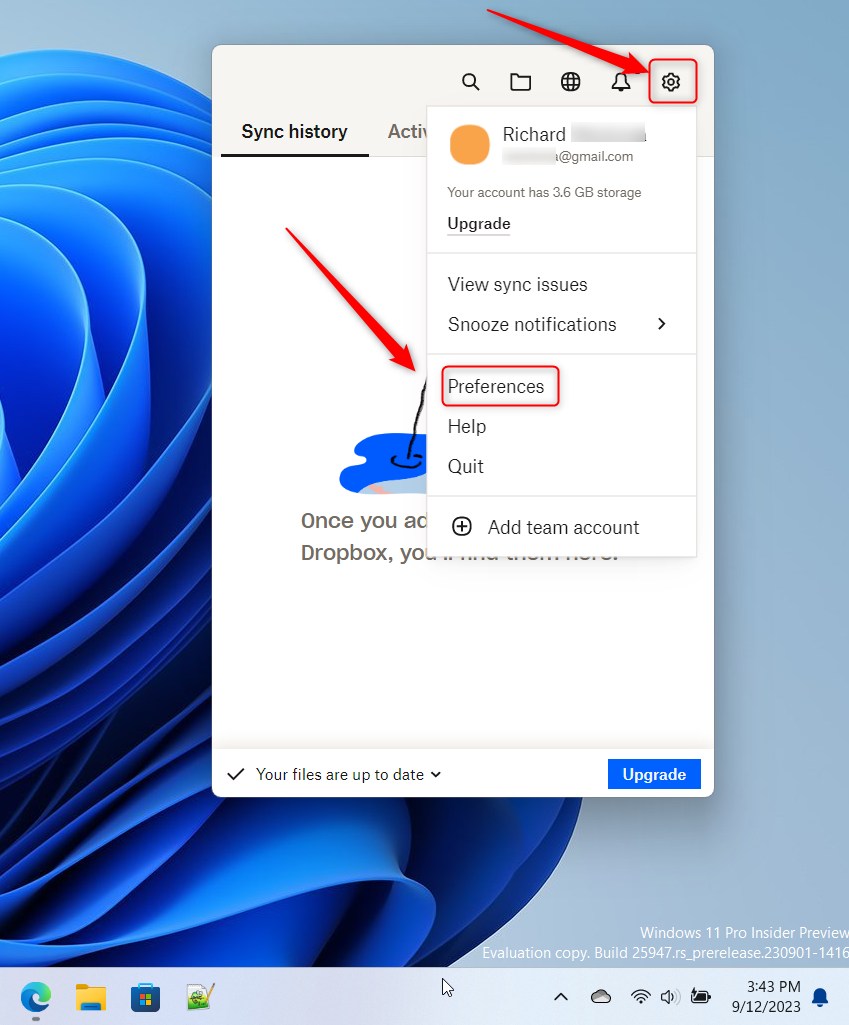
En la página Preferencias , seleccione Pestaña general. En Complemento de Microsoft Office, marque la casilla junto a “Mostrar Dropbox como ubicación para guardar en Microsoft Office“para habilitarlo.
Cuando habilitarlo, debe cerrar y volver a abrir Microsoft Suite para que se apliquen los cambios.
Para deshabilitarlo, desmarque la casilla.
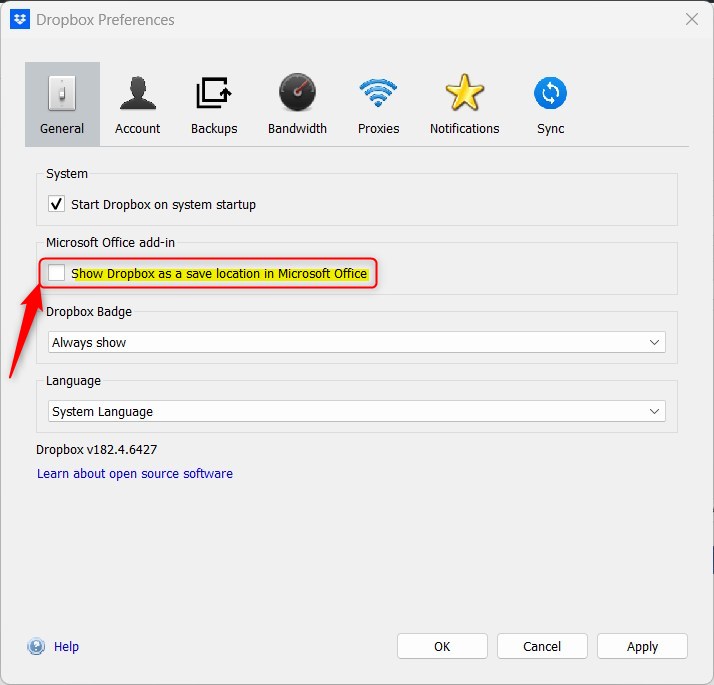
Haga clic en el botón Aplicar para guardar los cambios cuando haya terminado.
¡Eso debería ser suficiente!
Conclusión :
Esta publicación le mostró cómo activar o desactivar el complemento de Dropbox Microsoft Office en Windows 11. Si encuentra algún error arriba o tiene algo que agregar, utilice el formulario de comentarios. a continuación.