La herramienta Reparación de inicio fue diseñada para corregir errores relacionados con el arranque automáticamente. Pero en la práctica, es prácticamente inútil y hace que su sistema se quede atascado en un bucle de error”La reparación de inicio no pudo reparar su PC”o similar en lugar de iniciarse.
Un sector de inicio corrupto suele ser la razón subyacente de esto bucle de error. Por lo tanto, la mayoría de las personas podrán reparar el sector de arranque utilizando herramientas como bootrec o bcdboot y hacer que su sistema vuelva a funcionar. Si estos métodos no ayudan, reinstalar Windows strong> siempre es una solución garantizada.
Es posible que le preocupe que quedar bloqueado o restablecer el sistema (y perder sus datos) sean sus únicas opciones, pero ese no es el caso. Cubriré varias soluciones para este problema, así como también cómo puede restablecer su sistema sin perder ningún dato.
Recuperar archivos y reinstalar Windows
De lejos, la solución más eficaz a este problema es recuperar los archivos de el disco, límpielo y reinstale Windows.
Para comenzar, puede mover su unidad de arranque a otra PC y acceder a los archivos allí. Luego, puede reinstalar la unidad en su sistema. Cuando haya terminado con la recuperación, puede usar un USB de arranque para acceder al asistente de instalación de Windows. En la pantalla de selección de partición, tendrá dos opciones: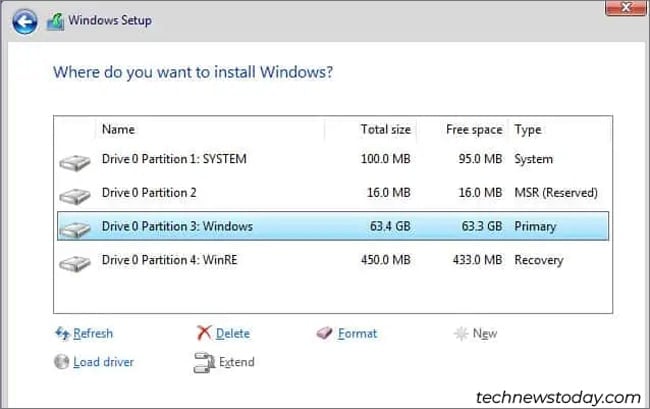 Si ha recuperado sus archivos, puede borrar todo el disco para realizar una instalación limpia. Alternativamente, puede instalar Windows encima de la partición del sistema actual. Esto le permitirá recuperar sus archivos de usuario de la carpeta Windows.old más adelante. Después de completar la instalación, su sistema debería iniciarse sin ningún problema.
Si ha recuperado sus archivos, puede borrar todo el disco para realizar una instalación limpia. Alternativamente, puede instalar Windows encima de la partición del sistema actual. Esto le permitirá recuperar sus archivos de usuario de la carpeta Windows.old más adelante. Después de completar la instalación, su sistema debería iniciarse sin ningún problema.
Repare su sector de arranque
Como la reparación del sector de arranque puede ser bastante impredecible, prefiero reinstalar el sistema operativo para corregir este error. Pero los cargadores de arranque defectuosos son la causa más común de este problema, por lo que vale la pena intentar repararlo.
Conecte un medio de instalación de Windows, como un USB de arranque, a su sistema y arranque desde él. Haga clic en Reparar su computadora desde el asistente de instalación.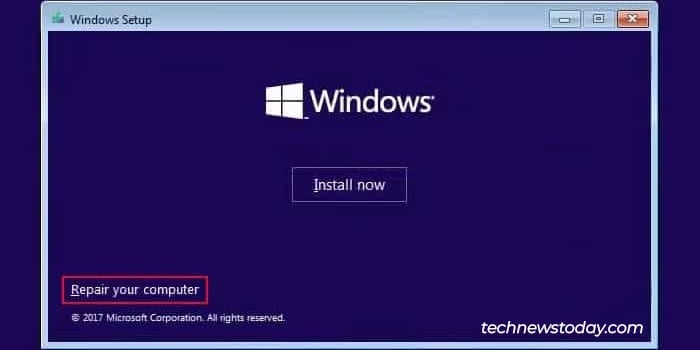
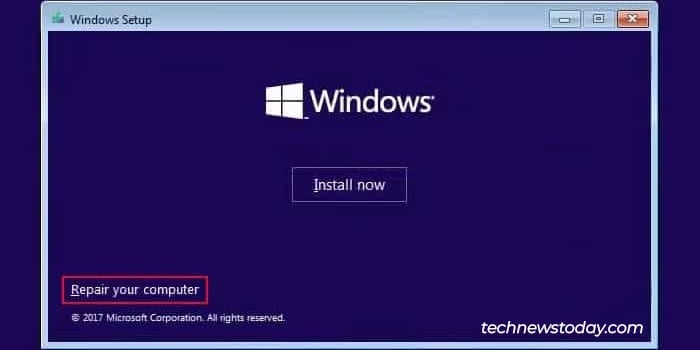 Seleccione Solucionar problemas > Opciones avanzadas > Símbolo del sistema.
Seleccione Solucionar problemas > Opciones avanzadas > Símbolo del sistema.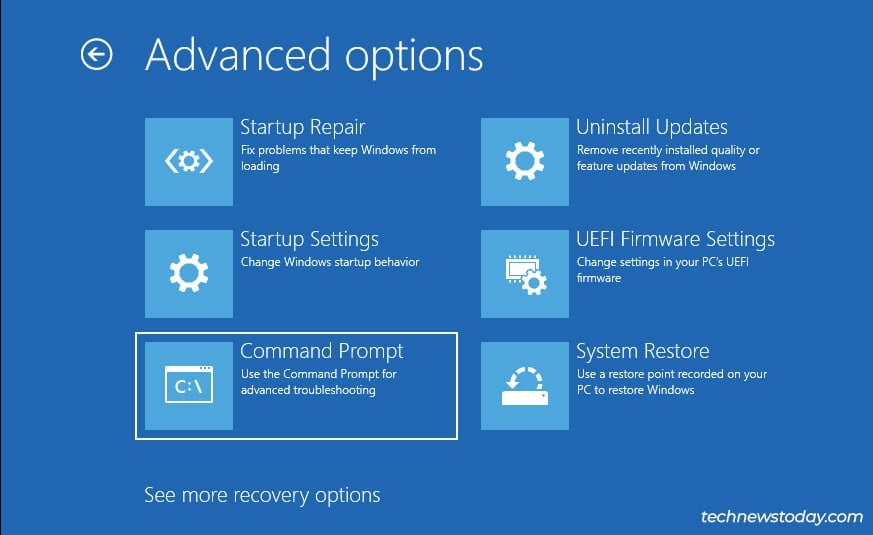
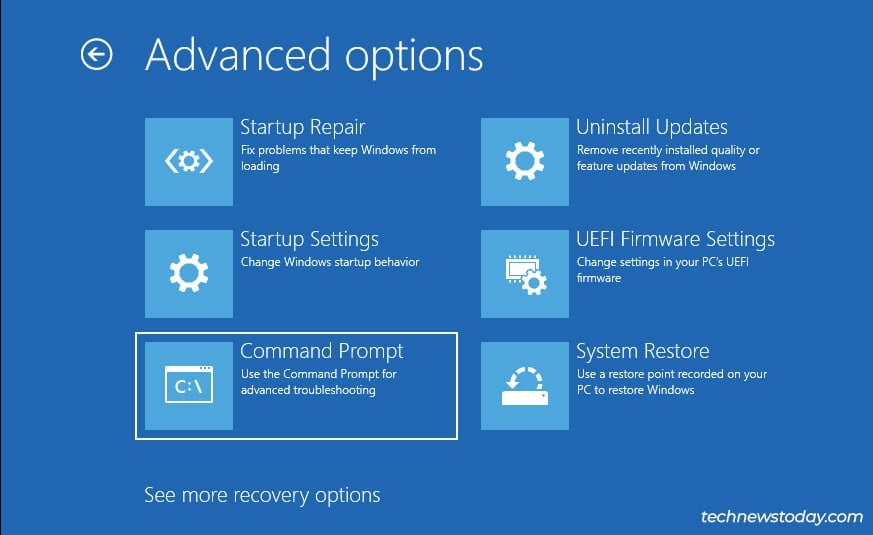
Reparación de MBR
En este punto, si estás usando un antiguo archivo particionado por MBR unidad de arranque, reparar el sector de arranque es bastante fácil. Simplemente ingrese los siguientes comandos en el símbolo del sistema y luego reinicie su PC:
bootrec/FixMBR bootrec/FixBoot bootrec/ScanOs bootrec/RebuildBcd 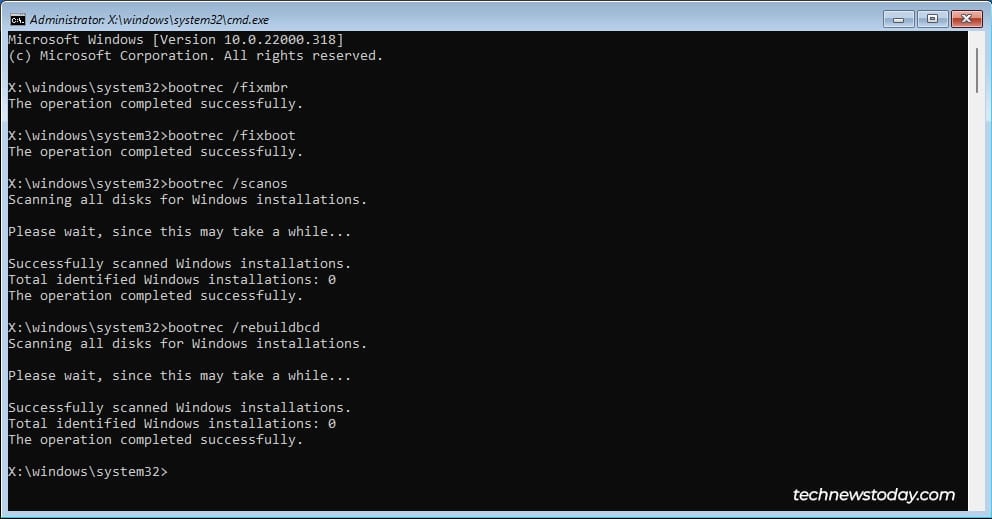
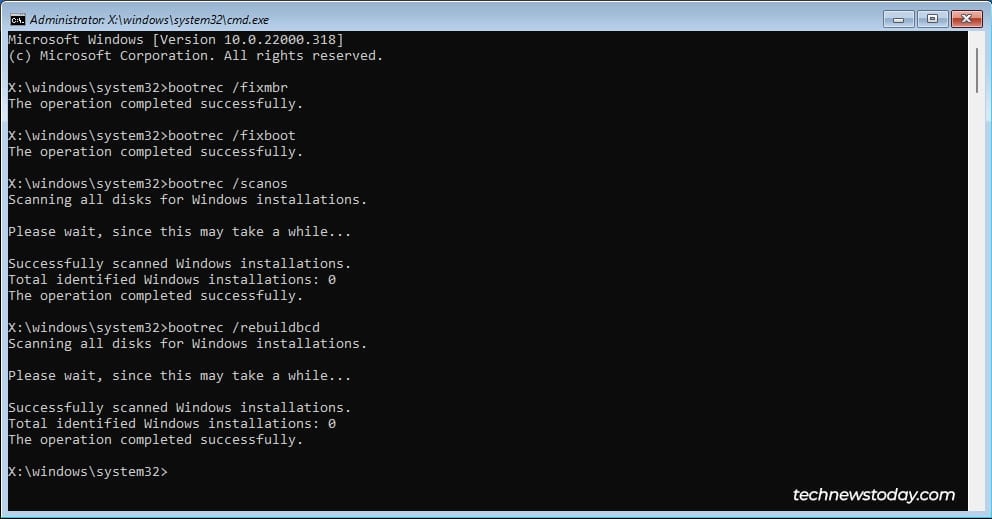
Reparación de partición EFI
Pero la mayoría de los sistemas modernos utilizan unidades particionadas GPT. Estos están diseñados para un proceso de inicio diferente, por lo que deberá reparar la partición del sistema EFI (ESP). Así es como puede hacerlo:
Ejecute la utilidad diskpart y enumere los discos:
diskpart
list disk Si aparecen varios discos en la lista, verifique los tamaños de disco o busque un asterisco para identificar su unidad de arranque con Windows instalado. Selecciónelo usando el número de disco.
sel disco 0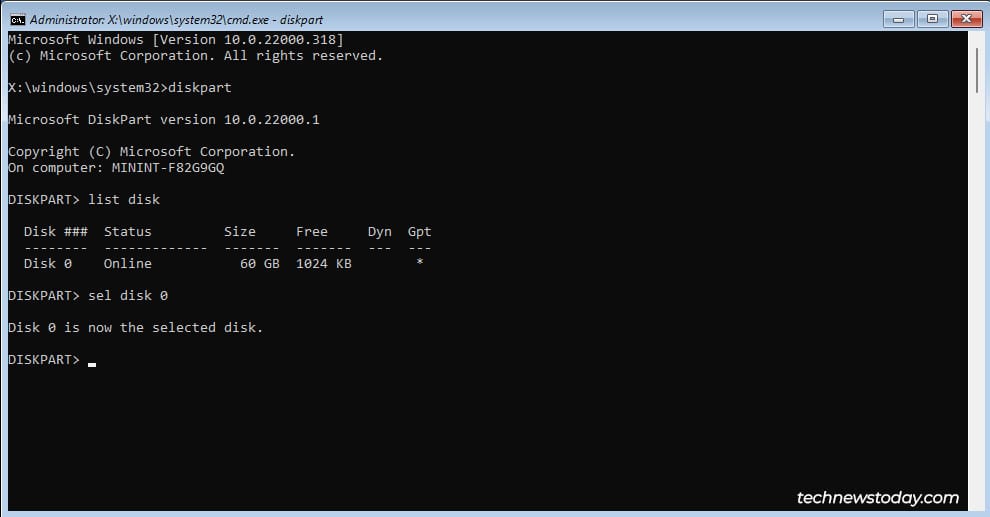
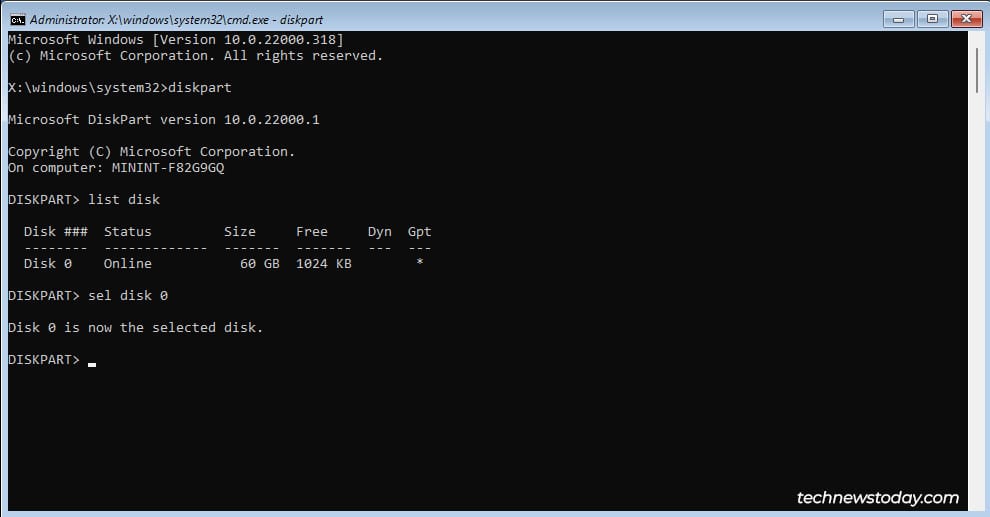 Enumere los volúmenes de este disco.
Enumere los volúmenes de este disco.
list vol Identifique el ESP. Será un volumen FAT32, normalmente de 100 MB de tamaño. También puede estar etiquetado como Arranque (Etiqueta) o Sistema (Información). Seleccione este volumen usando el número de volumen.
sel vol 2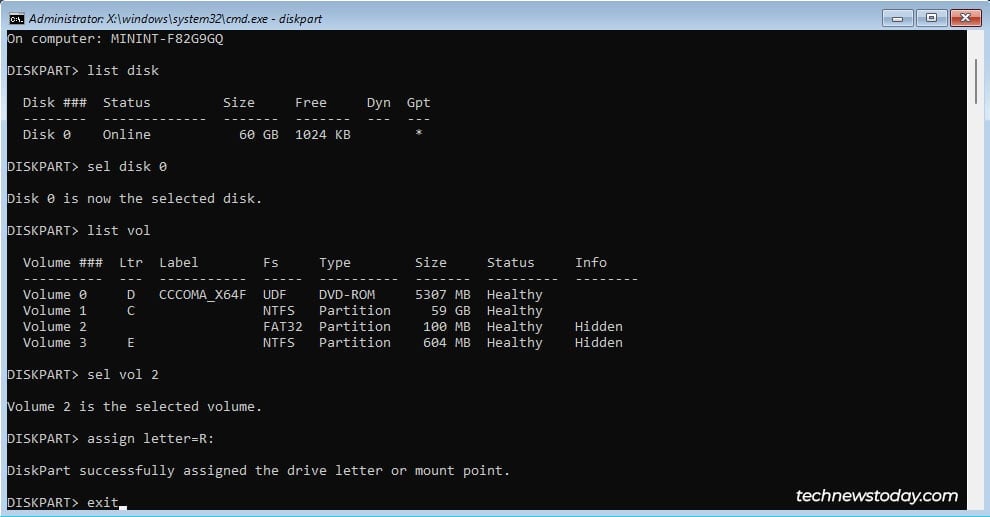
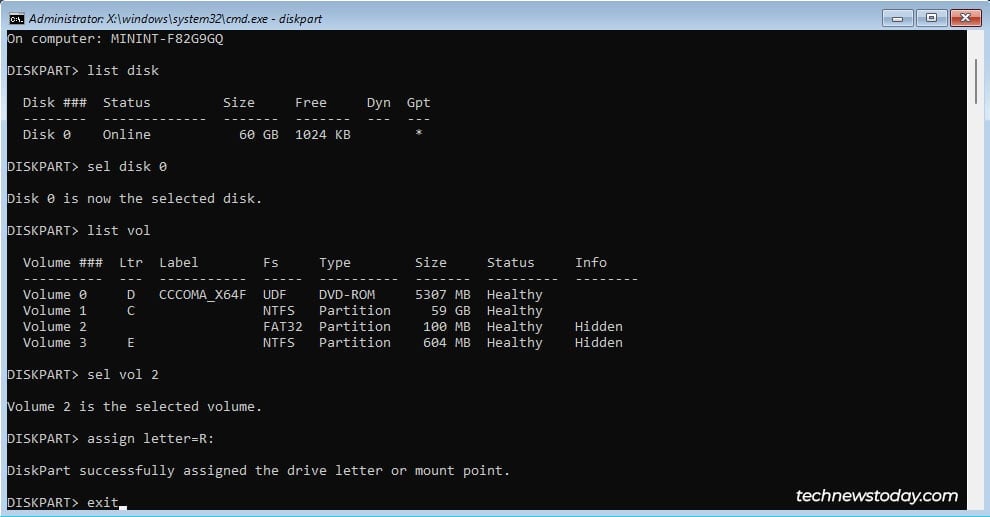 Asígnele una letra de unidad para montarlo. Usaré R ya que normalmente es una letra que no se utiliza. Luego, salga de la selección de volumen.
Asígnele una letra de unidad para montarlo. Usaré R ya que normalmente es una letra que no se utiliza. Luego, salga de la selección de volumen.
assign letter=R:
exit Ahora, vaya al directorio de inicio del ESP.
cd/d R:\EFI\Microsoft\Boot\
Pruebe los siguientes comandos solo si el primero le mostró el mensaje de error”El sistema no puede encontrar la ruta especificada”.
cd/d R:\Boot\
cd/d R:\ESD\Windows\EFI\Microsoft\Boot\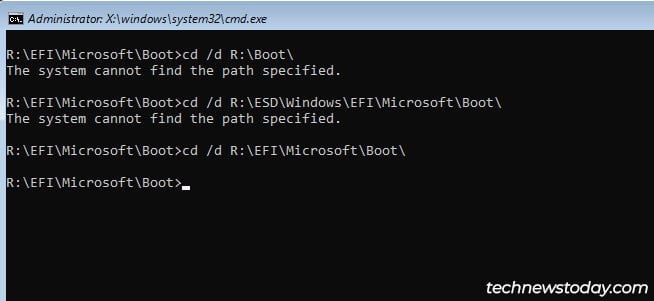
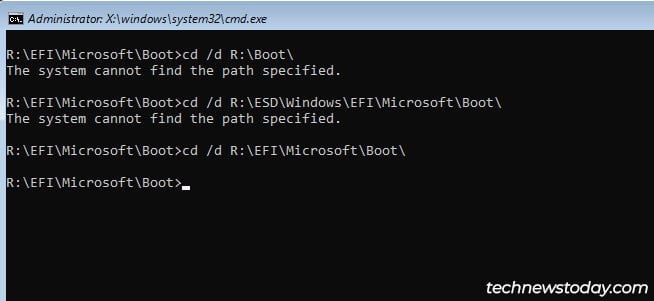 Haga una copia de seguridad de sus datos de configuración de arranque (BCD) cambiándole el nombre.
Haga una copia de seguridad de sus datos de configuración de arranque (BCD) cambiándole el nombre.
ren BCD BCD.bak Ahora, vuelva a crear el almacén BCD copiando los archivos BCD de C:\Windows al ESP (R:).
bcdboot C:\Windows/s R:/f ALL Finalmente, ejecute bootrec y reinicie su PC.
bootrec/rebuildbcd
salir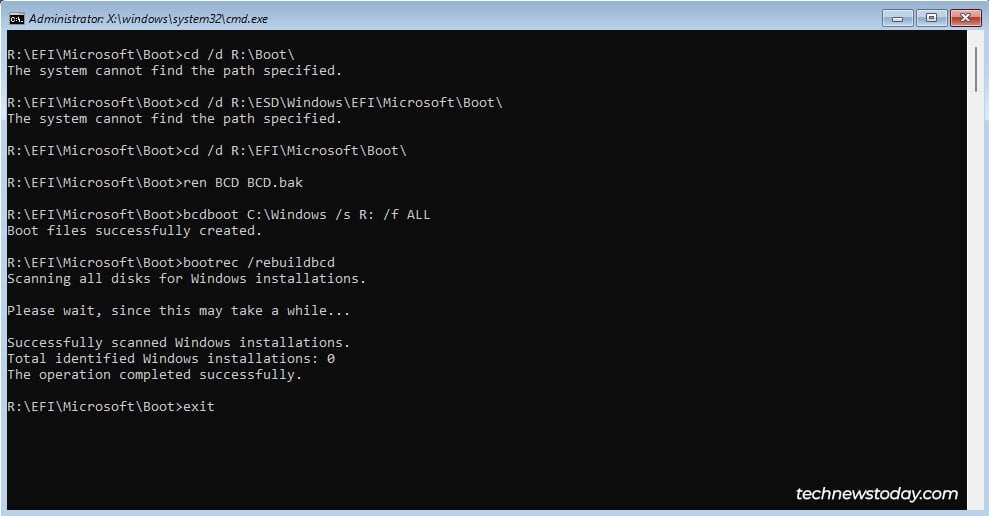
Pruebe las opciones avanzadas de WinRE
Si Si hace clic en Opciones avanzadas en la pantalla de error, esto lo llevará a la página de inicio del entorno de recuperación estándar. Seleccione Solucionar problemas > Opciones avanzadas aquí. Aquí hay un par de opciones que podrían solucionar su problema.
Restaurar el registro desde la copia de seguridad
Si tiene copias de seguridad del registro mediante la restauración del sistema, el programador de tareas o cualquier otro medio. , puede utilizar la copia de seguridad para revertir la configuración de su registro. Esto puede ayudar en los casos en los que el problema se debe a un registro corrupto.
Seleccione Símbolo del sistema. El símbolo del sistema de WinRE se ejecutará desde la partición de recuperación del sistema operativo (X:) de forma predeterminada. Utilice diskpart para identificar la partición real de su sistema operativo. En mi caso, es la unidad C:. Salga de diskpart después.
diskpart
list disk
sel disk 0
list vol
salir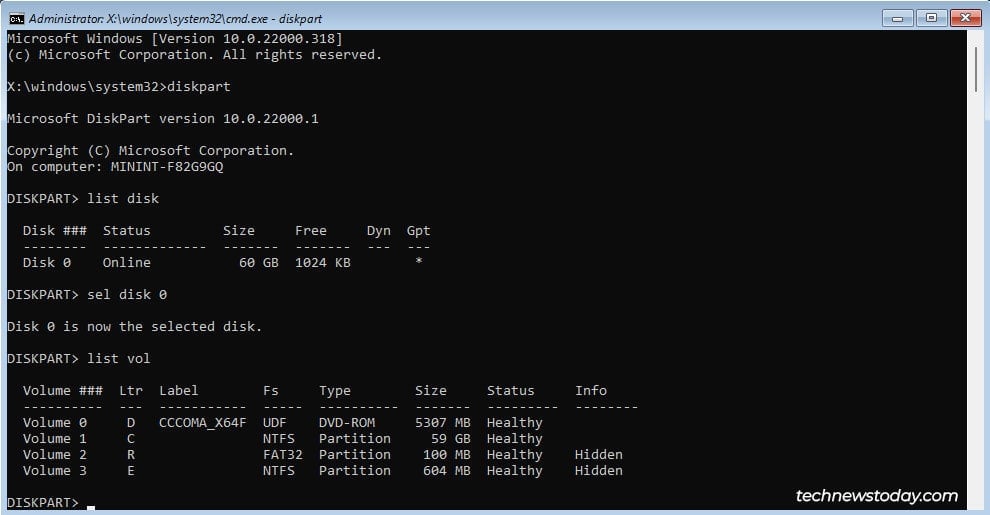
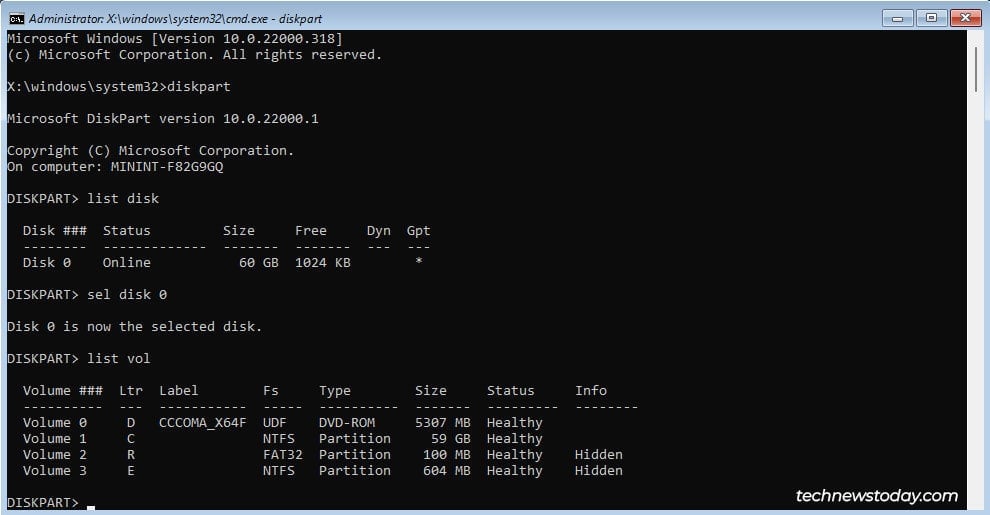 Vaya a la carpeta System32 en esta partición.
Vaya a la carpeta System32 en esta partición.
cd/d C:\windows\system32\ Cree una carpeta llamada rbackup o cualquier otro nombre que prefiera.
mkdir rbackup Copie la carpeta de configuración del directorio actual a la carpeta rbackup que acabamos de crear.
copiar config rbackup Vaya a la carpeta RegBack que está dentro de config.
cd config\regback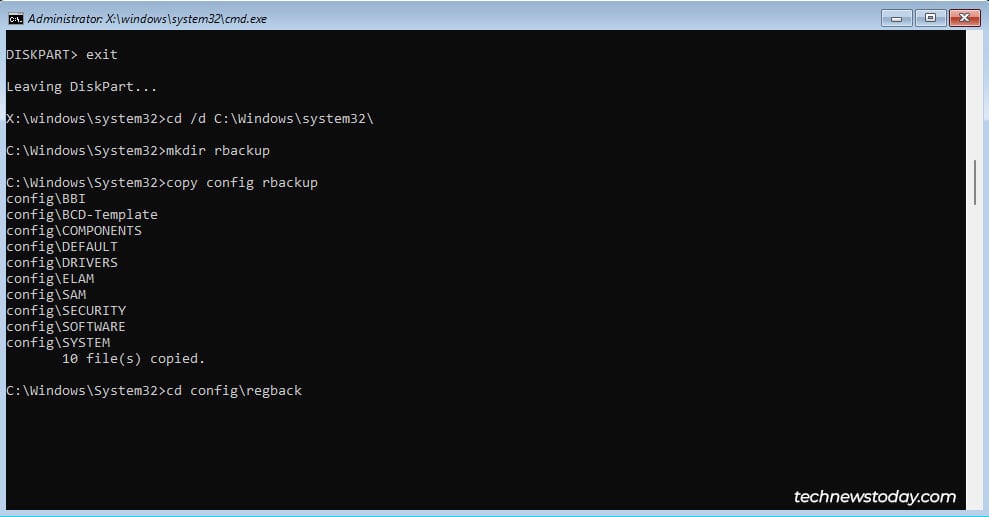
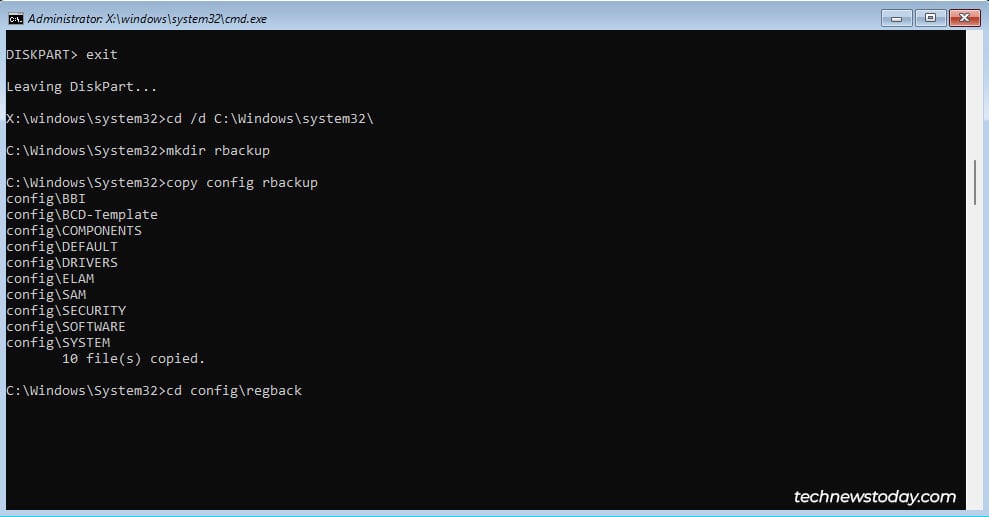 Enumere los contenido de RegBack con dir. Si los archivos tienen un valor 0, no hay ninguna copia de seguridad del registro. Esto significa que esta solución no funcionará para usted y debe pasar a la siguiente.
Enumere los contenido de RegBack con dir. Si los archivos tienen un valor 0, no hay ninguna copia de seguridad del registro. Esto significa que esta solución no funcionará para usted y debe pasar a la siguiente.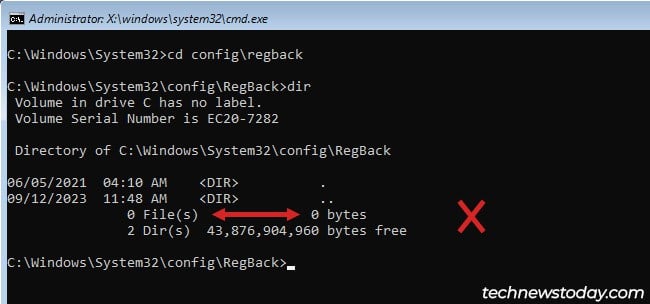 Si los valores no son cero, puede copiar la copia de seguridad del registro desde RegBack a la configuración usando copiar *..\*. Luego, puede ingresar y para sobrescribir el contenido.
Si los valores no son cero, puede copiar la copia de seguridad del registro desde RegBack a la configuración usando copiar *..\*. Luego, puede ingresar y para sobrescribir el contenido.
Desinstalar actualizaciones defectuosas
Si el problema comenzó justo después de instalar una actualización de Windows, desinstalarla probablemente solucionará el problema. Para hacer esto, seleccione Desinstalar actualizaciones. Luego, desinstale la última actualización de calidad o funciones.
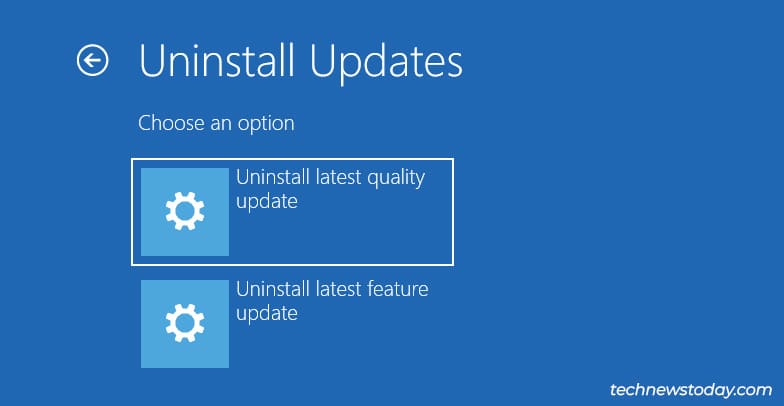
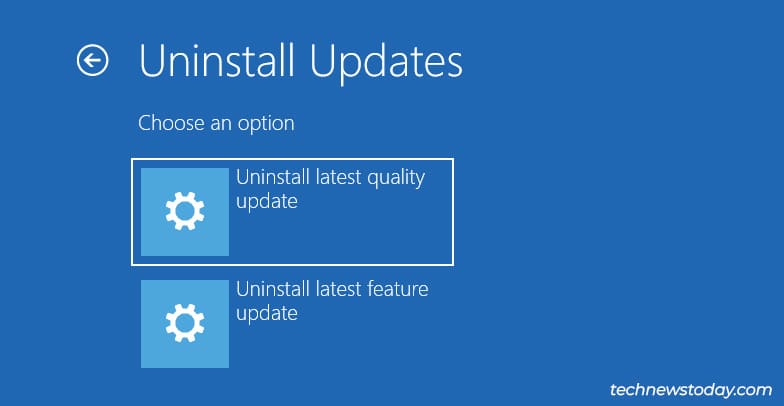
Usar Restaurar sistema
Si ha configurado su sistema para crear puntos de restauración, es posible que pueda revertir el sistema a una configuración anterior donde este problema no existía. Para probar esto,
Primero, haz clic en Restaurar sistema. Seleccione el punto de restauración al que desea revertir su sistema y haga clic en Siguiente > Finalizar.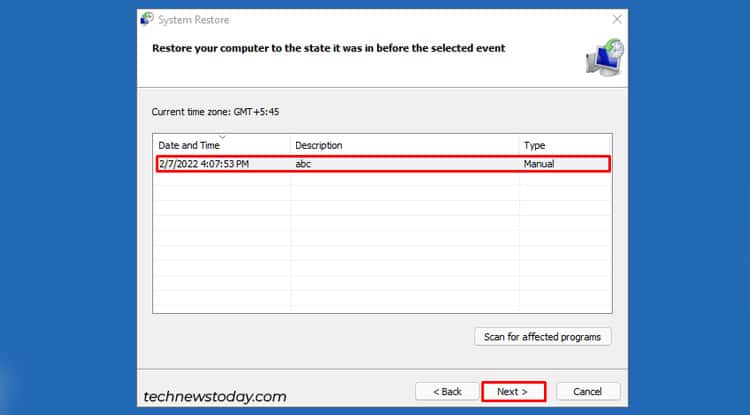
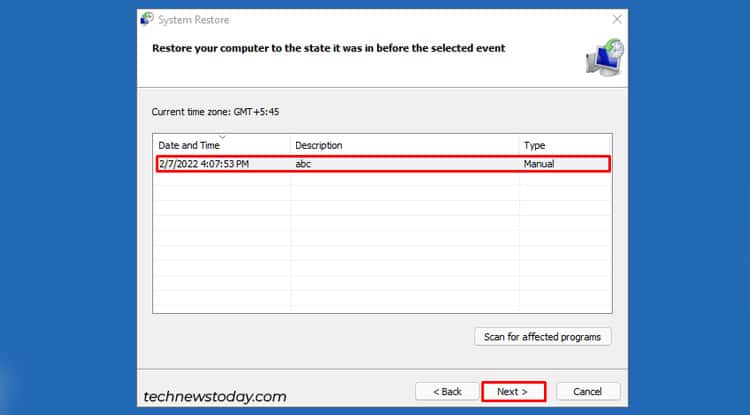
Desactivar la reparación automática
También puede evitar que la reparación de inicio se ejecute automáticamente al arrancar. Esto puede provocar que se muestre un error más directo (por ejemplo, falta Bootmgr), lo que puede ayudarle a solucionar el problema. Para hacer esto,
haga clic en Símbolo del sistema. Ingrese bcdedit para verificar sus entradas de inicio actuales. Verifique el identificador del cargador de arranque de Windows. Será algo así como predeterminado o actual. Utilice este identificador para desactivar la reparación automática.
bcdedit/set {default} recoveryenabled no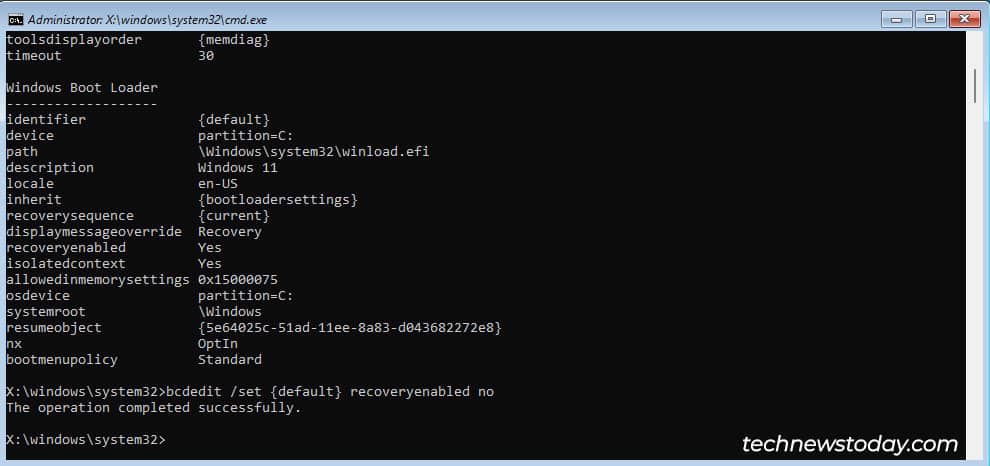
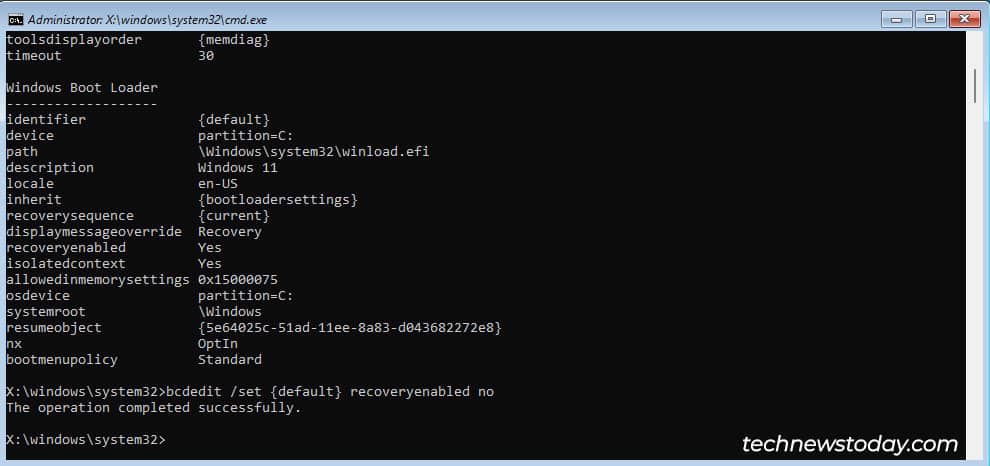 Reinicie su PC y verifique si algo ha cambiado.
Reinicie su PC y verifique si algo ha cambiado.

