Sin un teclado que funcione correctamente, hay muy pocas cosas que puedas hacer en tu PC. Uno de esos problemas que puede ocurrir es cuando el teclado escribe al revés.
Suele ocurrir debido a una tecla izquierda atascada, configuración incorrecta de idioma/región o problemas con el controlador. Pero puede haber otras causas menores.
Para corregir la escritura al revés en el teclado, verifique la tecla izquierda de su teclado y reinicie su aplicación/sistema. Asegúrese de que su la dirección de escritura es de izquierda a derecha (LTR) si utiliza idiomas LTR. Si aún así no ayuda, actualice o reinstale el controlador del teclado.

Analicemos todas estas soluciones en detalle.
Compruebe la tecla izquierda atascada

Si la tecla de dirección izquierda (o la tecla Num4) está atascada, seguirá desplazando el cursor del teclado hacia la izquierda y provocará problemas al escribir hacia atrás. Así que compruebe si esta clave proporciona la misma retroalimentación que otras claves.
Si no aparece completamente después de presionarlo, la tecla está atascada. Retire la tapa de la tecla y limpie o reemplace las piezas internas para solucionarlo.
Nota: si bien este problema es más común en los teclados con rollover de n teclas, es mejor verificar si la tecla otros teclados también.
Reinicie la aplicación o la computadora
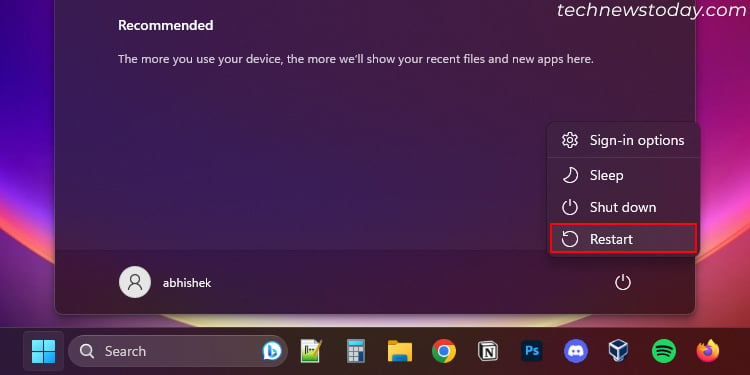
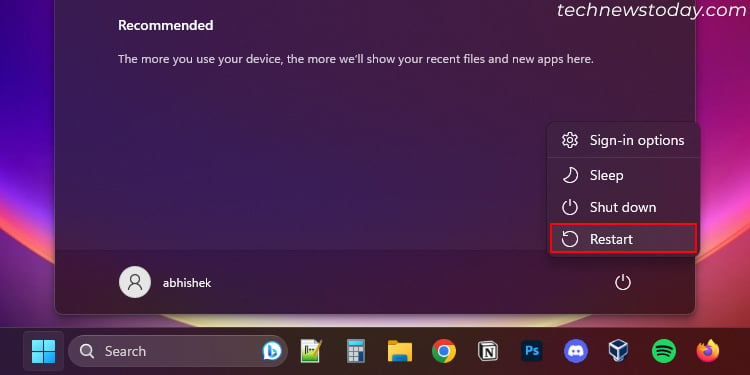
Si tiene este problema en una sola aplicación, ciérrela completamente y vuelva a abrirla. El reinicio restablecerá cualquier configuración temporal que pueda estar causando el error. Si varias aplicaciones muestran el mismo problema, intente reiniciar su computadora por completo.
Solucionar problemas de escritura de derecha a izquierda
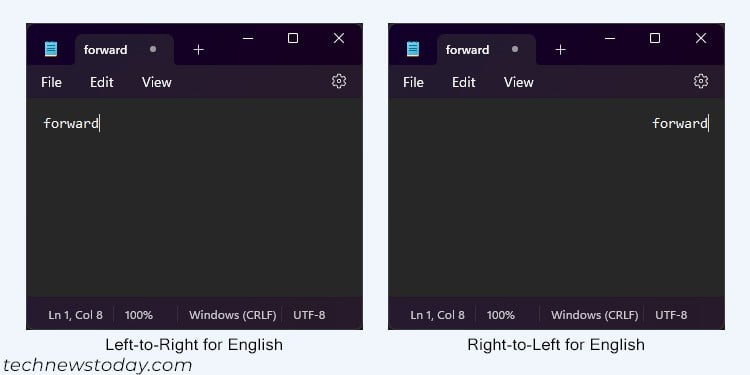
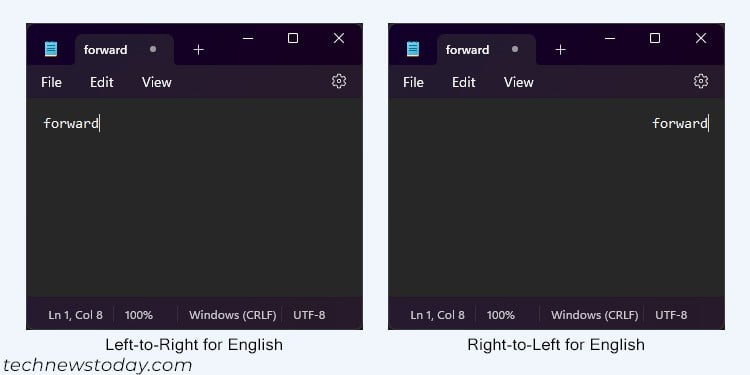
Si utiliza un idioma de derecha a izquierda (RTL) como el árabe, incluso los idiomas de izquierda a derecha (LTR) como el inglés pueden tener la escritura opuesta. dirección. En tales casos, a menudo puedes utilizar un atajo de teclado para cambiar entre el modo RTL y LTR.
Los atajos son:
En Windows:
RTL: Ctrl + Mayús derecha LTR: Ctrl + Mayús izquierda
En Mac:
RTL: Comando + Opción + Control + Flecha izquierda. LTR: Comando + Opción + Control + Flecha derecha.
También puedes hacer clic derecho en el campo de texto y seleccionar Dirección de escritura > De izquierda a derecha o una opción similar para la mayoría apps.
Cambiar región o configuración regional
Si configura la localidad de su sistema en una región donde el idioma usa el sistema de derecha a izquierda, puede encontrar este problema incluso al escribir otros idiomas.
Si no desea seguir usando los atajos anteriores, cambie a una región que use el idioma LTR por completo. Puedes hacerlo desde Configuración de Windows.
Abre Configuración presionando la tecla de Windows + I. Vaya a Hora e idioma> Regióno Idioma y región.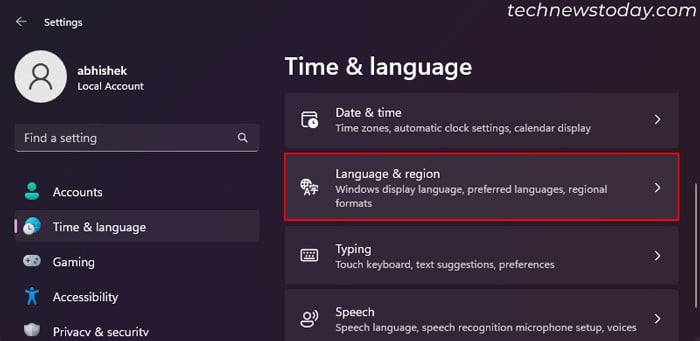
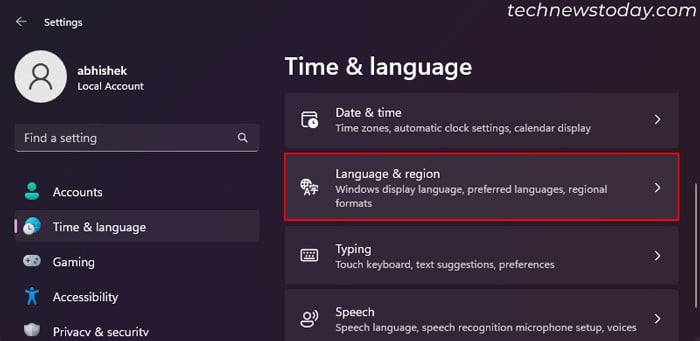 Establecer País o región a su ubicación (o Estados Unidos) y Formato regional a Recomendado.
Establecer País o región a su ubicación (o Estados Unidos) y Formato regional a Recomendado.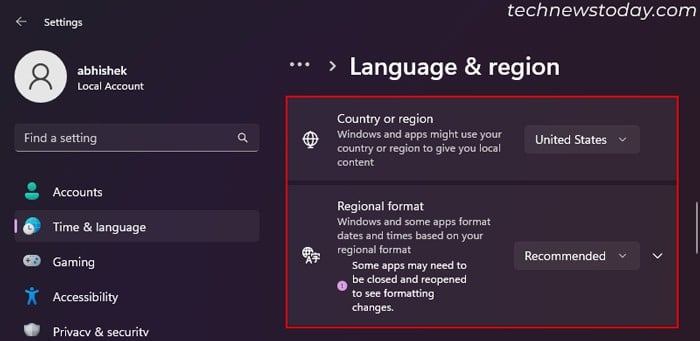 También puedes eliminar el idioma RTL de tu sistema o cualquier aplicación que esté utilizando para evitar conflictos con su escritura habitual.
También puedes eliminar el idioma RTL de tu sistema o cualquier aplicación que esté utilizando para evitar conflictos con su escritura habitual.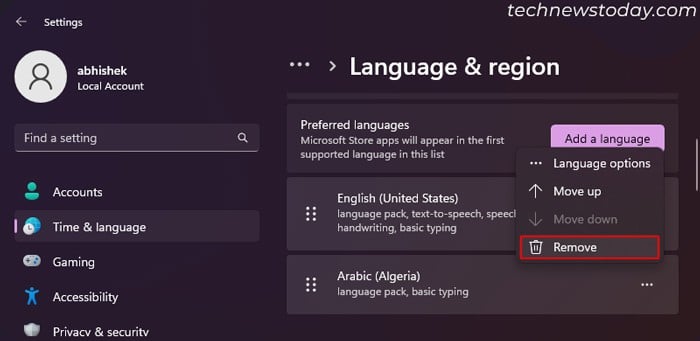
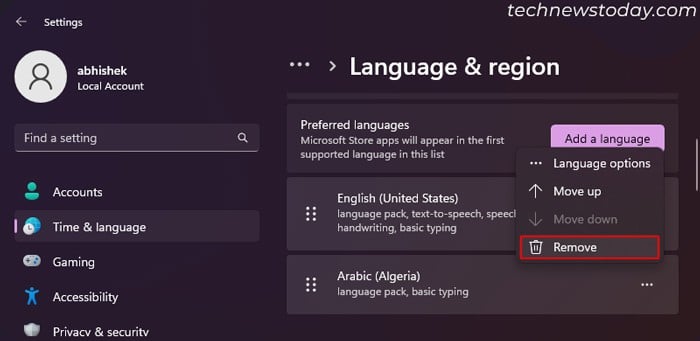
Actualizar el controlador del teclado
Un controlador de teclado defectuoso provoca muchos errores de teclado. Siempre es mejor tener los controladores completamente actualizados para evitar este tipo de problemas.
Actualmente, Microsoft implementa actualizaciones de controladores junto con las actualizaciones del sistema. Por lo tanto, si actualiza manualmente su sistema, también debería actualizar los controladores.
Presione la tecla de Windows + I para abrir Configuración. Vaya a Windows Update o Actualización y seguridad> Windows Update. Seleccione Buscar actualizaciones para buscar todas las actualizaciones disponibles. Si alguna de estas actualizaciones está disponible, la Configuración las enumerará. Haga clic en Instalar ahora o Instalar todo para descargarlos e instalarlos.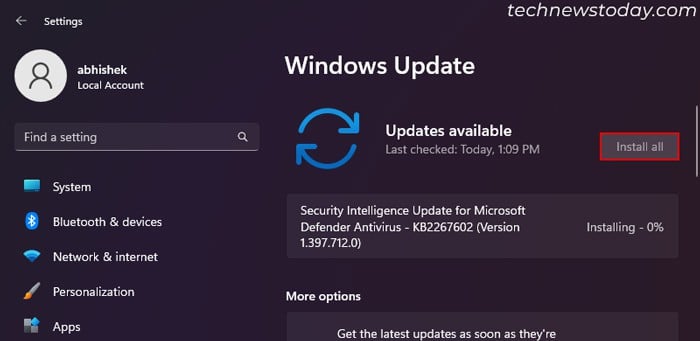
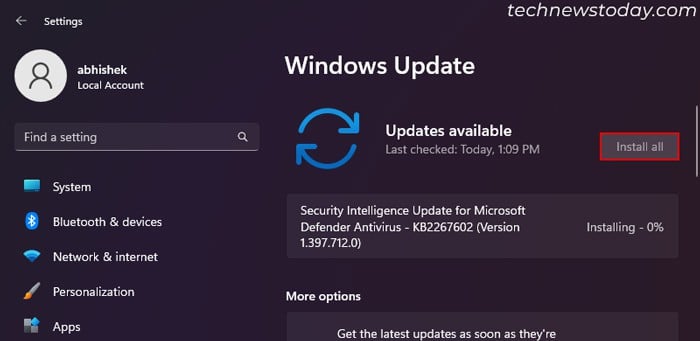 Vaya a Opciones avanzadas> Actualizaciones opcionales. Expanda Actualizaciones de controladores y busque los controladores de teclado. Si está allí, verifíquelo y seleccione Descargar e instalar.
Vaya a Opciones avanzadas> Actualizaciones opcionales. Expanda Actualizaciones de controladores y busque los controladores de teclado. Si está allí, verifíquelo y seleccione Descargar e instalar.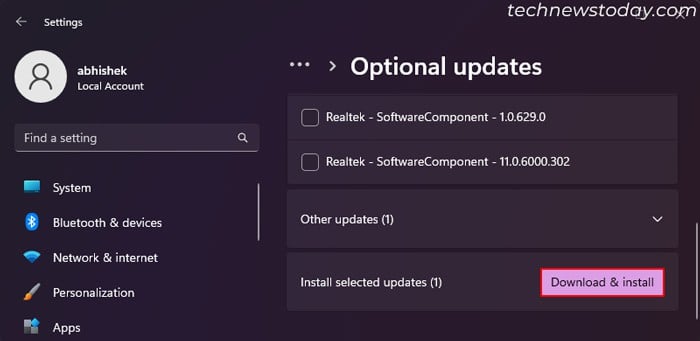 Reinicie su PC según lo requiera la actualización.
Reinicie su PC según lo requiera la actualización.
Desinstale y reinstale el controlador del teclado
Si ya tiene el controlador más reciente, intente desinstalarlo y reinstalarlo nuevamente para resolver los errores. Puedes hacerlo desde el Administrador de dispositivos.
Abre Ejecutar presionando la tecla Windows + R. Escriba devmgmt.msc y presione Entrar. Se abrirá el Administrador de dispositivos. Expanda Teclados y haga clic derecho en el dispositivo. Seleccione Desinstalar dispositivo> Desinstalar. Si ve varios controladores genéricos, desinstálelos todos.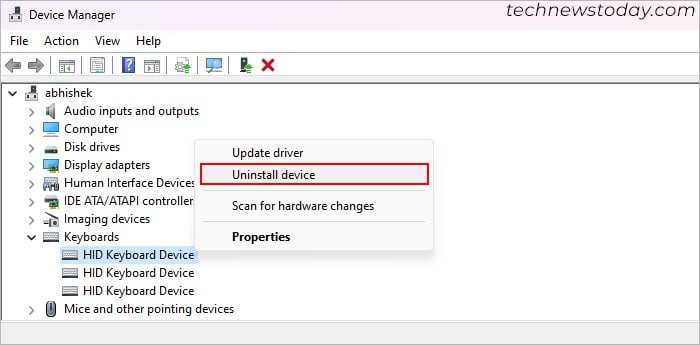
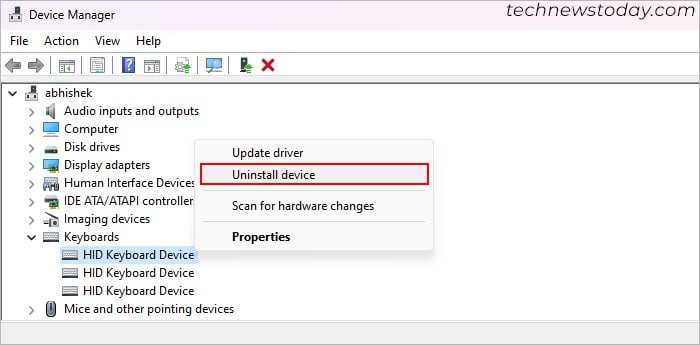 Haga clic con el botón derecho en el nombre de su computadora y seleccione Buscar cambios de hardware. Reinstalará el controlador.
Haga clic con el botón derecho en el nombre de su computadora y seleccione Buscar cambios de hardware. Reinstalará el controlador.
Algunos fabricantes de equipos originales de teclados proporcionan software/controladores dedicados para controlar y configurar el teclado. Si utiliza dichas aplicaciones, desinstálelas de su computadora e instale las más recientes desde los sitios web oficiales.
Intente usar un teclado diferente
Si no puede resolver este problema con las soluciones anteriores, puede indicar un problema de hardware. Si corresponde, use un teclado diferente y verifique si funciona. Si es así, reemplace o repare el teclado antiguo.

