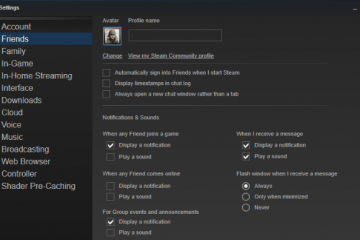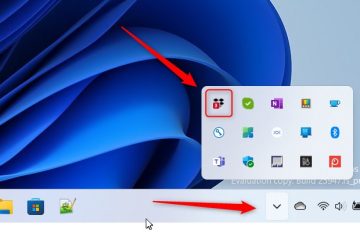Cómo cambiar el idioma en Netflix [Todos los dispositivos]
[contenido integrado]
Enlaces de dispositivos
El popular servicio de streaming, Netflix, ofrece contenido y configuraciones en varios idiomas. Si bien la función es excelente, esto puede generar confusión cuando la pantalla muestra un idioma distinto al suyo nativo. Quizás alguien configuró el idioma accidentalmente, alguien más está usando su cuenta o necesita actualizar el idioma predeterminado.
Cualquiera sea el motivo, saber cómo cambiar el idioma de Netflix es una parte útil información para tener. En este artículo, le mostraremos cómo cambiar el idioma en Netflix para todas las plataformas disponibles.
Cómo cambiar el idioma en Netflix en Windows, Mac o Chromebook
Si Si estás usando Netflix en una computadora, ya sea una PC, Mac o Chromebook, cambiar la configuración de idioma de Netflix es el mismo proceso. Siga los pasos a continuación para cambiar el idioma en Netflix:
Para cambiar la configuración de idioma del perfil, haga lo siguiente:
Vaya a Sitio web de Netflix.
Si no has iniciado sesión automáticamente, inicia sesión ahora. En la esquina superior derecha de tu pantalla de inicio, haz clic en tu perfil icono.
En la esquina superior derecha de tu pantalla de inicio, haz clic en tu perfil icono. En el menú desplegable, haga clic en Cuenta. Si no puede entender las opciones porque el idioma tiene una escritura diferente, debe ser la opción justo después de la línea.
En el menú desplegable, haga clic en Cuenta. Si no puede entender las opciones porque el idioma tiene una escritura diferente, debe ser la opción justo después de la línea. Una vez en la página de su cuenta, desplácese hasta el final hasta Mi perfil Sección. Haga clic en Idioma; Debería ser una opción justo debajo de tu foto de perfil. Siempre puede revisar todos los enlaces disponibles si el primer enlace no abre la página del idioma.
Una vez en la página de su cuenta, desplácese hasta el final hasta Mi perfil Sección. Haga clic en Idioma; Debería ser una opción justo debajo de tu foto de perfil. Siempre puede revisar todos los enlaces disponibles si el primer enlace no abre la página del idioma.
En la pantalla Idioma, se le darán opciones de qué idioma configurar. Cada idioma se muestra en su propio estilo de escritura, por lo que debería ser fácil encontrar lo que buscas. Una vez que haya elegido el idioma que desea, haga clic en Guardar.
Una vez que haya elegido el idioma que desea, haga clic en Guardar. La pantalla de tu cuenta ahora debería estar en el idioma que has configurado.
La pantalla de tu cuenta ahora debería estar en el idioma que has configurado.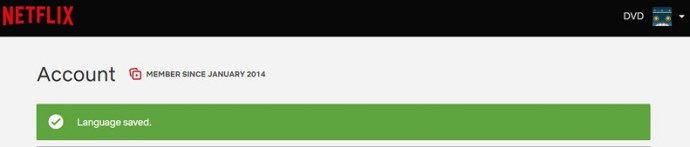
Para cambiar los subtítulos y el audio, sigue estos pasos:
Vaya al sitio web de Netflix.  Inicie sesión en la cuenta cuya configuración de idioma desea cambiar.
Inicie sesión en la cuenta cuya configuración de idioma desea cambiar.
En la pantalla de inicio, elija el título de cualquier programa y haga clic en él. Permita que se reproduzca el programa. Una vez que se esté reproduciendo, haz clic en el botón Pausa. Debería ser el botón inferior izquierdo de la pantalla.
Una vez que se esté reproduciendo, haz clic en el botón Pausa. Debería ser el botón inferior izquierdo de la pantalla. Cuando esté en pausa, coloque el cursor sobre las barras de menú. En la parte inferior derecha del menú, haz clic en el icono subtítulos. Es el que tiene forma de globo de palabras.
Cuando esté en pausa, coloque el cursor sobre las barras de menú. En la parte inferior derecha del menú, haz clic en el icono subtítulos. Es el que tiene forma de globo de palabras. Se te darán opciones para la configuración de audio y subtítulos. Tenga en cuenta que los idiomas disponibles dependen tanto del programa como de la configuración de idioma de su perfil. No todos los programas están disponibles en los mismos idiomas. Si el idioma que desea no se muestra en las opciones disponibles, deberá habilitarlo en la página de perfil. Consulte las instrucciones anteriores sobre cómo cambiar el idioma del perfil para hacerlo.
Se te darán opciones para la configuración de audio y subtítulos. Tenga en cuenta que los idiomas disponibles dependen tanto del programa como de la configuración de idioma de su perfil. No todos los programas están disponibles en los mismos idiomas. Si el idioma que desea no se muestra en las opciones disponibles, deberá habilitarlo en la página de perfil. Consulte las instrucciones anteriores sobre cómo cambiar el idioma del perfil para hacerlo. Tu audio y subtítulos ahora deberían cambiarse. De lo contrario, intente volver a cargar el video para permitir que se apliquen los cambios.
Tu audio y subtítulos ahora deberían cambiarse. De lo contrario, intente volver a cargar el video para permitir que se apliquen los cambios.
Cómo cambiar el idioma de Netflix en la aplicación móvil
Puede suceder que se configure el idioma incorrecto en la versión móvil de la aplicación Netflix. también. Afortunadamente, es un problema relativamente fácil de solucionar. Si desea cambiar el idioma predeterminado actual de Netflix para Android, siga estos pasos:
Para cambiar la configuración de idioma del perfil en Android, haga lo siguiente:
Abra su aplicación móvil de Netflix. Tenga en cuenta que debe tener una conexión a Internet para hacer esto. Inicia sesión y elige el perfil con la configuración de idioma que deseas cambiar.
Inicia sesión y elige el perfil con la configuración de idioma que deseas cambiar. En la esquina inferior derecha de la pantalla, verá el Menú de Más opciones. Este es el ícono que parece tres líneas.
En la esquina inferior derecha de la pantalla, verá el Menú de Más opciones. Este es el ícono que parece tres líneas. Toque Cuenta; Si no comprende las opciones dadas, debería ser la segunda opción justo después de la línea. Encima de la línea debe estar la opción Mi lista con una marca de verificación.
Toque Cuenta; Si no comprende las opciones dadas, debería ser la segunda opción justo después de la línea. Encima de la línea debe estar la opción Mi lista con una marca de verificación. Será redirigido a la página de su cuenta de Netflix. Desplácese hasta el final para ver los íconos de todos los perfiles disponibles en la cuenta. Haga clic en la flecha desplegable junto al perfil que desea editar.
Será redirigido a la página de su cuenta de Netflix. Desplácese hasta el final para ver los íconos de todos los perfiles disponibles en la cuenta. Haga clic en la flecha desplegable junto al perfil que desea editar. En la opción Idioma, toque Cambiar. Debería ser el segundo elemento de la lista desplegable.
En la opción Idioma, toque Cambiar. Debería ser el segundo elemento de la lista desplegable. Se te dará la opción de elegir a qué idioma cambiar. Afortunadamente, estas opciones se muestran en la escritura particular de cada idioma, por lo que puedes encontrar fácilmente la que deseas.
Se te dará la opción de elegir a qué idioma cambiar. Afortunadamente, estas opciones se muestran en la escritura particular de cada idioma, por lo que puedes encontrar fácilmente la que deseas. Una vez que haya cambiado el idioma deseado, desplácese hacia abajo y luego toque Guardar.
Una vez que haya cambiado el idioma deseado, desplácese hacia abajo y luego toque Guardar.  Ahora puedes salir de esta pantalla y regresar a la página de inicio de tu aplicación Netflix. Tu configuración de idioma ahora debería haber sido cambiada.
Ahora puedes salir de esta pantalla y regresar a la página de inicio de tu aplicación Netflix. Tu configuración de idioma ahora debería haber sido cambiada.
Si deseas cambiar los subtítulos y el audio, puedes seguir estos pasos:
Abre tu aplicación móvil de Netflix e inicia sesión en el perfil que deseas editar.
Elija cualquier título disponible y luego toque Reproducir.
Una vez que se reproduzca el vídeo, ponlo en pausa. Toca Audio y subtítulos icono. Debería ser el que tiene la imagen del globo con la palabra al lado.
Toca Audio y subtítulos icono. Debería ser el que tiene la imagen del globo con la palabra al lado. Se te mostrará una pequeña pantalla de opciones con pestañas separadas para audio y subtítulos. Elija el idioma que desea aplicar al video. Toca Aplicar.
Se te mostrará una pequeña pantalla de opciones con pestañas separadas para audio y subtítulos. Elija el idioma que desea aplicar al video. Toca Aplicar. Tu video ahora debería estar cambiado al idioma que configuraste. Tenga en cuenta que no todos los programas están disponibles en todos los idiomas. Además, las opciones que se le ofrecen en la pestaña de audio y subtítulos están limitadas por el idioma predeterminado de su perfil. Si un idioma que está disponible no está entre las opciones, puede activar ese idioma en la configuración de su perfil. Para hacerlo, siga las instrucciones proporcionadas anteriormente.
Tu video ahora debería estar cambiado al idioma que configuraste. Tenga en cuenta que no todos los programas están disponibles en todos los idiomas. Además, las opciones que se le ofrecen en la pestaña de audio y subtítulos están limitadas por el idioma predeterminado de su perfil. Si un idioma que está disponible no está entre las opciones, puede activar ese idioma en la configuración de su perfil. Para hacerlo, siga las instrucciones proporcionadas anteriormente.
Cómo cambiar el idioma de Netflix en un dispositivo Roku
Cualquier cambio de idioma realizado en su cuenta de Netflix en el sitio web debe reflejarse en su televisor Roku como Bueno. Los cambios no dependen de la plataforma, por lo que puede seguir las instrucciones proporcionadas en la versión para PC o Android para cambiar la configuración de Roku. Si desea cambiar los subtítulos y el audio en el dispositivo Roku, haga lo siguiente:
Vaya a la pantalla de inicio de Roku presionando el botón Inicio en su control remoto. A continuación, desplácese hacia abajo en el menú lateral y elija Configuración de la lista.
A continuación, desplácese hacia abajo en el menú lateral y elija Configuración de la lista. Luego, desplácese hacia abajo en el menú Configuración y elija Accesibilidad.
Luego, desplácese hacia abajo en el menú Configuración y elija Accesibilidad. En el menú Accesibilidad , elija Idioma preferido de subtítulos.
En el menú Accesibilidad , elija Idioma preferido de subtítulos. De la lista, elige el idioma que prefieras. Hay varias opciones disponibles.
De la lista, elige el idioma que prefieras. Hay varias opciones disponibles. Tu Roku debería usar este idioma de subtítulos si está disponible. Tenga en cuenta que los cambios en la configuración de Roku no necesariamente cambiarán la configuración del perfil de Netflix si lo configura en el sitio web.
Tu Roku debería usar este idioma de subtítulos si está disponible. Tenga en cuenta que los cambios en la configuración de Roku no necesariamente cambiarán la configuración del perfil de Netflix si lo configura en el sitio web.
Cómo cambiar el idioma de Netflix en un Amazon Firestick
Como el Roku plataforma, puede cambiar la configuración de Netflix en el sitio web. Esto es lo que debes hacer para cambiar las opciones de subtítulos locales de Firestick:
Abre un vídeo y deja que se reproduzca. En el control remoto de tu Fire TV o en tu aplicación Fire TV, presiona Menú.
En el control remoto de tu Fire TV o en tu aplicación Fire TV, presiona Menú. De las opciones, elija Subtítulos y Audio. En el menú Subtítulos y subtítulos, seleccione Desactivado. Se le mostrarán varias opciones para configurar los idiomas. Elija su preferencia.
De las opciones, elija Subtítulos y Audio. En el menú Subtítulos y subtítulos, seleccione Desactivado. Se le mostrarán varias opciones para configurar los idiomas. Elija su preferencia. Presiona el botón Menú nuevamente. Tu video ahora debería reproducirse con el idioma que has seleccionado.
Presiona el botón Menú nuevamente. Tu video ahora debería reproducirse con el idioma que has seleccionado.
Cómo cambiar el idioma de Netflix en un Apple TV
Al igual que con otros dispositivos de transmisión, la configuración real del idioma del perfil depende de la página web, no de la plataforma. Sin embargo, si desea cambiar los subtítulos en su Apple TV, siga estos pasos:
Vaya a la pantalla de inicio de su Apple TV. Navegue y elijaConfiguración.En las opciones, seleccione General. Elija Accesibilidad. Dependiendo de su modelo de Apple TV, verá Subtítulos + SDH o encontrará esa opción en Subtítulos y subtítulos en g.Desde este menú, puedes editar la configuración de subtítulos como mejor te parezca.Sal de esta pantalla una vez que hayas terminado.
Cómo cambiar el idioma de Netflix en un Smart TV
Los televisores inteligentes ahora vienen con sus propios ajustes de audio y subtítulos que puedes cambiar independientemente del programa de Netflix. Consulta el manual de tu Smart TV para ver cómo editar la configuración de idioma según tu modelo. Generalmente, la configuración se encuentra en las opciones de Idioma en algún lugar de Configuración del sistema.
Preguntas frecuentes adicionales
Aquí hay dos preguntas frecuentes sobre cómo cambiar el idioma en Netflix:
1. ¿Cómo puedo cambiar el idioma al predeterminado en Netflix?
Técnicamente, no existe una configuración de idioma predeterminada para la aplicación Netflix. El programa configura automáticamente el idioma cuando creas un perfil, que es el predeterminado. Si guarda algún cambio de idioma, ese será el nuevo valor predeterminado. Deberá navegar nuevamente a las opciones de idioma para volver atrás. Dependiendo de su plataforma, consulte las instrucciones anteriores para PC o Android para cambiar la configuración de idioma a un nuevo valor predeterminado.
2. ¿Cambiar el idioma también cambia el idioma de los subtítulos predeterminado?
Aunque la configuración del idioma de audio y de los subtítulos se puede cambiar de forma independiente, cambiar el idioma del perfil también ajustará el audio y los subtítulos. El idioma de su perfil dicta los idiomas predeterminados de audio y subtítulos utilizados. Si no desea utilizar el idioma de su perfil para el audio o los subtítulos, primero cambie el perfil y luego cambie el audio y los subtítulos.
Evitar una situación confusa
Cambiar el La configuración de idioma para Netflix puede resultar algo confusa, especialmente cuando ni siquiera puedes leer las opciones. Saber y recordar cómo cambiar el dialecto a algo que puedas entender te ayudará a evitar dolores de cabeza si esto ocurre.
¿Conoce otras formas de cambiar el idioma de Netflix? Comparta sus pensamientos en la sección de comentarios a continuación.
Descargo de responsabilidad: algunas páginas de este sitio pueden incluir un enlace de afiliado. Esto no afecta nuestra editorial de ninguna manera.