Si tienes un teléfono Samsung Galaxy y una computadora con Windows, puedes reflejar fácilmente la pantalla de tu teléfono en la computadora. Esto puede resultar útil para presentar contenido móvil en una pantalla más grande, mejorar la productividad o simplemente disfrutar de sus aplicaciones y medios favoritos de su teléfono inteligente en la pantalla de una computadora. Esta guía lo guiará a través de tres métodos rápidos y confiables para reflejar la pantalla de un teléfono Samsung Galaxy en una computadora con Windows 10 u 11.
Tabla de contenido
1. Utilice Miracast
Gracias a la compatibilidad con Miracast tanto en Windows 10 como en Windows 11, puede transmitir fácilmente la pantalla de un teléfono Android a su computadora. A continuación te explicamos cómo puedes usar Miracast para reflejar tu teléfono Samsung en una computadora con Windows.
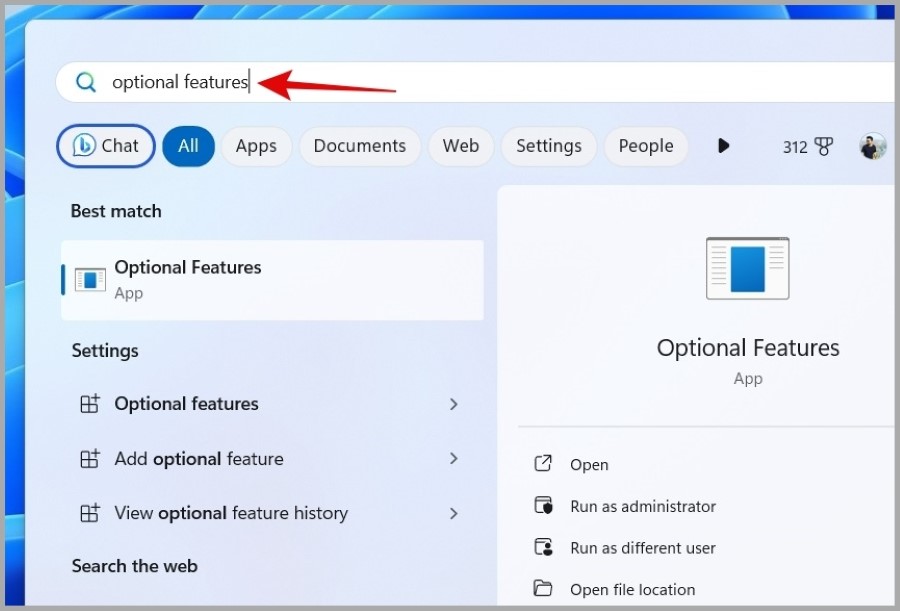
1. Presione la tecla de Windows + S para abrir el menú de búsqueda. Escriba Características opcionales en el cuadro y presione Entrar.
2. Haga clic en Ver características botón.
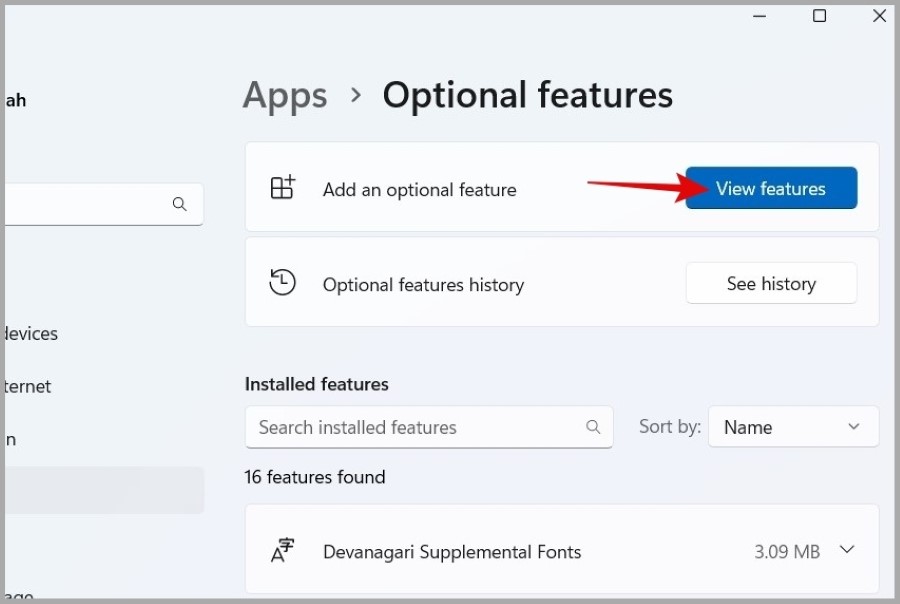
3. Desplácese por la lista para ubicar la función Pantalla inalámbrica y haga clic en la casilla de verificación junto a ella. Luego, haga clic en Siguiente.
Nota: Si la función Pantalla inalámbrica ya está instalada, no la verá en la lista.
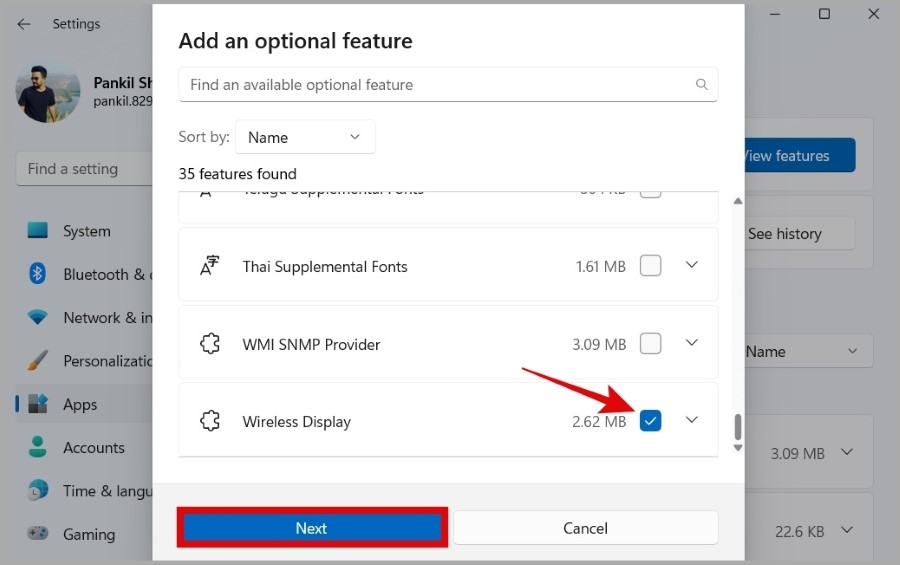
4. Haga clic en el botón Instalar y espere a que se complete la instalación.
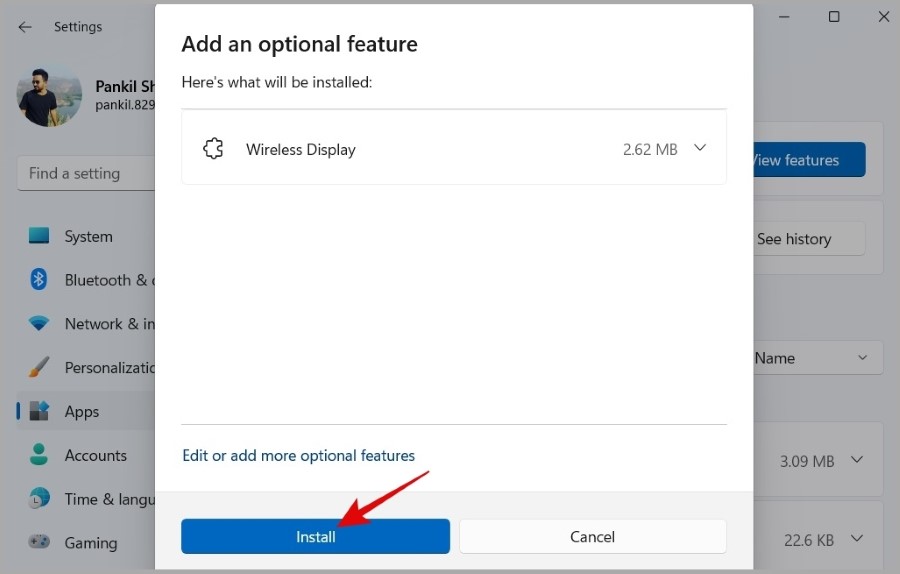
5. Ahora, presiona la tecla Windows + S para abrir el menú de búsqueda. Escriba Pantalla inalámbrica en el cuadro y presione Entrar.
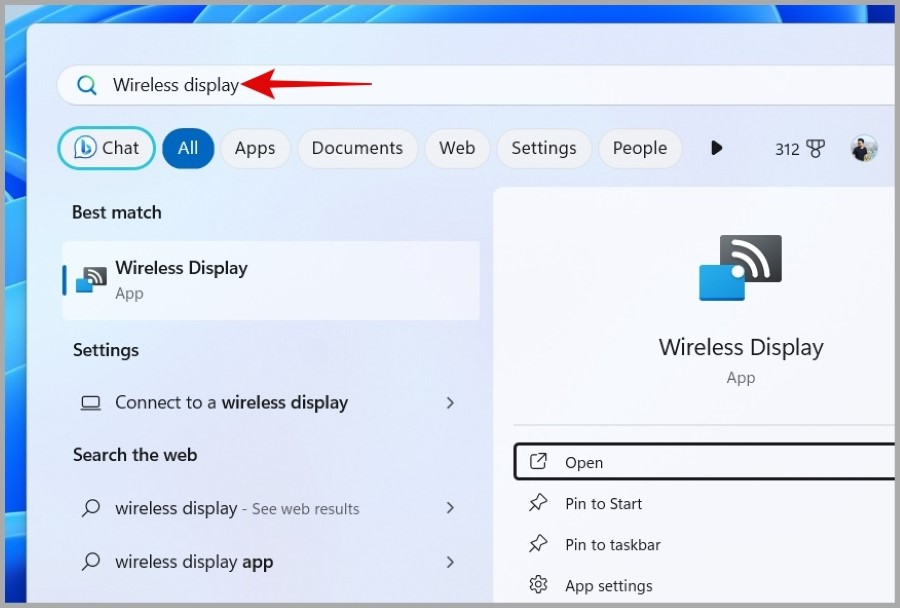
6. En su teléfono Samsung Galaxy, abra Configuración y dirígete a Dispositivos conectados > Smart View.
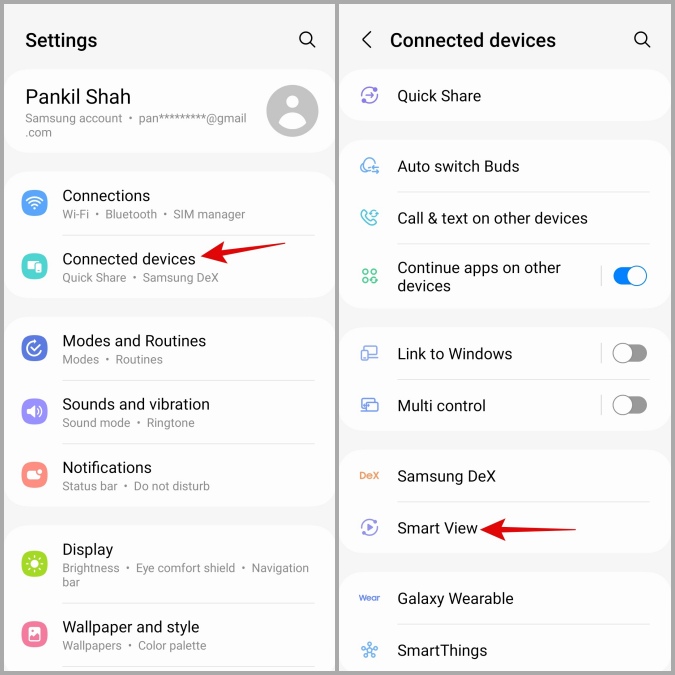
7. Espere a que su teléfono escanee los dispositivos cercanos y luego seleccione su PC de la lista. Luego, toca la opción Comenzar ahora para comenzar a reflejar la pantalla de tu teléfono.
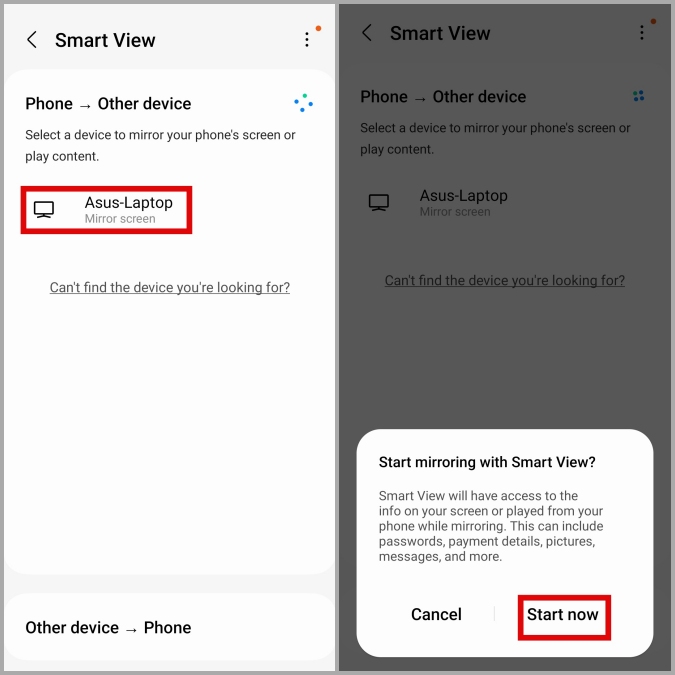
Una vez que complete los pasos anteriores, debería ver la pantalla de su teléfono en la aplicación Wireless Display en su PC.
2. Utilice la aplicación Samsung Flow
Usar la aplicación Samsung Flow es otra forma de compartir la pantalla de su teléfono Galaxy con una computadora con Windows. Además de duplicar la pantalla, la aplicación Samsung Flow también te permite ver las notificaciones de tu teléfono y transferir archivos entre tu teléfono y tu computadora.
Para configurar la aplicación Samsung Flow, debes habilitar Bluetooth en tu Samsung Teléfono Galaxy y PC con Windows y conéctelos a la misma red Wi-Fi. Después de eso, siga los pasos que se indican a continuación.
1. Descarga e instala la aplicación Samsung Flow en tu teléfono Galaxy y computadora con Windows.
2. Abre la aplicación Samsung Flow en tu teléfono Galaxy.
3. Abre la aplicación Samsung Flow en tu PC y haz clic en el botón Inicio.
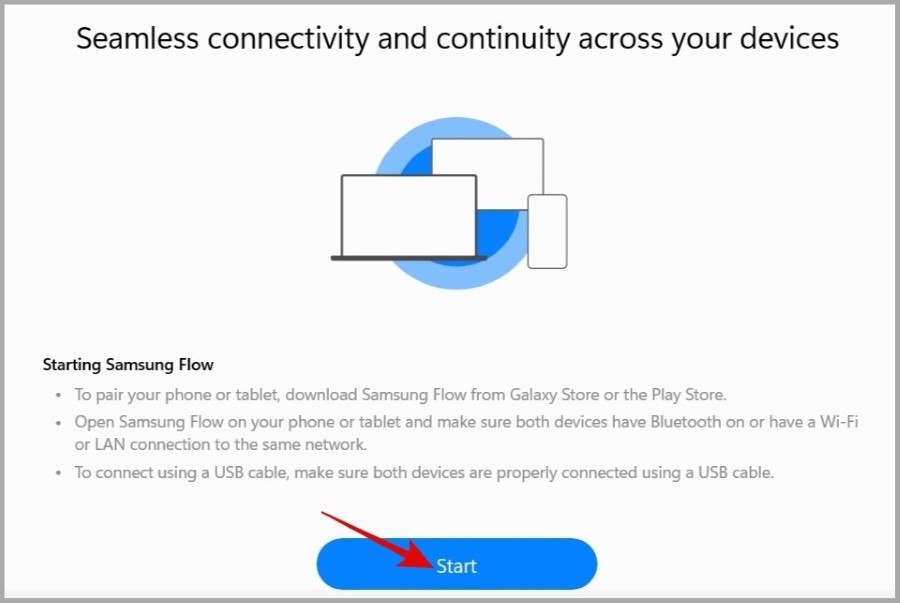
4. Seleccione la opción Wi-Fi o LAN o Bluetooth.
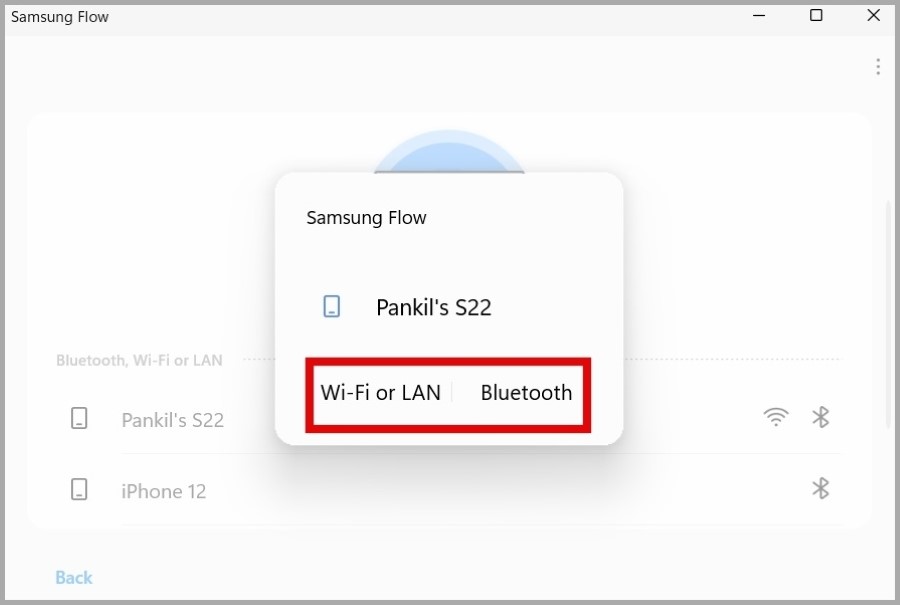
5. Ahora debería ver un código de emparejamiento de 6 dígitos. El mismo código también aparecerá en tu teléfono. Haga clic en Aceptar en la PC para continuar.
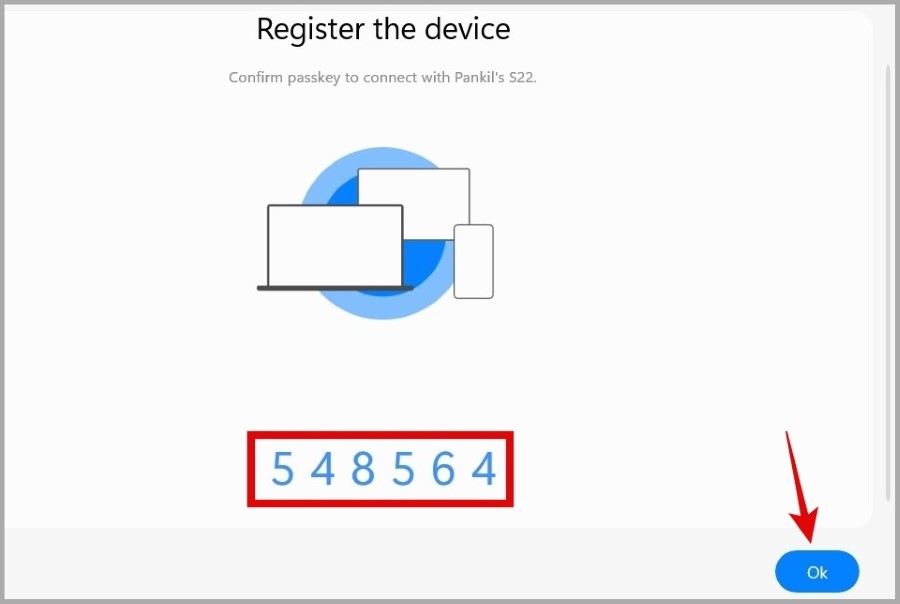
6. Toque Aceptar en la aplicación Samsung Flow en su teléfono para emparejar el dispositivo.
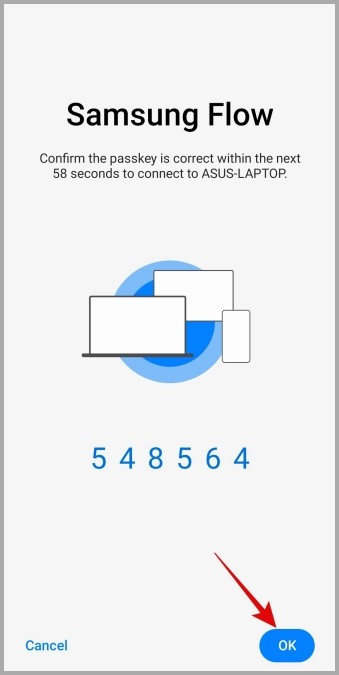
7. Después de emparejar ambos dispositivos, haga clic en la opción Smart View en la aplicación Samsung Flow en su PC.
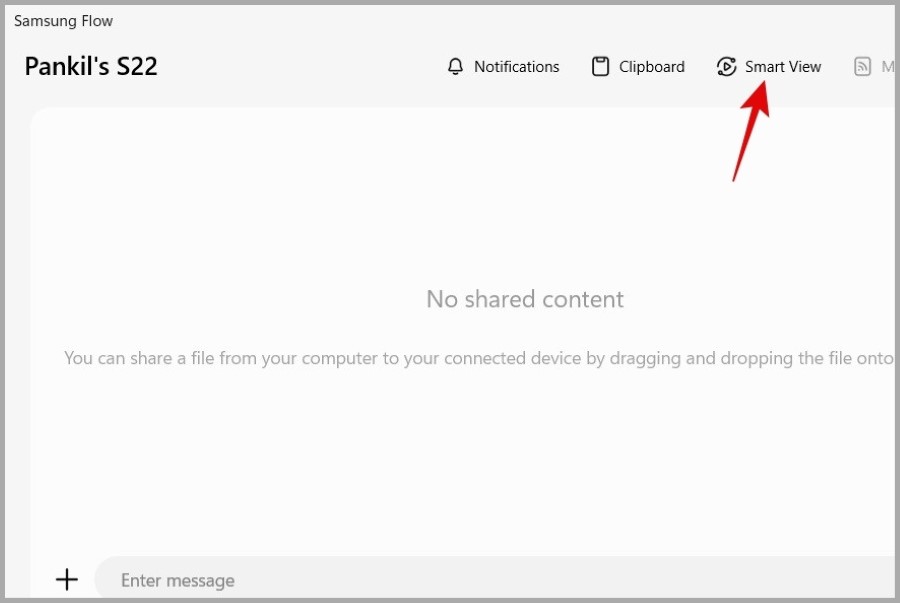
8. Debería aparecer una solicitud para compartir pantalla en el teléfono Samsung emparejado. Toca Comenzar ahora para permitirlo.
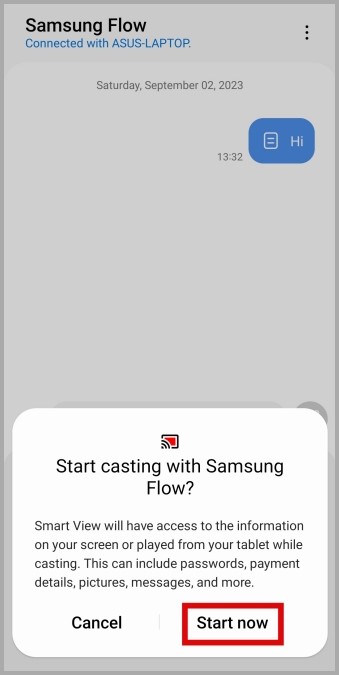
9. Una vez hecho esto, deberías ver la pantalla de tu teléfono Samsung en tu computadora con Windows. Ahora puede usar su mouse y teclado para interactuar con su teléfono desde su PC.
3. Utilice la aplicación Phone Link
Microsoft también proporciona la aplicación Phone Link, que le permite conectar su computadora con Windows 10 u 11 a su teléfono Samsung Galaxy. Puede utilizar este método si busca más funciones, como la capacidad de realizar y recibir llamadas telefónicas y ver y enviar mensajes de texto, además de la duplicación de pantalla.
1. Descargue e instale la aplicación Phone Link en su PC con Windows.
2. Abre la aplicación y haz clic en Android. Después de eso, deberías ver un código QR en tu pantalla.
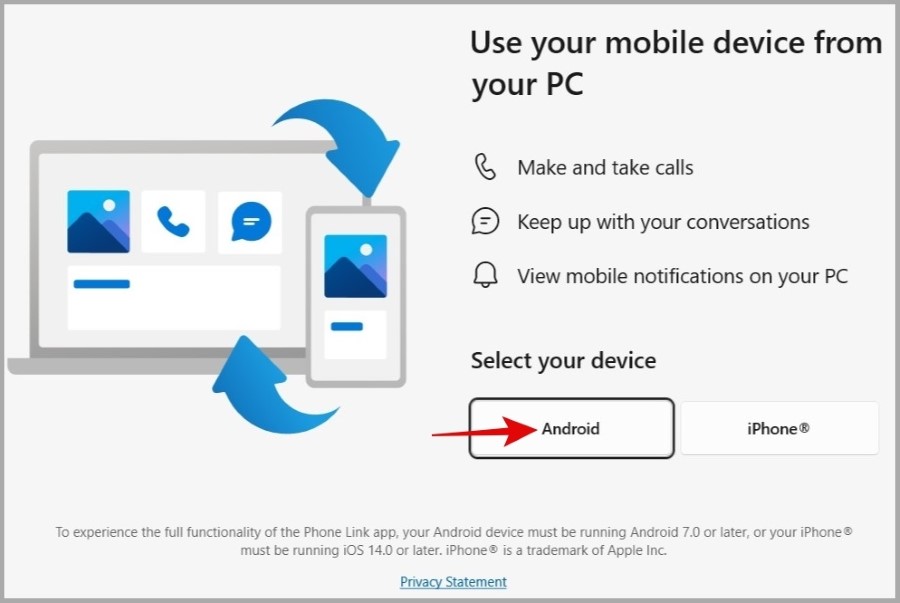
3. Ahora abre la aplicación Configuración en tu teléfono Samsung Galaxy y dirígete a Dispositivos conectados > Enlace a Windows.
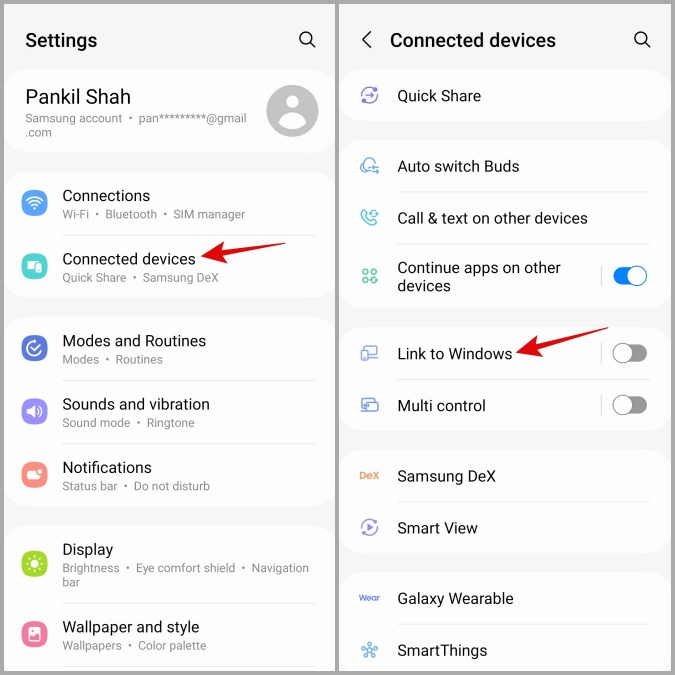
4. Toque el botón Vincular su dispositivo móvil y su PC. Luego, toque Continuar y use la cámara de su teléfono para escanear el código QR en su pantalla.
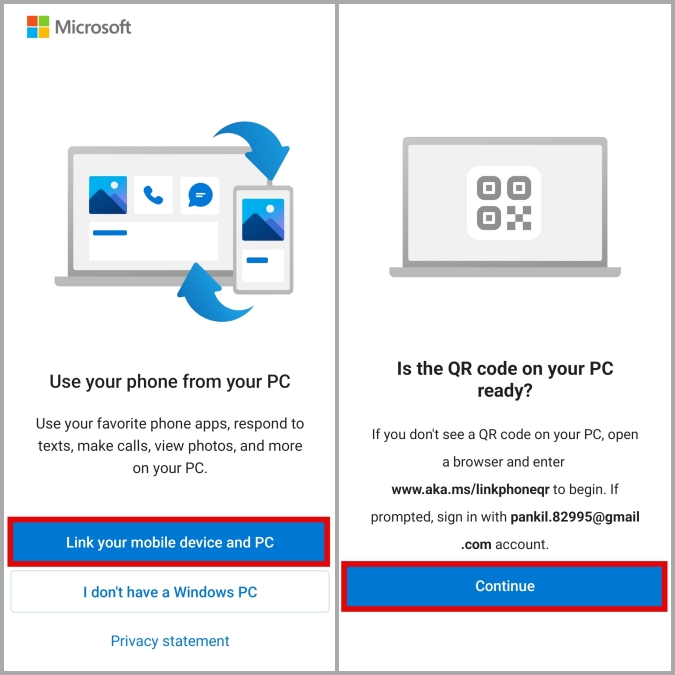
5. En su teléfono, ingrese los 5 dígitos código que se muestra en la pantalla de su computadora y toque Continuar.
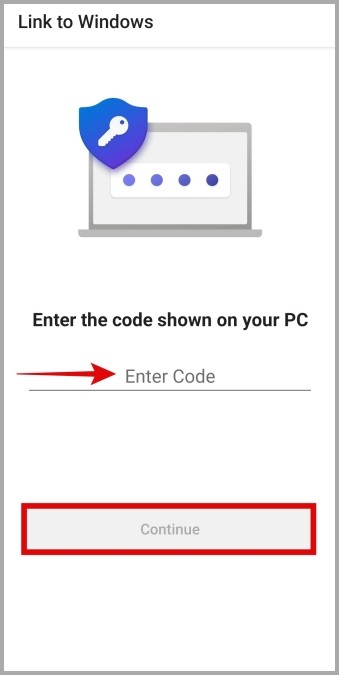
6. Ahora, haga clic en la pestaña Aplicaciones en la aplicación Phone Link de su PC.
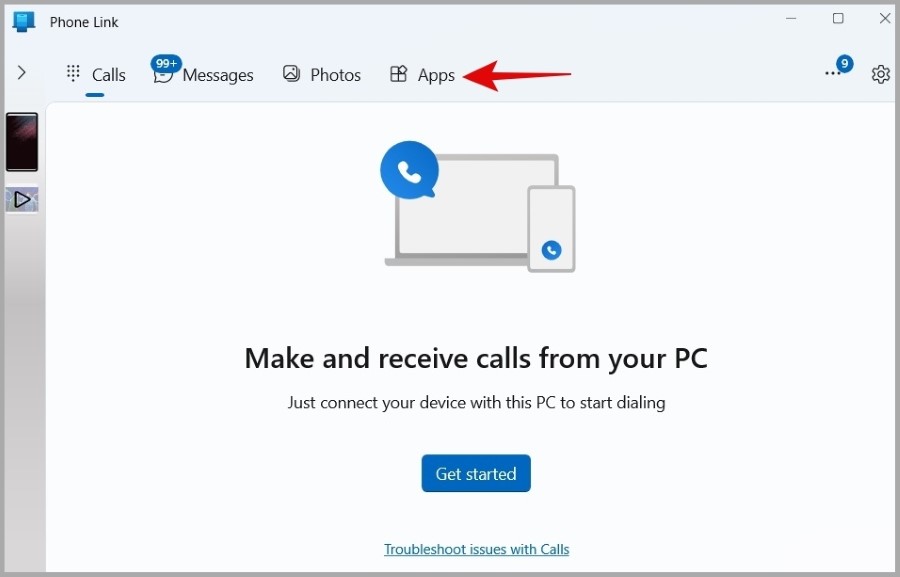
7. Haga clic en la opción Abrir pantalla del teléfono.
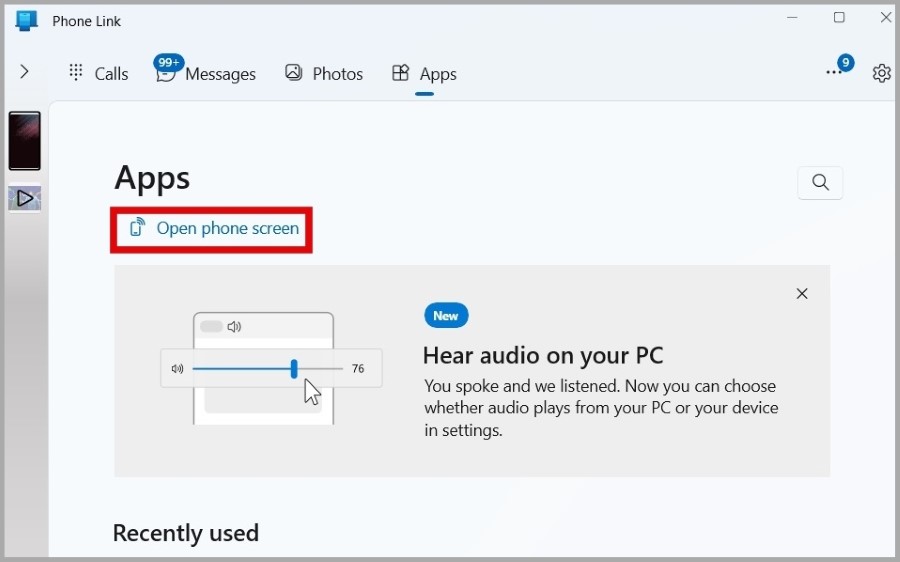
8. Deberías recibir una solicitud para compartir pantalla en tu teléfono. Toca Empezar ahora para aceptarlo.
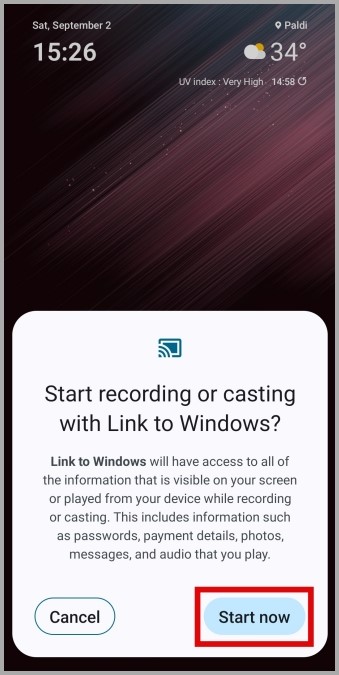
Después de eso, deberías ver la pantalla de tu teléfono en tu computadora con Windows. Al igual que Samsung Flow, la aplicación Phone Link te permite interactuar con tu teléfono Samsung desde tu PC.
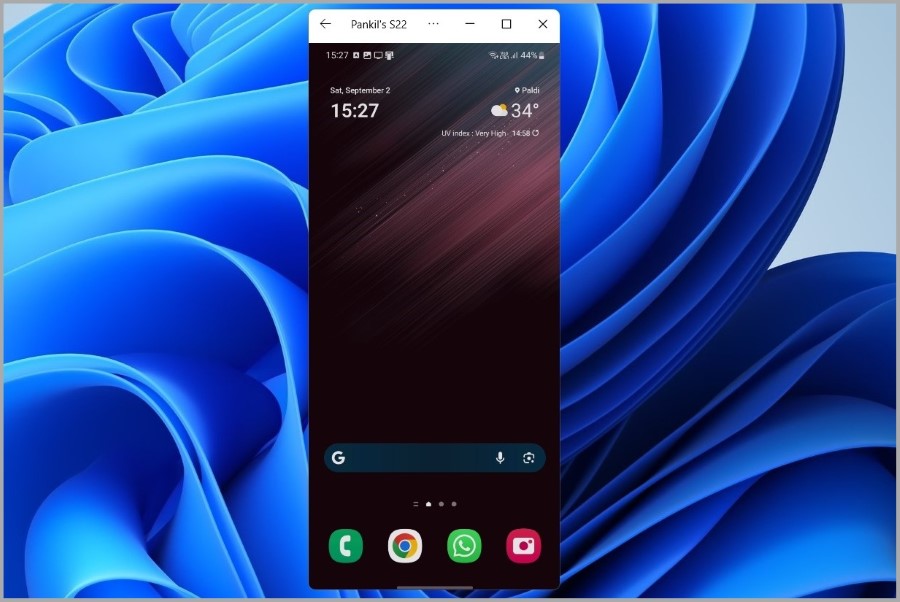
También puedes iniciar una aplicación específica directamente desde la aplicación Phone Link en Windows. Esto puede resultar útil si solo desea compartir una aplicación, no toda la pantalla.
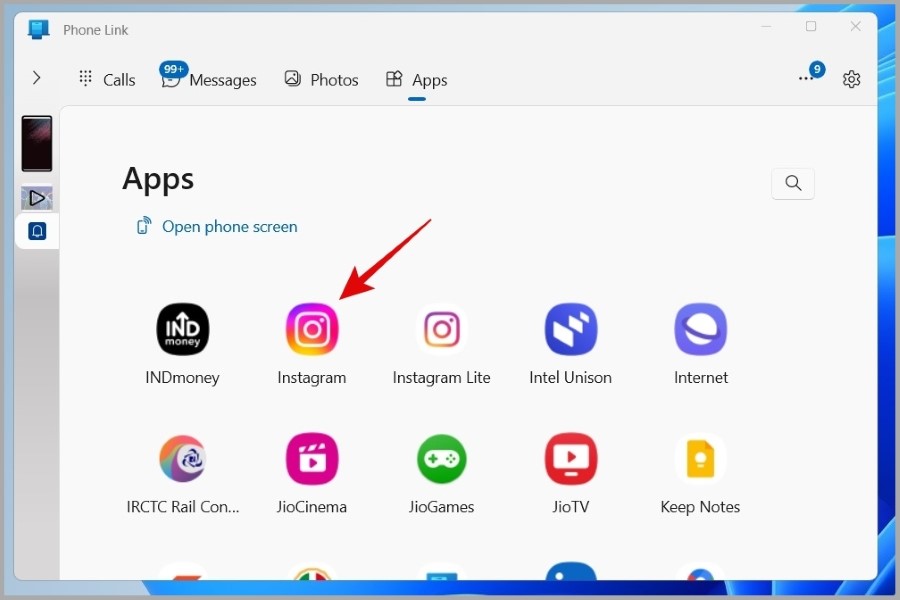
Screen Mirroring Made Easy
Dependiendo de lo que intentes lograr, puedes usar cualquier de los métodos anteriores para duplicar de forma inalámbrica su teléfono Samsung Galaxy en una PC con Windows 10 u 11. Todos ellos son fáciles de usar después de la configuración inicial y todos brindan una excelente experiencia.


