En Windows 11, aunque puedes crear una cuenta de Microsoft durante la configuración inicial, es posible crear cuentas adicionales para compartir la computadora con otras personas una vez completada la configuración.
Puedes usar varios tipos de cuentas en Windows 11, pero el tipo recomendado es una cuenta de Microsoft, ya que es el método más fácil de configurar, proporciona un mayor nivel de seguridad y le brinda fácil acceso a prácticamente cualquier servicio de Microsoft, incluidos OneDrive, Microsoft Store, Outlook, Red Xbox y Office (si la cuenta tiene una suscripción a Microsoft 365).
Además, una cuenta de Microsoft le brinda otros beneficios importantes, como copia de seguridad de archivos en la nube con la capacidad de sincronizar sus archivos. , credenciales y configuraciones en todos los dispositivos.
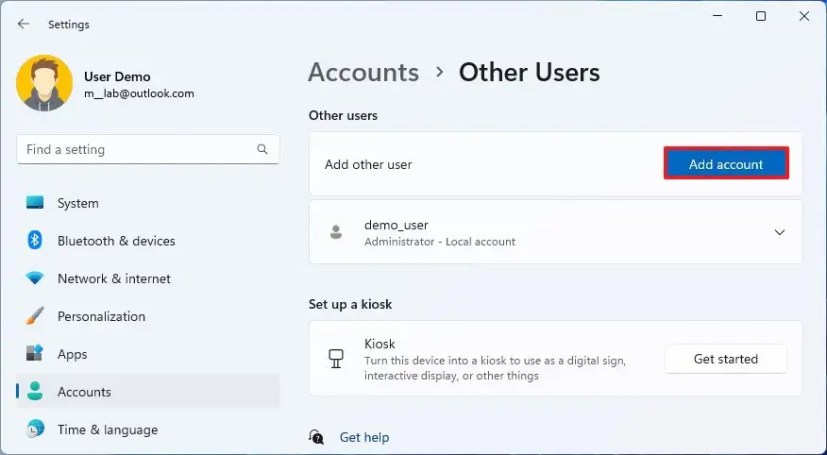
Esta guía le enseñará los diferentes métodos para cree un perfil con una cuenta de Microsoft en Windows 11.
Crear una cuenta de Microsoft desde Configuración en Windows 11
La forma más sencilla de crear una cuenta de usuario estándar con una cuenta de Microsoft para Windows 11 es para utilizar la configuración de “Otros usuarios”.
Para crear y configurar una cuenta de Microsoft a través de Configuración en Windows 11, siga estos pasos:
Abra Configuración en Windows 11.
@media solo pantalla y (ancho mínimo: 0px) y (alto mínimo: 0px) { div[id^=”bsa-zone_1659356505923-0_123456″] { ancho mínimo: 300px; altura mínima: 250 px; } } Pantalla solo @media y (ancho mínimo: 640 px) y (alto mínimo: 0 px) { div[id^=”bsa-zone_1659356505923-0_123456″] { ancho mínimo: 300 px; altura mínima: 250 px; } }
Haga clic en Cuentas.
Haga clic en la pestaña Otros usuarios.
En “Otros” usuarios”, haga clic en el botón Agregar cuenta.
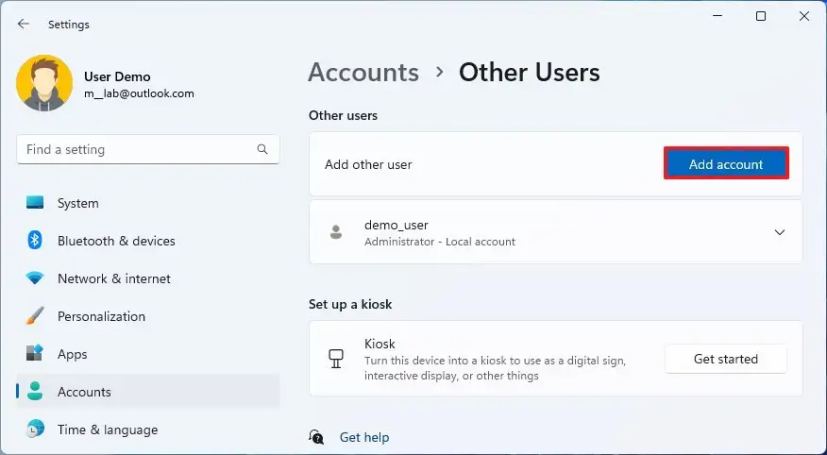
Confirme la cuenta de Microsoft de la persona para agregar a Windows 11.
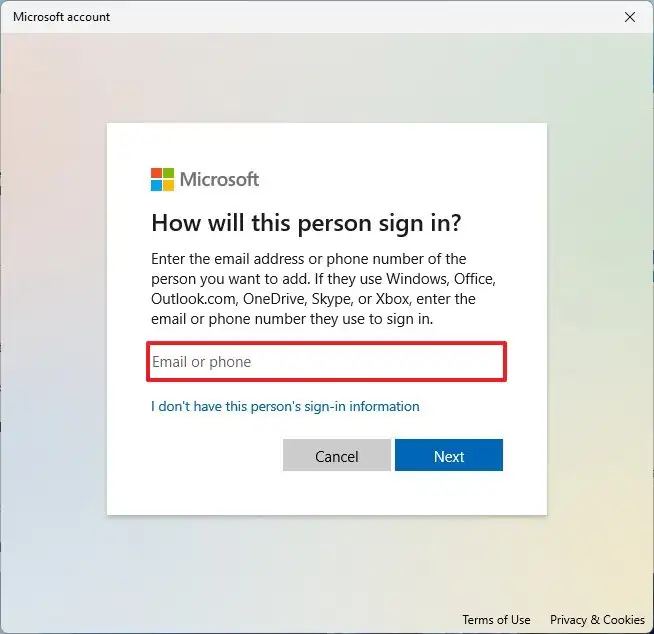 Consejo rápido: Si la persona no tiene un Cuenta de Microsoft, pueden crear una en línea, o puedes elegir la opción “No tengo esta”Información de inicio de sesión de la persona” y siga las instrucciones que aparecen en pantalla para crear una nueva cuenta.
Consejo rápido: Si la persona no tiene un Cuenta de Microsoft, pueden crear una en línea, o puedes elegir la opción “No tengo esta”Información de inicio de sesión de la persona” y siga las instrucciones que aparecen en pantalla para crear una nueva cuenta.
Haga clic en el botón Siguiente.
Haga clic en el botón Finalizar.
Abra Inicio.
Haga clic en el menú de perfil y elija la opción Cerrar sesión.
Seleccione la nueva cuenta en la pantalla de inicio de sesión.
Haga clic en la opción Iniciar sesión.
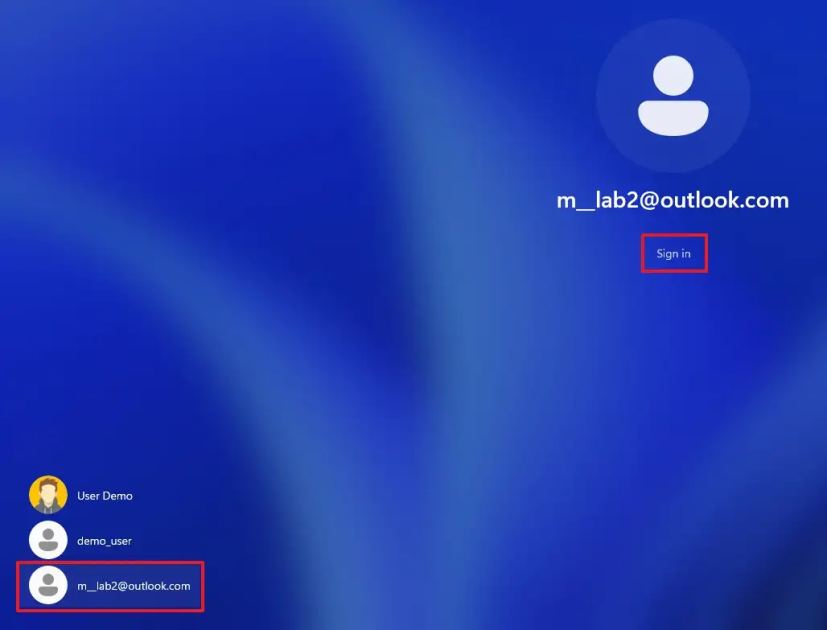
Inicie sesión con las credenciales de la cuenta de Microsoft.
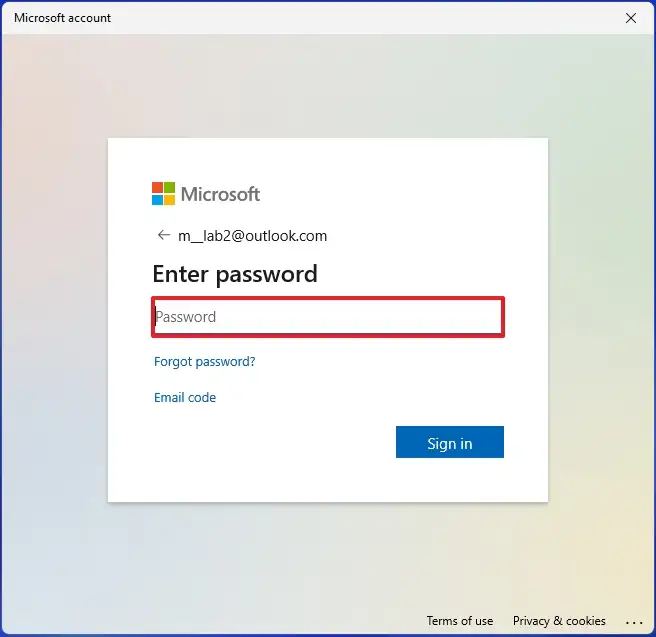
Haga clic en el botón “Sí, configurar” para configurar la cuenta usando Windows Hello.
Rápido Consejo: Si la configuración falla, haga clic en el botón “Cerrar” y debería aparecer la configuración del PIN.
Haga clic en el botón Siguiente (si corresponde).
Confirme el PIN para acceder a la cuenta de Microsoft en Windows 11.
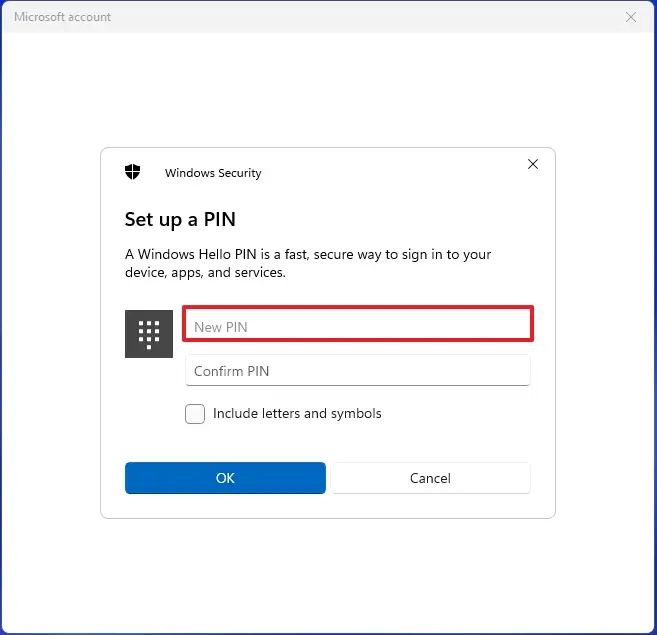
Haga clic en el botón Aceptar.
Configure los ajustes de copia de seguridad del archivo en OneDrive. Si hace clic en el botón Siguiente, el sistema operativo cargará las carpetas de perfil del usuario (Escritorios, Imágenes y Documentos) a OneDrive. Si elige la opción “Guardar solo archivos en esta PC”, los archivos solo estarán disponibles en la computadora.
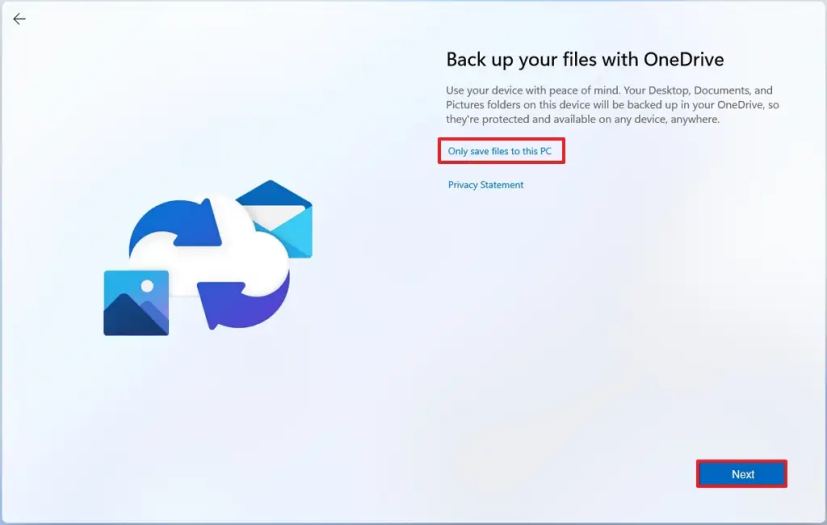
Haga clic en la opción Rechazar para omitir la promoción de Microsoft 365 (si corresponde).
Haga clic en la opción Rechazar para omitir la promoción de OneDrive ( si corresponde).
Elija la configuración de privacidad del usuario.
Haga clic en el botón Siguiente.
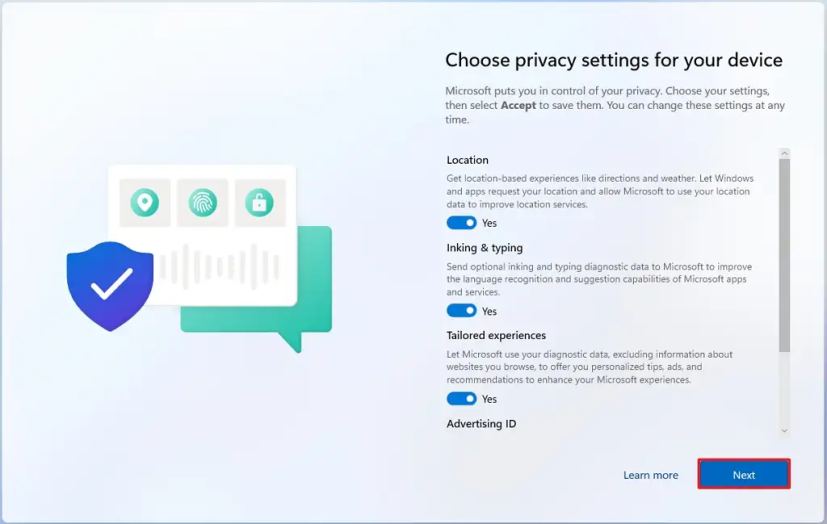
Haz clic en el botón Aceptar.
Una vez que completes los pasos, el sistema creará un nuevo perfil, pero sin configurarlo hasta que el usuario inicie sesión. por primera vez.
Cree una cuenta de Microsoft desde el Panel de control en Windows 11
Alternativamente, es posible crear una cuenta de Microsoft desde la configuración de Cuentas de usuario heredadas (netplwiz) desde el Panel de control..
Para crear una cuenta de Microsoft desde netplwiz en Windows 11, siga estos pasos:
Abra Inicio.
Busque netplwiz y haga clic en el resultado superior para abrir la configuración de Cuentas de usuario del Panel de control.
Haga clic en el botón Agregar.
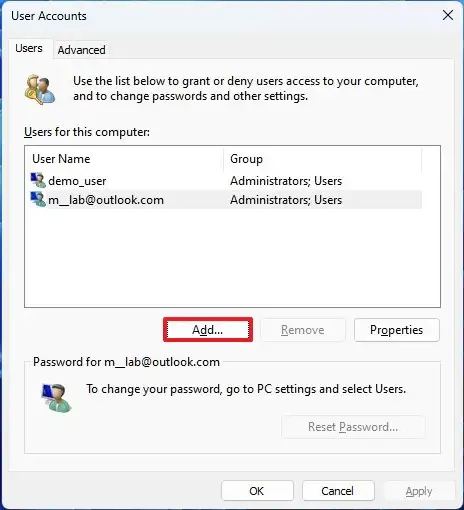
Confirme la cuenta de Microsoft de la persona para agregarla a Windows 11.
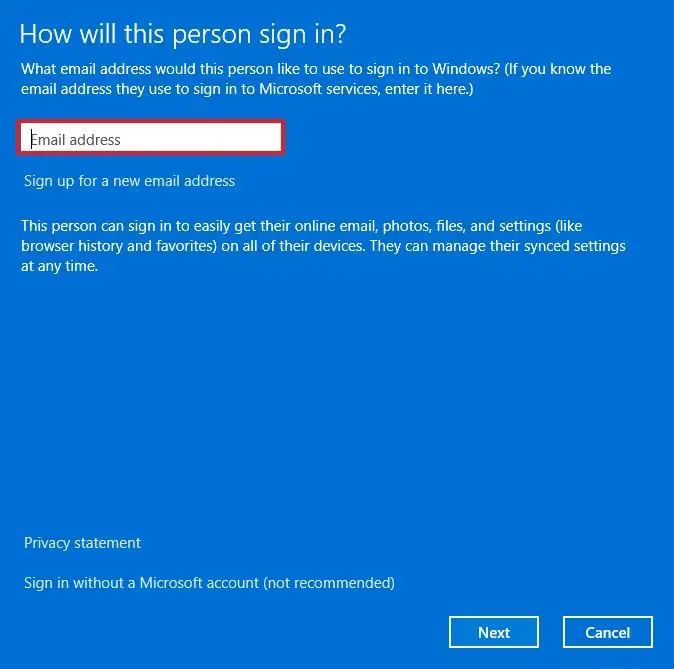
Haga clic en Siguiente.
Haga clic en el botón Finalizar.
Haga clic en el botón Aceptar.
Abrir Iniciar.
Haga clic en el menú de perfil y elija la opción Cerrar sesión.
Seleccione la nueva cuenta en el menú Iniciar sesión. en la pantalla.
Haga clic en la opción Iniciar sesión.
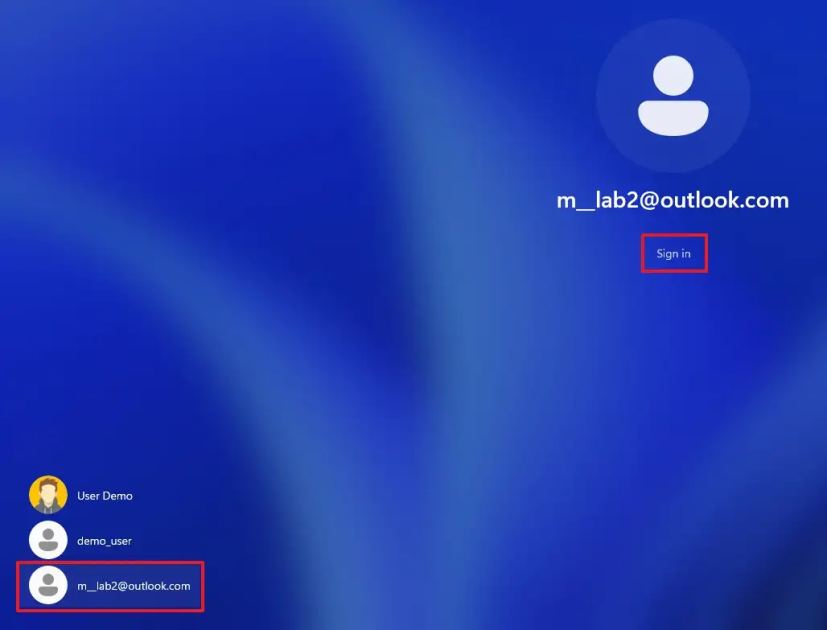
Inicie sesión con el Credenciales de la cuenta de Microsoft.
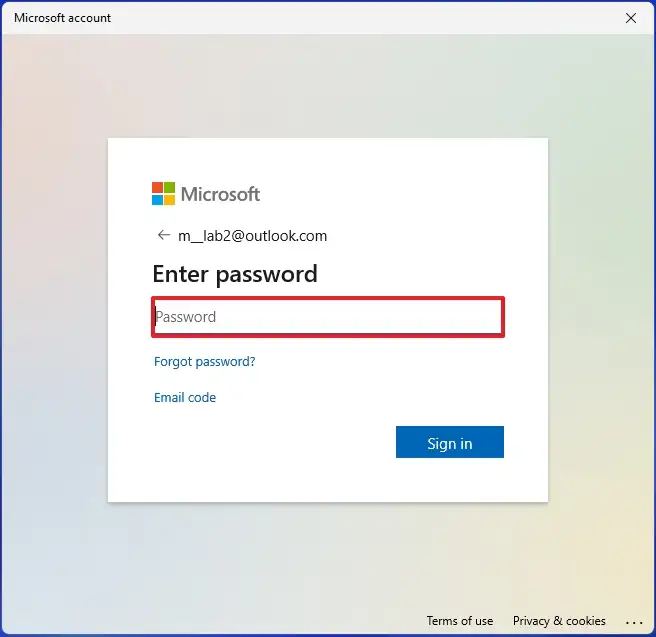
Haga clic en el botón “Sí, configurar” para configurar la cuenta usando Windows Hello.
Consejo rápido: Si la configuración falla, haga clic en el botón “Cerrar” y debería aparecer la configuración del PIN.
Haga clic en el botón Siguiente (si corresponde).
Confirme el PIN para acceder a la cuenta de Microsoft en Windows 11.
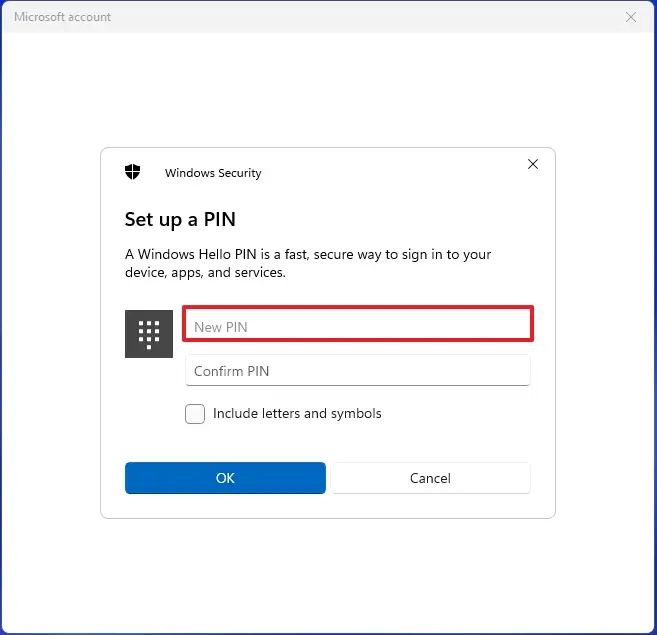
Haga clic en el botón Aceptar.
Configure los ajustes de copia de seguridad del archivo en OneDrive. Si hace clic en el botón Siguiente, el sistema operativo cargará las carpetas de perfil del usuario (Escritorios, Imágenes y Documentos) a OneDrive. Si elige la opción “Guardar solo archivos en esta PC”, los archivos solo estarán disponibles en la computadora.
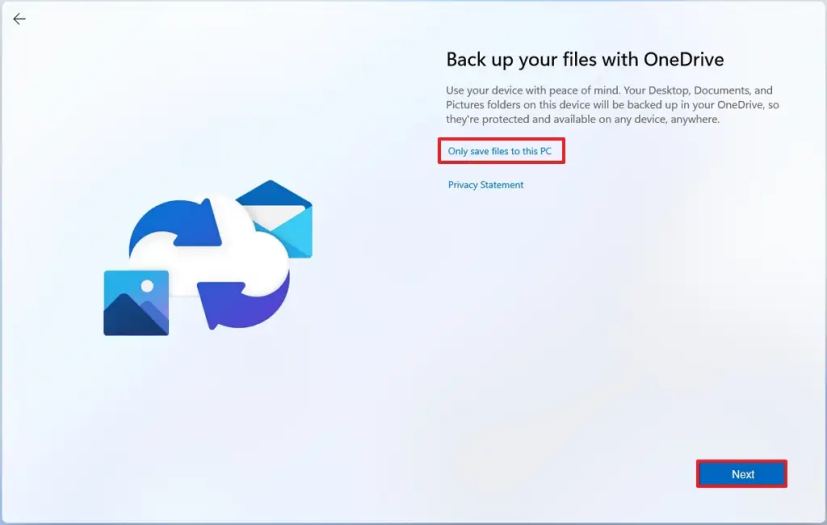
Haga clic en la opción Rechazar para omitir la promoción de Microsoft 365 (si corresponde).
Haga clic en la opción Rechazar para omitir la promoción de OneDrive ( si corresponde).
Elija la configuración de privacidad del usuario.
Haga clic en el botón Siguiente.
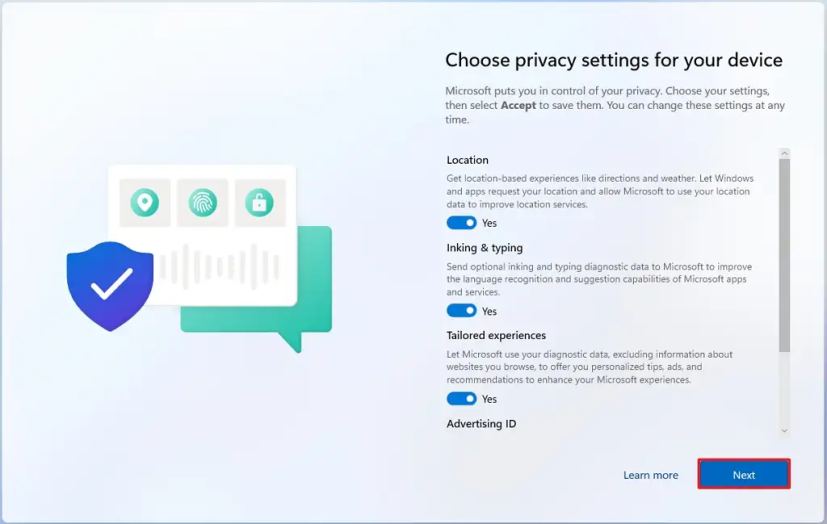
Haga clic en el botón Aceptar.
Después de completar los pasos, Windows 11 creará el nuevo perfil utilizando la cuenta de Microsoft.
Cree una cuenta de Microsoft desde la configuración familiar en Windows 11
En Windows 11, también puede usar la configuración”Familia”para crear nuevas cuentas. Por lo general, utilizaría estas configuraciones para personas más jóvenes que necesitan supervisión. Una vez que configure una cuenta a través de estas configuraciones, puede usar las características de Microsoft Family Safety para limitar el tiempo de pantalla, controlar las aplicaciones a las que pueden acceder, configurar diferentes controles parentales y más.
Para crear un miembro de la familia con una cuenta de Microsoft en Windows 11, siga estos pasos:
Abra Configuración.
Haga clic en Cuentas.
Haz clic en la pestaña Familia.
En la sección”Tu familia”, haz clic en el botón Agregar a alguien.
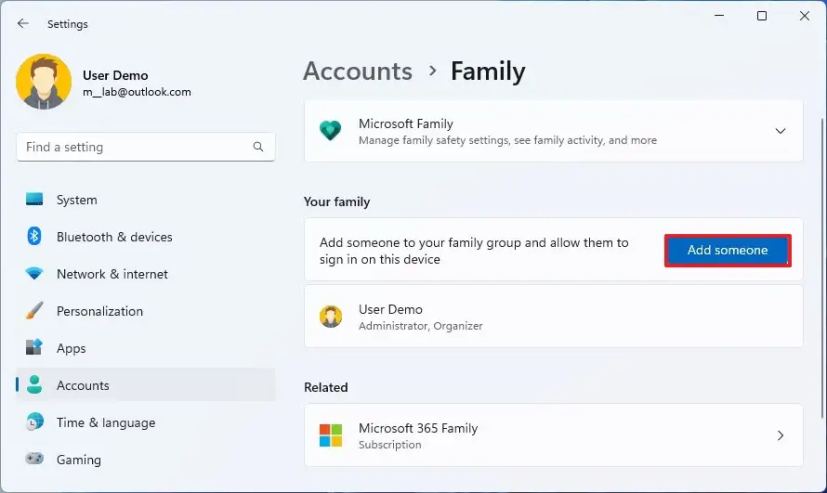
Confirme la cuenta de Microsoft de la persona para agregarla a Windows 11.
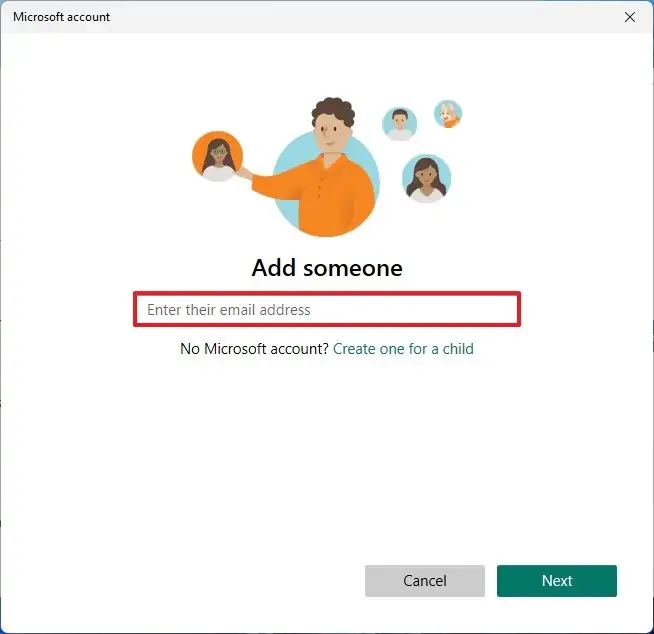
Haga clic en Botón Siguiente.
Elija la opción Miembro para crear una cuenta para un joven. O haga clic en la opción Organizador para crear una cuenta para alguien que podrá administrar la configuración familiar.
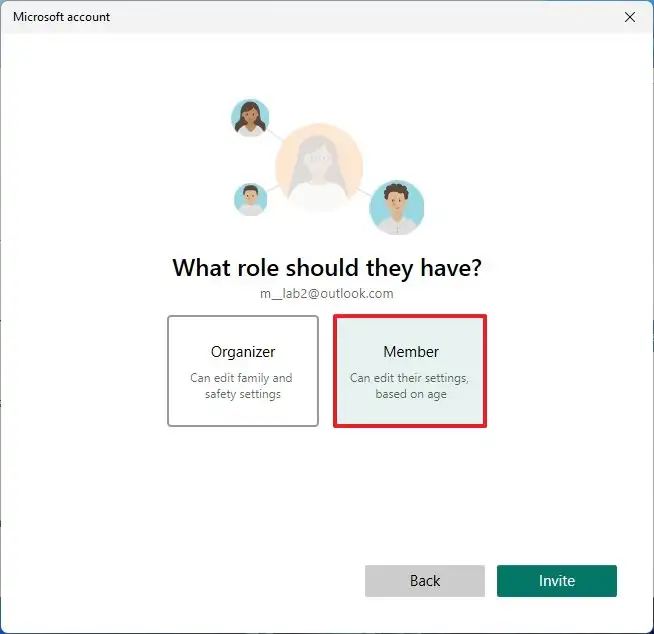
Haga clic en Botón Invitar.
Abre Inicio.
Haz clic en el menú de perfil y elige Cerrar sesión. >.
Seleccione la nueva cuenta en la pantalla de inicio de sesión.
Haga clic en la opción Iniciar sesión.
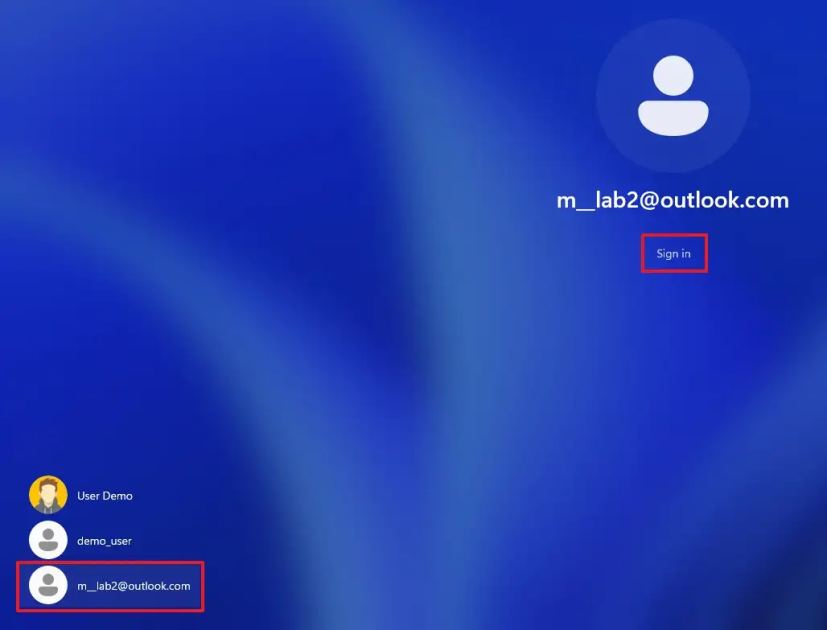
Inicie sesión con las credenciales de la cuenta de Microsoft.
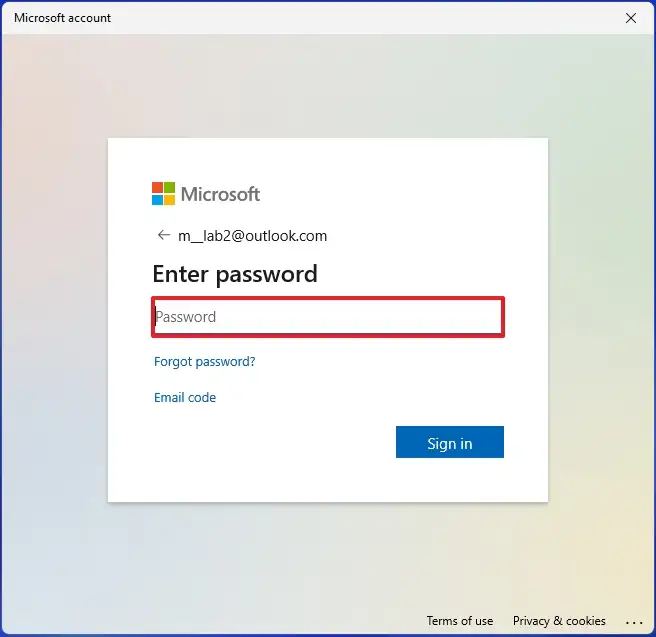
Haga clic en “Sí , configurar” para configurar la cuenta usando Windows Hello.
Consejo rápido: Si la configuración falla, haga clic en el botón “Cerrar”, y debería aparecer la configuración del PIN.
Haga clic en el botón Siguiente (si corresponde).
Confirme el PIN para acceder a la cuenta de Microsoft en Windows 11.
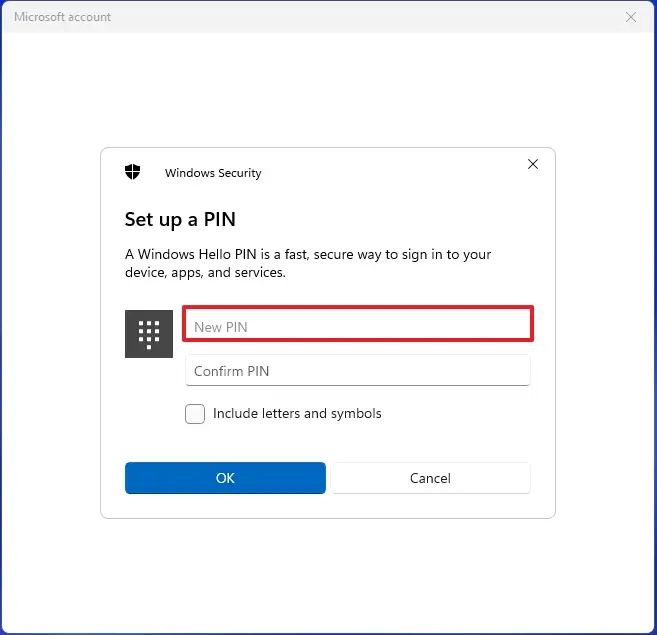
Haga clic en el botón Aceptar.
Configure los ajustes de copia de seguridad del archivo en OneDrive. Si hace clic en el botón Siguiente, el sistema operativo cargará las carpetas de perfil del usuario (Escritorios, Imágenes y Documentos) a OneDrive. Si elige la opción “Guardar solo archivos en esta PC”, los archivos solo estarán disponibles en la computadora.
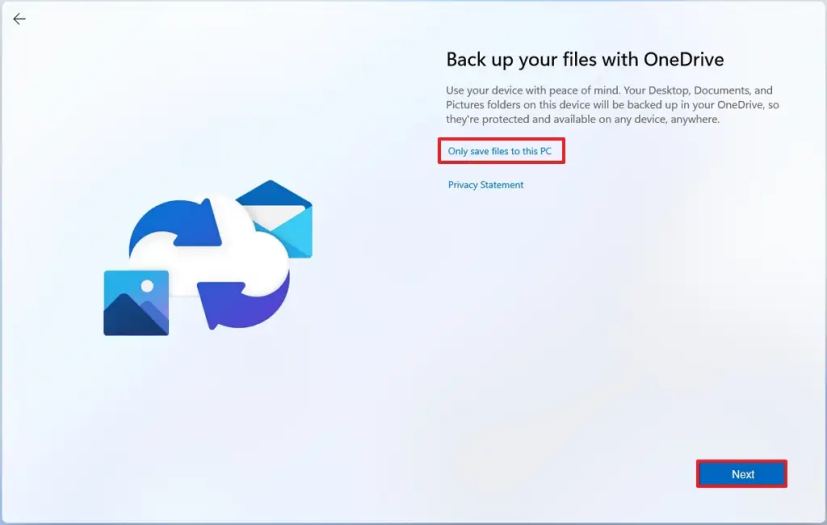
Haga clic en la opción Rechazar para omitir la promoción de Microsoft 365 (si corresponde).
Haga clic en la opción Rechazar para omitir la promoción de OneDrive ( si corresponde).
Elija la configuración de privacidad del usuario.
Haga clic en el botón Siguiente.
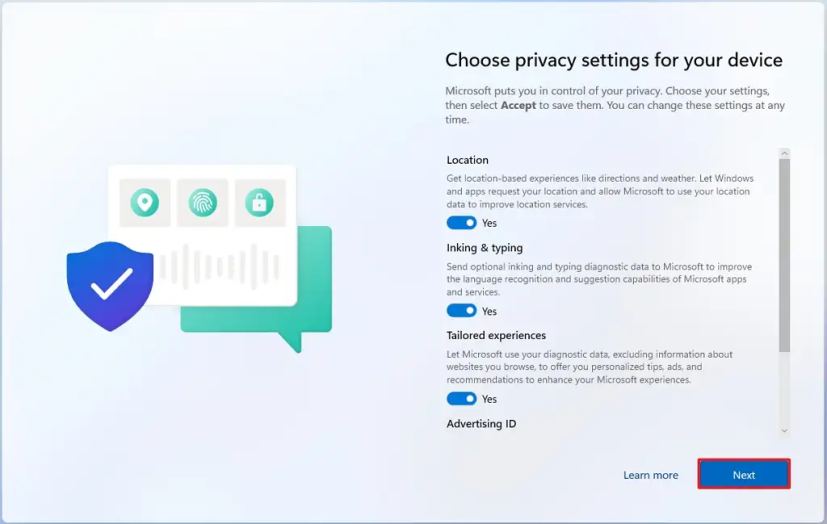
Haga clic en el botón Aceptar.
Una vez que complete los pasos, se creará la cuenta de Microsoft para el miembro de la familia en Windows 11.
Como parte del proceso, la persona con la nueva cuenta debe aceptar la invitación de su cuenta de Microsoft y luego hacer clic en el botón”Unirse ahora”en la página de configuración de seguridad familiar.
Pantalla solo @media y ( ancho mínimo: 0px) y (alto mínimo: 0px) { div[id^=”bsa-zone_1659356403005-2_123456″] { ancho mínimo: 300px; altura mínima: 250 px; } } Pantalla solo @media y (ancho mínimo: 640 px) y (alto mínimo: 0 px) { div[id^=”bsa-zone_1659356403005-2_123456″] { ancho mínimo: 300 px; altura mínima: 250 px; } }

