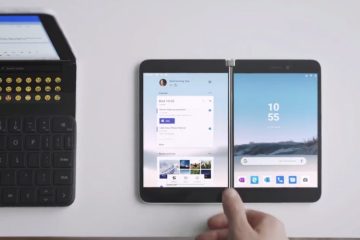Después de que se secó la pasta térmica de mi CPU, experimenté una caída drástica en el rendimiento al usar prácticamente cualquier programa, a pesar de que las especificaciones de mi equipo siempre estuvieron muy por encima de los requisitos mínimos.
Si usted también está experimentando problemas similares, lo más probable es que sea hora de volver a aplicar la pasta térmica. También es una buena idea reemplazarla cada 2 o 3 años ya que la pasta se degrada con el tiempo.
Para reemplazar la pasta térmica de tu CPU, primero quita el refrigerador de tu PC. Luego, limpia la pasta con alcohol isopropílico. A continuación, aplica una nueva capa y vuelve a ensamblar todo.

En esta guía detallada, repasaremos exactamente cómo limpiar la pasta térmica de la CPU de forma segura y volver a aplicarla.
Precaución: Generalmente reemplazar la pasta térmica en una CPU no anula su garantía a menos que uses pastas térmicas específicas como metal líquido. Sin embargo, cualquier daño a otros componentes durante este proceso puede anular la garantía de esos componentes.
Reúna las herramientas
Antes de comenzar, es mejor comprobar si tiene todas las herramientas necesarias durante el proceso. Estos incluyen:
Juego de herramientas de destornillador para el desmontaje y montaje Microfibra o cualquier paño sin pelusa Q-tips o hisopos de microfibra Alcohol isopropílico al 70%-90% para pasta térmica normal, uno de 91%+ para metal líquido Pasta térmica de excelente calidad Pulsera antiestática. Lo necesitas para conectarte a ti mismo. Esto evita cualquier daño a los componentes de la PC debido a una descarga electrostática.
Si su PC y su refrigerador tienen polvo, consiga también una lata de aire comprimido. También debes asegurarte de que tu espacio de trabajo esté limpio (sin pelusas, polvo ni residuos).
Después de todos estos preparativos, comencemos.
Abre la carcasa de la PC
Debe abrir la carcasa de la PC para poder retirar el disipador. Pero antes de eso, enciende tu PC y ejecútalo durante un par de minutos. Calentará la pasta, lo que facilitará la extracción del refrigerador. Luego,
Ahora, apaga tu PC y quita el cable de alimentación. Después de eso, desconecte todos los demás periféricos conectados. Presione el botón de encendido y manténgalo presionado durante 2-3 segundos. Esto encenderá la computadora y agotará la carga restante.
Presione el botón de encendido y manténgalo presionado durante 2-3 segundos. Esto encenderá la computadora y agotará la carga restante. Saque el panel lateral de la carcasa de su PC. En la mayoría de las PC, simplemente afloje los tornillos y deslice el panel.
Saque el panel lateral de la carcasa de su PC. En la mayoría de las PC, simplemente afloje los tornillos y deslice el panel.

Retire el refrigerador de la CPU
Ahora, retire el refrigerador de la CPU de la placa base. Según su tipo, puede desenroscar o desbloquear su clip.
Pero primero, verifique si algún componente de perfil superior, como RAM o GPU, le impide llegar a la base del refrigerador de la CPU. En caso afirmativo, también deberá eliminarlos. Después de eso,
primero desconecte el ventilador y los cables RGB. Si está utilizando bridas o bridas de velcro para gestionar estos cables, desbloquéelas para retirar el disipador.
 Ahora, desbloquee el mecanismo de bloqueo del refrigerador de la CPU para liberarlo. En general, saque el refrigerador de la CPU. Tire de él girándolo ligeramente si parece atascado. Para los refrigeradores AIO, no será necesario quitar el radiador a menos que obstruya el proceso de limpieza.
Ahora, desbloquee el mecanismo de bloqueo del refrigerador de la CPU para liberarlo. En general, saque el refrigerador de la CPU. Tire de él girándolo ligeramente si parece atascado. Para los refrigeradores AIO, no será necesario quitar el radiador a menos que obstruya el proceso de limpieza.
Limpiar pasta térmica
Después de retirar el refrigerador, limpie la pasta térmica antes de volver a aplicarla.
Incluso si la pasta no se ha secado, no tendrá la estructura adecuada de una pasta nueva. Usar la misma pasta o aplicar una pasta nueva sobre la anterior creará bolsas de aire en la capa de pasta y afectará la disipación térmica.
Puedes usar alcohol isopropílico con un paño de microfibra y hisopos para limpiar la pegar. Para ello,
coge un poco de microfibra o paño sin pelusa y sumérgelo en alcohol isopropílico. Luego, limpia la pasta de la CPU y de la base del refrigerador. Sin embargo, asegúrese de tener estas cosas en cuenta. Si hay una cantidad mayor de pasta térmica, límpiela primero con un paño seco para eliminar la mayor parte. Incluso puedes usar una toalla de papel. Solo asegúrate de no frotarlo demasiado fuerte y dejar residuos en la placa base. Sin embargo, intente utilizar un paño sin pelusa siempre que sea posible.
 No utilice ningún otro disolvente que no sea alcohol isopropílico. Pueden ser más corrosivos o contener contaminantes como aceites orgánicos que no son adecuados para limpiar componentes de PC. Si la pasta llega a los laterales de la CPU, utilice un hisopo de algodón humedecido en alcohol isopropílico y límpielo. Lo ideal es que no queden residuos visibles de la pasta en la CPU y el disipador de calor una vez que haya terminado. Si hubieras utilizado pasta térmica líquida a base de metal y oxidara la superficie del IHS o del disipador de calor, sería un poco más difícil de limpiar. En general, utilice alcohol isopropílico al 91 % o más fuerte tanto en el disipador de calor como en la CPU. Para el disipador de calor, intente usar papel de lija con alcohol para eliminar la capa oxidada. Para el IHS de la CPU, no debes usar papel de lija, ya que eliminará todo el texto del chip, lo que puede anular la garantía. Simplemente siga limpiándolo con alcohol isopropílico y un paño sin pelusa hasta que la capa desaparezca. Si ha eliminado su CPU, el metal líquido no debería afectar la matriz de la CPU. Por lo que debería ser más fácil de limpiar.
No utilice ningún otro disolvente que no sea alcohol isopropílico. Pueden ser más corrosivos o contener contaminantes como aceites orgánicos que no son adecuados para limpiar componentes de PC. Si la pasta llega a los laterales de la CPU, utilice un hisopo de algodón humedecido en alcohol isopropílico y límpielo. Lo ideal es que no queden residuos visibles de la pasta en la CPU y el disipador de calor una vez que haya terminado. Si hubieras utilizado pasta térmica líquida a base de metal y oxidara la superficie del IHS o del disipador de calor, sería un poco más difícil de limpiar. En general, utilice alcohol isopropílico al 91 % o más fuerte tanto en el disipador de calor como en la CPU. Para el disipador de calor, intente usar papel de lija con alcohol para eliminar la capa oxidada. Para el IHS de la CPU, no debes usar papel de lija, ya que eliminará todo el texto del chip, lo que puede anular la garantía. Simplemente siga limpiándolo con alcohol isopropílico y un paño sin pelusa hasta que la capa desaparezca. Si ha eliminado su CPU, el metal líquido no debería afectar la matriz de la CPU. Por lo que debería ser más fácil de limpiar.
Después de limpiar la pasta, recomiendo limpiar el disipador de la CPU si tiene polvo. También debes limpiar el polvo de tu PC para que no obstaculice el proceso de enfriamiento posterior.
Vuelve a aplicar pasta térmica
Sin pasta térmica, tu CPU es vulnerable al sobrecalentamiento. Esto puede causar una gran cantidad de problemas de rendimiento e incluso acortar la vida útil de su computadora. Por lo tanto, debes aplicarlo antes de reinstalar el refrigerador de la CPU.
Aplicar la pasta es bastante sencillo. Pero hay algunas cosas que debes tener en cuenta:
Asegúrate de que todo el alcohol isopropílico se haya secado del disipador de calor y de la CPU. Debes aplicar una cantidad adecuada de pasta a la CPU. Si no es suficiente, no se extenderá por toda la superficie de la CPU; si es demasiado, puede filtrarse a la placa base.
 Puedes usar cualquier patrón que desees. Solo asegúrate de que la pasta se extienda uniformemente. Una pasta de mejor calidad dura más años y proporciona una mejor conductividad térmica. Intente utilizarlos en lugar de los baratos y de baja calidad. La mayoría de las pastas térmicas suelen tener una vida útil de unos cinco años. Sin embargo, esto puede variar según la marca y la fecha de producción. Así que, si tienes una pasta térmica vieja, comprueba previamente su fecha de caducidad.
Puedes usar cualquier patrón que desees. Solo asegúrate de que la pasta se extienda uniformemente. Una pasta de mejor calidad dura más años y proporciona una mejor conductividad térmica. Intente utilizarlos en lugar de los baratos y de baja calidad. La mayoría de las pastas térmicas suelen tener una vida útil de unos cinco años. Sin embargo, esto puede variar según la marca y la fecha de producción. Así que, si tienes una pasta térmica vieja, comprueba previamente su fecha de caducidad.
También es mejor consultar el manual de usuario de la pasta térmica antes de aplicarla en caso de que venga con instrucciones especiales.
Nota:
No lo hago No recomiendo usar nada más que pasta térmica en la CPU después de limpiarla. Tuve cierto éxito al experimentar con un poco de pasta de dientes.
Pero solo funcionó bien durante unos días, después de los cuales la temperatura de la CPU aumentó drásticamente. Por lo tanto, no utilice ninguna otra alternativa a menos que necesite urgentemente un material de interfaz térmica, y aun así, hágalo sólo temporalmente.
Reinstalar el enfriador de CPU
Después de volver a colocar la base, es hora de reinstalar el enfriador de CPU y volver a ensamblar todo.
Si está utilizando un enfriador de CPU con tornillos de resorte , asegúrese de colocar la placa posterior en su lugar correctamente. Coloque el disipador sobre la CPU en la orientación correcta y asegúrese de que no presione los cables del ventilador.
 Luego, bloquee el disipador en su lugar usando su mecanismo de bloqueo. Puede revertir el proceso de desbloqueo para hacerlo. Vuelva a conectar los cables necesarios en el encabezado AIO_PUMP o CPU_FAN de la placa base. En caso de que tenga un enfriador RGB, conéctelo al encabezado RGB.
Luego, bloquee el disipador en su lugar usando su mecanismo de bloqueo. Puede revertir el proceso de desbloqueo para hacerlo. Vuelva a conectar los cables necesarios en el encabezado AIO_PUMP o CPU_FAN de la placa base. En caso de que tenga un enfriador RGB, conéctelo al encabezado RGB.
 Vuelva a colocar el panel. Luego, conecte el cable de alimentación y todos los demás periféricos a la PC.
Vuelva a colocar el panel. Luego, conecte el cable de alimentación y todos los demás periféricos a la PC.
Después de eso, siempre es una buena idea controlar la temperatura de la CPU para ver si hay algún cambio.