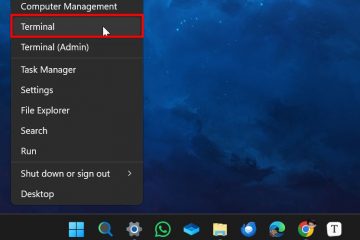Cómo agrandar el texto en Obsidian
Obsidian es un paraíso creativo donde las ideas florecen y se convierten en realidad. Pero a veces, mirar el texto puede resultar complicado si las cosas son demasiado pequeñas.
Sin embargo, no hay por qué desanimarse. Esta guía le mostrará cómo hacer que sus fuentes luzcan perfectas para que no se pierda ningún detalle.
Abordar el problema directamente con un mayor tamaño de fuente
Lo primero Primero, hablemos del elefante en la habitación: ¿cómo se agranda el texto en Obsidian? La forma más sencilla es aumentar el tamaño de fuente. Así es como se hace:
Haga clic en el ícono de ajustes para abrir el menú”Configuración”. Generalmente encontrará el engranaje en la esquina inferior izquierda.
Dentro del menú”Configuración”, busque”Apariencia”. Aquí encontrará muchas opciones relacionadas con la presentación visual de Obsidian.
Dentro de la sección “Fuente”, puedes modificar la fuente de la interfaz, la fuente del texto y otras configuraciones relacionadas con las fuentes. Utilice el control deslizante para encontrar el punto ideal que sea de su agrado y su texto ahora será más grande y más claro.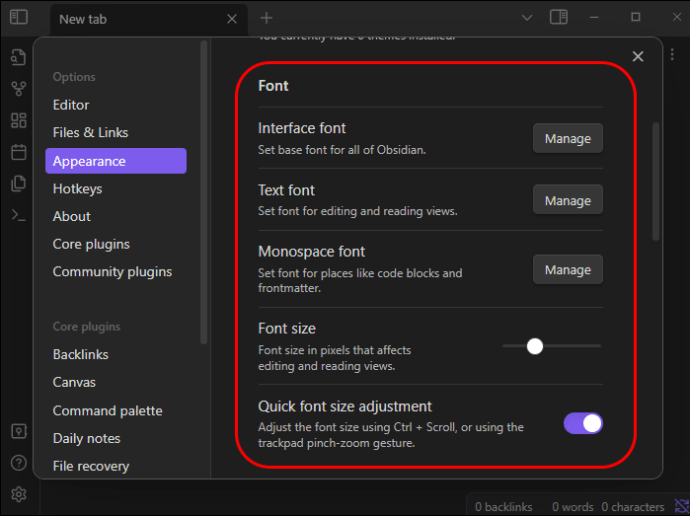
Para Para un cambio temporal, también puede usar Ctrl y el signo + en su teclado o la tecla Ctrl y la rueda de desplazamiento de su mouse. El aumento del tamaño de fuente generalmente se adapta bien a su interfaz de usuario (a menos que se exceda) y es una solución mucho más práctica que disminuir la resolución de la pantalla.
Hacerlo de manera elegante con CSS personalizado
Para Para aquellos a quienes les gusta ser un poco más creativos y personalizar a su gusto, Obsidian les brinda las herramientas para modificar su apariencia con más detalle usando CSS.
Busque los archivos obsidian.css, donde puede hacer todos los ajustes sofisticados.. Puedes cambiar todo, desde el tamaño de fuente hasta las combinaciones de colores, ajustando la configuración aquí.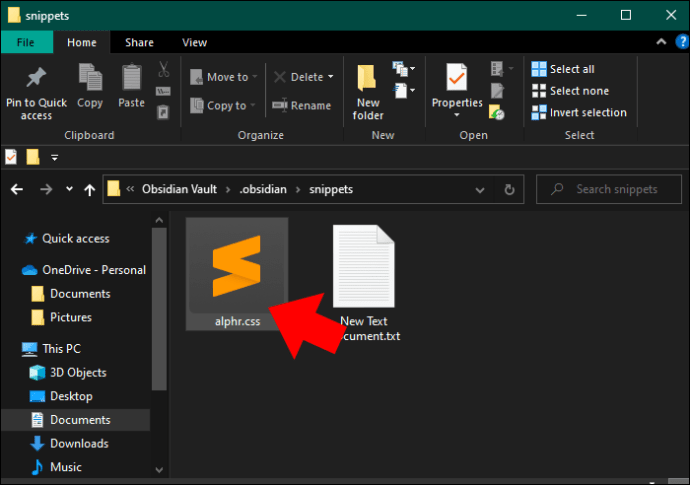 Si desea cambiar individualmente el tamaño de H1, H2 , o encabezados H3, busque clases como “.cm-header-1,.cm-header-2″, etc. Ajustarlos alterará el tamaño y la apariencia de sus encabezados en la pantalla de edición.
Si desea cambiar individualmente el tamaño de H1, H2 , o encabezados H3, busque clases como “.cm-header-1,.cm-header-2″, etc. Ajustarlos alterará el tamaño y la apariencia de sus encabezados en la pantalla de edición. 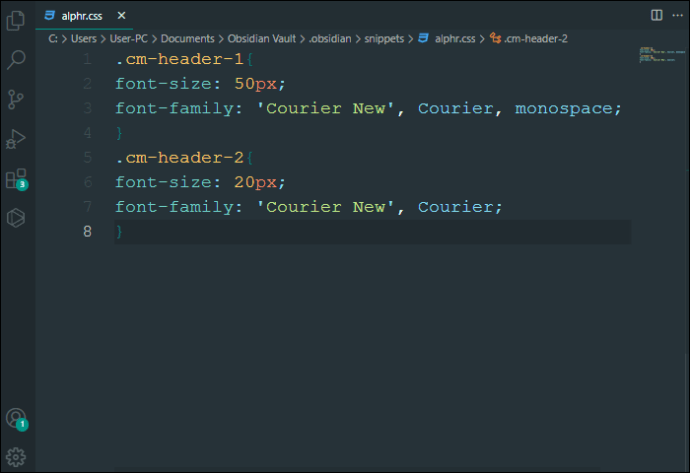
Si deseas seguir tus cambios en el modo de vista previa a medida que los modificas, puedes usar Live Preview. Live Preview te brinda una experiencia de edición mucho mejor. No es necesario cambiar constantemente entre el modo Edición y Vista previa. Con la Vista previa en vivo, puedes ver exactamente cómo se verá tu nota de Markdown.
Así es como habilitas la Vista previa en vivo en la bóveda actual:
Haz clic en el menú”Configuración”.
Busque y haga clic en Editor en la barra lateral.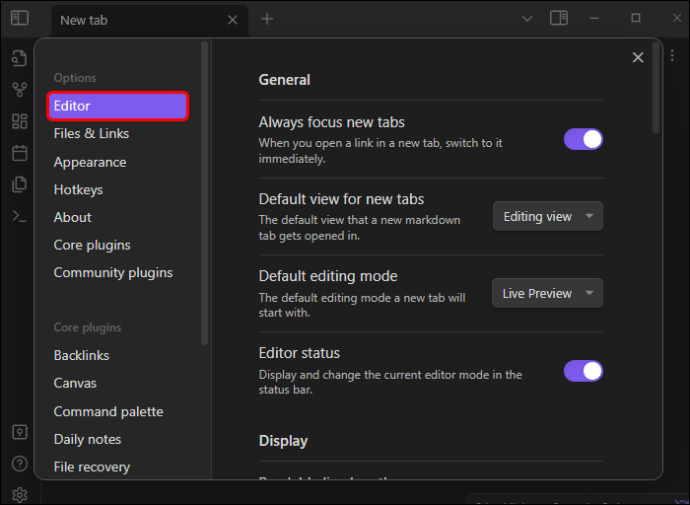 Deshabilite el “Editor heredado”dentro de “General“ configuración.
Deshabilite el “Editor heredado”dentro de “General“ configuración.
Haga clic en”Relanzar”para que el cambio surta efecto.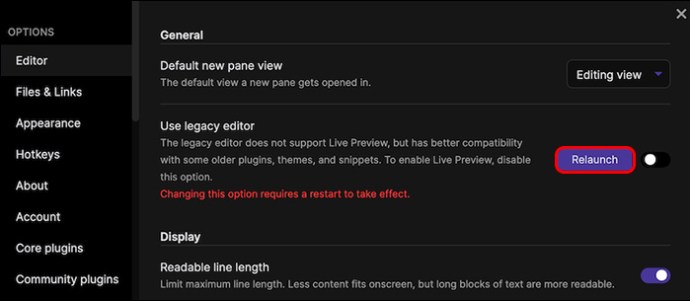 Deja que Obsidian se reinicie y luego navega a Configuración una vez más.
Deja que Obsidian se reinicie y luego navega a Configuración una vez más.
Haga clic en “Editor”en la barra lateral una vez más.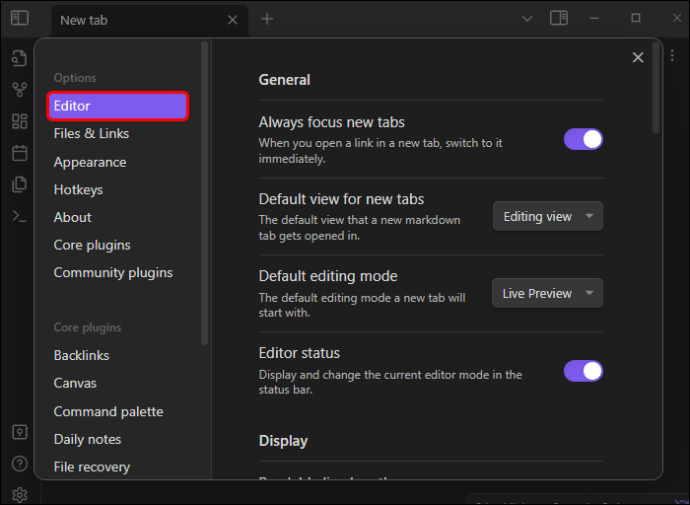 Cambie el modo de edición predeterminado a”Vista previa en vivo”.
Cambie el modo de edición predeterminado a”Vista previa en vivo”.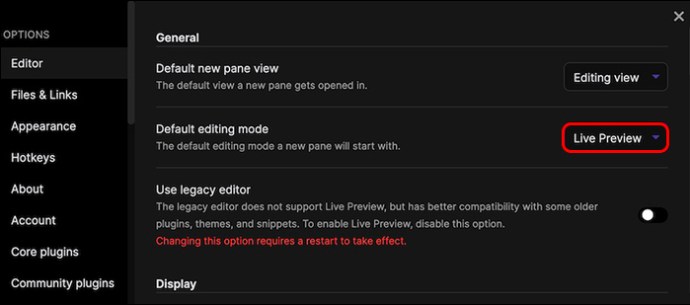
Cuando abra una nueva ventana, la Vista previa en vivo será la configuración predeterminada. Si anteriormente abriste algunas pestañas, permanecerán en modo Fuente.
Complementos de la comunidad
La comunidad de Obsidian ha estado constantemente llena de actividad y desarrollo. Cada dos días parecen aparecer nuevos complementos que agregan funciones convenientes para cualquier tipo de usuario. Algunos de estos complementos te permiten personalizar el texto a tu gusto.
Obsidian Underline – Si bien no se ocupa directamente del tamaño, este complemento le permite subrayar el texto para aumentar la legibilidad al enfatizar lo que es importante.Tablas avanzadas: si desea ajustar el tamaño del texto dentro de las tablas, este complemento puede hacer que manejarlas sea mucho más fácil. Agrega muchas características ingeniosas a las tablas, incluidos ajustes de texto.
Haga que el texto destaque más allá del tamaño
Ahora que ha abordado el tamaño y ha hecho que su texto sea legible, hablemos de estilo. Hacer que tu texto sea más grande es excelente para la accesibilidad, pero puedes hacer mucho más para hacerlo más personal.
Aquí tienes otras formas de hacer que tu texto se destaque:
Utiliza ** en ambos lados del texto que desea enfatizar para ponerlo en negrita y * para ponerlo en cursiva. Estas son formas simples pero efectivas de enfatizar el texto. Si desea llamar la atención sobre un fragmento de texto específico, use == en ambos extremos para resaltarlo. Indique comillas o enfatice texto específico con comillas en bloque por usando > al comienzo de tu texto para crear la cita en bloque.
Haz que la obsidiana sea más bonita con temas
La obsidiana ya no se trata solo de texto; Ofrece una experiencia completamente nueva en el diseño de bóvedas. Los temas te permiten llevar tus notas de lo común a lo extraordinario, convirtiéndolas en algo hermoso que te haga sentir orgulloso de tu trabajo.
La comunidad de Obsidian ha diseñado docenas de temas únicos para transformar visualmente tu bóveda. Además, estos usuarios dedicados siguen creando nuevos temas. Puedes optar por un ambiente oscuro y misterioso, algo luminoso y aireado, o cualquier cosa intermedia. Tómate tu tiempo para explorar y descubrir qué funciona mejor para ti.
Si te sientes aventurero, también puedes sumergirte en el CSS de estos temas y modificarlos a tu gusto. Cambie colores, ajuste el relleno o incluso agregue animaciones si así lo prefiere.
Vea la imagen más amplia a través de la vista gráfica
Una de las características más destacadas de Obsidian es su vista gráfica, que visualmente representa las conexiones entre sus notas y le permite explorarlas más cómodamente. Si bien no se trata de tamaño del texto, se trata de ver el panorama más amplio, literalmente.
La vista de gráfico le permite detectar las conexiones entre sus notas, lo que facilita el reconocimiento de cualquier patrón o laguna en su comprensión..
Tienes el poder de personalizar tu gráfico como quieras, desde cambiar los colores de los nodos hasta modificar el estilo de los bordes. Una vista de gráfico personalizada es excelente para facilitar la lectura y la navegación.
El poder de vincular
Obsidian le permite conectar ideas sin interrumpir el ritmo. No se trata del tamaño de la fuente, pero facilita la lectura de lo que has escrito. Eso ayuda a mantener sus pensamientos en movimiento y garantiza que nada se pierda en la traducción.
Para enlaces internos, utilice [[Enlace de página]], donde reemplaza”Enlace de página”con un enlace real a su página, para crea enlaces a otras páginas dentro de tu bóveda de Obsidian.
Para enlaces externos, señala cualquier recurso que quieras usar [Texto](URL). Reemplaza “Texto”con tu texto ancla y “URL”para la página web a la que deseas acceder con el texto ancla. Eso creará un hipervínculo en el que se puede hacer clic.
Lectura simplificada
Ahora sabes todo lo que necesitas para hacer que tu texto destaque en Obsidian. Pero el tamaño no lo es todo: son el estilo y el contenido de tus palabras lo que se queda en tu mente cuando necesitas concentrarte y recordar. Así que no te conformes solo con fuentes grandes. Asegúrate de enriquecer también el contenido.
¿Has agrandado el texto en Obsidian? ¿Tienes otros consejos y trucos para que Obsidian luzca mejor o sea más accesible? Comparte tus pensamientos e ideas con nosotros en los comentarios a continuación.
Descargo de responsabilidad: algunas páginas de este sitio pueden incluir un enlace de afiliado. Esto no afecta nuestra editorial de ninguna manera.