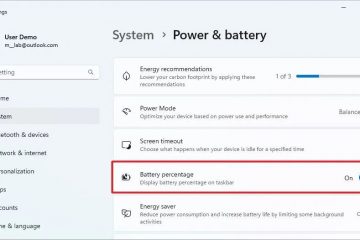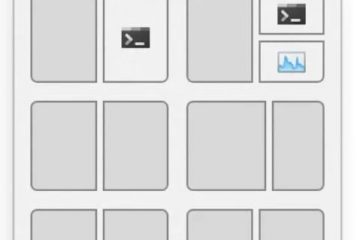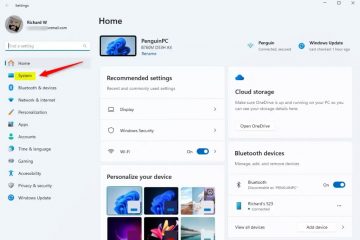Este artículo explica cómo realizar cambios, incluida la ocultación del panel de lectura, en la nueva aplicación Outlook en Windows 11.
El nuevo Outlook para Windows ofrece las funciones más recientes y un diseño moderno y simplificado con soporte para Exchange. Cuentas profesionales o educativas de Microsoft 365, Outlook.com, Hotmail y Gmail respaldadas.
La aplicación tiene muchas funciones, incluida la compatibilidad con firmas de correo electrónico, cuentas de correo electrónico externas y configuración de respuestas automáticas fuera de la oficina. clasificación de correo electrónico, administración de suscripciones, reenvío de correo electrónico, configuración de la dirección de remitente predeterminada, copia de seguridad de su buzón y más.
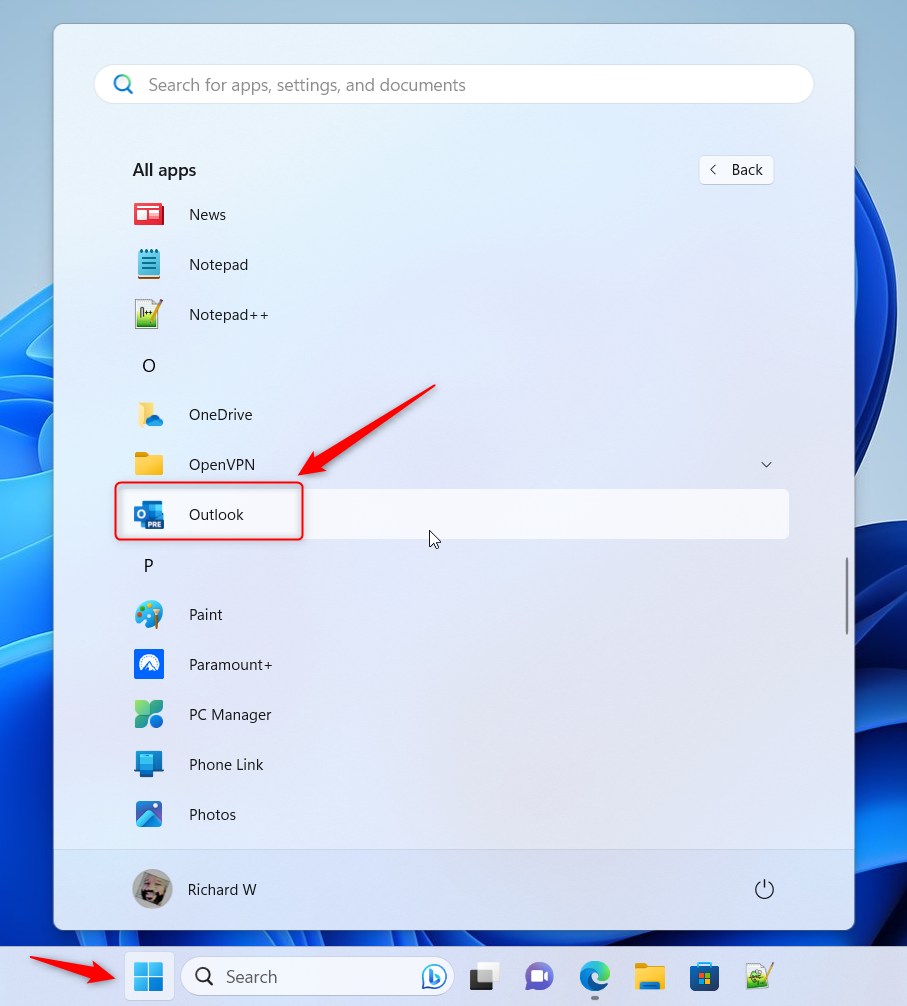
Outlook también tiene un diseño de panel de lectura predeterminado que abre los correos electrónicos que seleccione a la derecha. En dispositivos con pantallas pequeñas, es posible que este diseño no sea óptimo. Otros dos diseños abren el correo electrónico en la parte inferior u ocultan el panel de lectura por completo.
El diseño del panel de lectura en Outlook se puede cambiar según las preferencias personales y el tamaño de la pantalla. Es posible que el diseño predeterminado no sea óptimo para usuarios con pantallas pequeñas, y algunos usuarios pueden preferir que sus correos electrónicos se muestren en un diseño diferente.
Además, cambiar el diseño del panel de lectura puede ayudar a mejorar la productividad y la eficiencia al administrar correos electrónicos.
Cambiar el panel de lectura de Outlook
Como se mencionó anteriormente, el panel de lectura de Outlook se puede cambiar según las preferencias personales y el tamaño de la pantalla.
A continuación se explica cómo cambiarlo. el panel de lectura en la nueva aplicación Outlook.
Primero, abre la nueva aplicación Outlook en Windows 11.
Puedes hacerlo haciendo clic en Inicio-> Todas las aplicaciones-> Aplicación Outlook. O utilice el cuadro de búsqueda del menú Inicio para buscar Outlook y ábralo.
Cuando se abra la aplicación, haga clic en Configuración botón (engranaje en la parte superior derecha) para continuar.
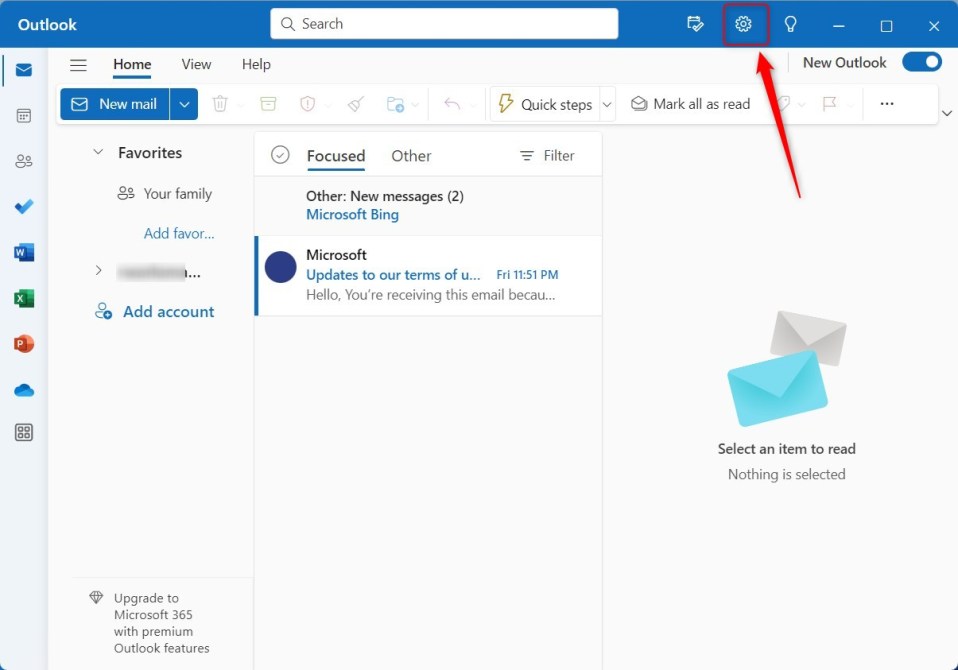
En la página Configuración , haz clic en la pestaña Correo en la barra lateral izquierda y seleccione Diseño a la derecha.
A continuación, seleccione la cuenta de correo electrónico a la que desea aplicar la configuración de formato de mensaje si tiene varias cuentas en Outlook.
Esta es una configuración a nivel de cuenta que se aplicará solo a la cuenta seleccionada. Haga esto para cada cuenta a la que desee que se aplique.
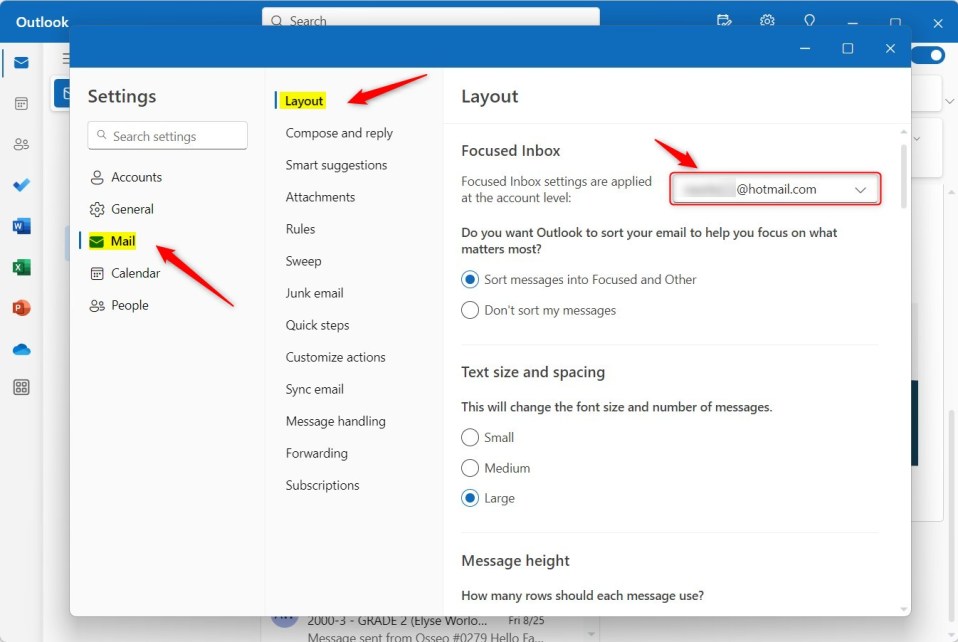
En la página de configuración de Diseño, desplácese hacia abajo hasta la sección Panel de lectura. Elija una de las opciones disponibles:
A la derecha: el correo electrónico se abre a la derecha. En la parte inferior: el correo electrónico se abre en la parte inferior. Ocultar panel de lectura: el correo electrónico se abre en pantalla completa.
Haga su selección y guarde los cambios.
Después de hacer su selección, regrese a su bandeja de entrada y vea si le gusta el nuevo diseño del panel de lectura. De lo contrario, regrese a la página de Configuración y elija una diferente.
¡Eso debería bastar!
Conclusión:
Esta publicación le mostró cómo cambiar el diseño del panel de lectura en la nueva aplicación Outlook en Windows 11. Si encuentra algún error arriba o tiene algo que agregar, utilice el formulario de comentarios a continuación.