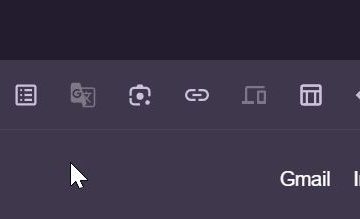La mayoría de los usuarios de Windows confían en el Explorador de archivos para acceder y organizar sus archivos y carpetas. Y aunque la aplicación funciona bien para la mayoría de las tareas, es posible que desee cambiar ciertas configuraciones. Para hacer eso, primero debe abrir la ventana Opciones de carpeta, donde puede configurar cosas como cómo se abren las carpetas en Windows 10 o la ubicación predeterminada para las nuevas pestañas en el Explorador de archivos de Windows 11. En este artículo, explico qué son las Opciones de carpeta y comparto cómo abrirlas en Windows 10 y Windows 11:
¿Qué son las Opciones de carpeta en Windows 10 y Windows 11?
La carpeta La ventana de opciones es el lugar donde configura cómo funcionan el Explorador de archivos y la Búsqueda en Windows. Las opciones de configuración incluidas en Opciones de carpeta son en su mayoría las mismas en todas las versiones de Windows. Sin embargo, dado que el Explorador de archivos se ha rediseñado por completo en Windows 11, la configuración disponible también ha cambiado un poco. Si usa Windows 10, las Opciones de carpeta se parecen a la captura de pantalla a continuación.

Opciones de carpeta en Windows 10
Si usa Windows 11, las opciones de carpeta se parecen a la captura de pantalla a continuación. Si compara las dos capturas de pantalla, notará algunas diferencias menores.

Opciones de carpeta en Windows 11
Debe usar Opciones de carpeta cuando desee personalizar la forma en que funcionan el Explorador de archivos o la Búsqueda. Pero ese es el tema de otro tutorial. En este, solo te enseñaré cómo acceder a las Opciones de carpeta en Windows 10 y Windows 11.
¿Dónde están las Opciones de carpeta en el Explorador de archivos?
El Explorador de archivos es diferente en Windows 11 frente a Windows 10. La aplicación tiene un nuevo aspecto en Windows 11 y características adicionales que no existen en Windows 10. Si bien la ventana Opciones de carpeta tiene el mismo propósito en ambos sistemas operativos, acceder a ella desde el Explorador de archivos es un asunto diferente.. Por lo tanto, decidí dividir las instrucciones en dos secciones diferentes: la primera para usuarios de Windows 10 y la segunda para usuarios de Windows 11.
Windows 10: Cómo abrir Opciones de carpeta en el Explorador de archivos
Una forma de abrir Opciones de carpeta mientras está en el Explorador de archivos es hacer clic o tocar la pestaña Ver en la cinta y luego el botón Opciones a la derecha.
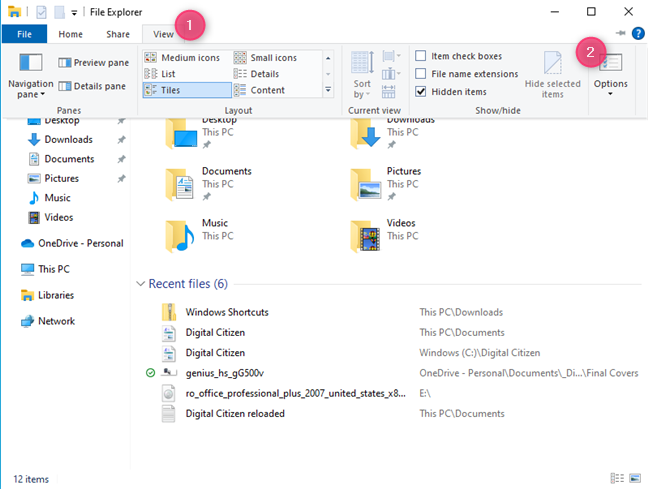
En el Explorador de archivos de Windows 10, vaya a Ver > Opciones
A El segundo método es hacer clic o tocar la pestaña Archivo en la cinta y elegir”Cambiar carpeta y opción de búsqueda”en el menú que aparece.

Ir a Archivo > Cambiar carpeta y opciones de búsqueda
Ambas acciones abren Opciones de carpeta en Windows 10. Aquí hay 15 formas de mejorar el Explorador de archivos usando las Opciones de carpeta.
Windows 11: Cómo operar es Opciones de carpeta en el Explorador de archivos
En Windows 11, solo hay una forma de abrir Opciones de carpeta desde el Explorador de archivos, y funciona así: cuando la aplicación está abierta, haga clic o toque los tres puntos (…), también conocido como el botón”Ver más”. En el menú que se abre, elige Opciones.

En el Explorador de archivos de Windows 11, vaya a Ver más > Opciones
La ventana Opciones de carpeta se muestra inmediatamente.
¿Dónde están las Opciones de carpeta en el Panel de control?
No importa si usa Windows 10 o Windows 11; puede acceder a las Opciones de carpeta desde el Panel de control siguiendo las mismas instrucciones: abra el Panel de control y navegue hasta”Apariencia y personalización”. Haga clic o toque el enlace”Opciones del explorador de archivos”.

Vaya a Panel de control > Apariencia y personalización > Opciones del Explorador de archivos
Luego se muestra la ventana Opciones de carpeta, y puede usarla para configurar cómo funciona el Explorador de archivos.
Cómo abrir Opciones de carpeta usando Buscar
No importa cuál versión de Windows que está utilizando, puede acceder rápidamente a Opciones de carpeta mediante la búsqueda. Por ejemplo, en Windows 10, haga clic o toque dentro del cuadro de búsqueda junto al botón del menú Inicio y escriba”opciones de carpeta”. Luego, haga clic o toque el resultado”Opciones del Explorador de archivos”.

En Windows 10, busque Opciones de carpeta
Del mismo modo, en Windows 11, haga clic o toque el icono de búsqueda, escriba”opciones de carpeta”y haga clic o toque el resultado”Opciones del Explorador de archivos”.

En Windows 11, busque Opciones de carpeta
Este es la forma más rápida de abrir Opciones de carpeta en Windows sin acceder primero al Explorador de archivos.
Cómo usar la ventana Ejecutar para abrir Opciones de carpeta
Este método funciona igual en Windows 10 y Windows 11: acceda a la ventana Ejecutar (presione Windows + R) y luego escriba o copie y pegue uno de los siguientes comandos:
carpetas control.exe
rundll32.exe shell32.dll,Options_RunDLL 0
Ejecutar carpetas control.exe
No olvides hacer clic o pulsar Aceptar, o pulsar Intro en el teclado para ejecutar el comando.
Cómo abrir Opciones de carpeta usando CMD, PowerShell o Terminal de Windows
También puede ejecutar el Símbolo del sistema en Windows, abrir PowerShell o iniciar la Terminal de Windows y ejecute los comandos mencionados anteriormente:
carpetas control.exe

Ejecute este comando: control.exe folders
rundll32.exe shell32.dll,Options_RunDLL 0

rundll32.exe shell32.dll,Options_RunDLL 0
No importa qué entorno de línea de comandos ent usted prefiere; ambos comandos conducen al mismo resultado.
Bonificación: use el atajo de opciones de carpeta que creamos para usted
Si necesita cambiar la forma en que funciona el Explorador de archivos con frecuencia, es posible que desee descargar un acceso directo que hemos creado, que se incluye en la colección más extensa de accesos directos para Windows. Descargue nuestra colección, descomprímala y busque el acceso directo de Opciones del Explorador de archivos en la subcarpeta Apariencia y personalización.

Descargue el acceso directo de Opciones del Explorador de archivos
Puede colocarlo en su escritorio o en cualquier otro lugar que desee.
¿Qué método prefiere para abrir Opciones de carpeta?
Ahora conoce varias formas de acceder a la ventana Opciones de carpeta, que le permite personalizar el funcionamiento del Explorador de archivos en Windows 10 y Windows 11 Pruébalos y dime cuál es tu favorito. Además, si conoce otras formas de abrir la ventana Opciones de carpeta, no dude en compartirlas en un comentario a continuación. Prometo actualizar esta guía en función de sus comentarios.