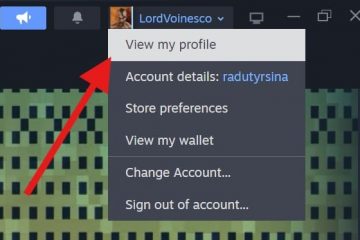Este artículo explica cómo fijar o desanclar elementos en su bandeja de entrada en la nueva aplicación Outlook para que estén en la parte superior en Windows 11.
La aplicación tiene muchas funciones, incluida la compatibilidad con firmas de correo electrónico, cuentas de correo electrónico, configuración de respuestas automáticas fuera de la oficina, clasificación de correo electrónico, administración de suscripciones, reenvío de correo electrónico, configuración de la dirección de remitente predeterminada, elección entre formato HTML y texto sin formato, y más.
La nueva aplicación Outlook también permite fijas o desanclas elementos en tu bandeja de entrada. Fijar o quitar elementos de tu bandeja de entrada en Outlook puede ayudarte a priorizar y organizar tus correos electrónicos.
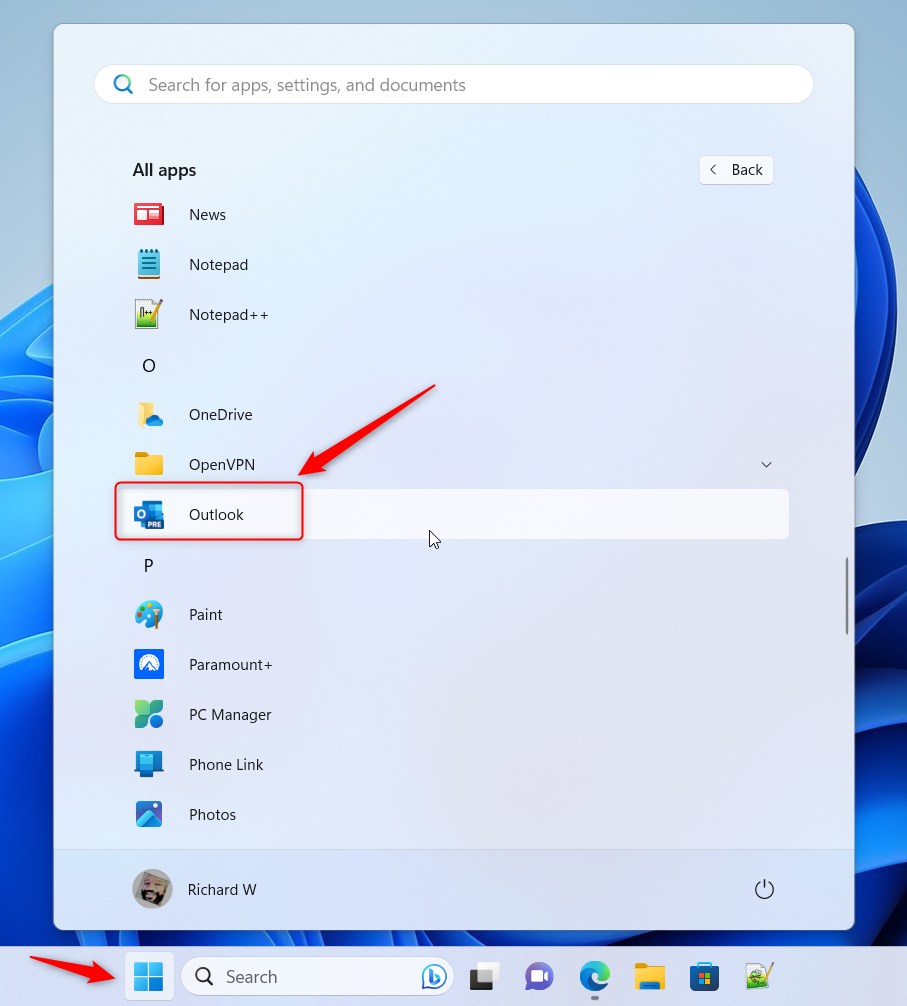
Cuando fijas un correo electrónico, permanecerá en la parte superior de tu bandeja de entrada, para que no te olvides de responder. Al desanclar un correo electrónico, se eliminará de la sección superior de su bandeja de entrada, lo que hará que sea más fácil concentrarse en otros correos electrónicos. Es una característica útil que puede optimizar su flujo de trabajo y aumentar la productividad.
Así que, la próxima vez que revise su bandeja de entrada, considere fijar o quitar correos electrónicos para hacer su vida más fácil.
Anclar o desanclar correos electrónicos en su bandeja de entrada en Outlook
Como se mencionó anteriormente, puede anclar correos electrónicos importantes en su bandeja de entrada en Outlook para no olvidarse de responderlos. Cuando fijas un elemento, permanece en la parte superior de tu bandeja de entrada.
Los correos electrónicos que desanclas se eliminarán y se colocarán entre tus otros correos electrónicos, ordenados por fechas.
Aquí te explicamos cómo hacerlo..
Primero, abre la nueva aplicación Outlook en Windows 11.
Puedes hacerlo haciendo clic en Inicio-> Todas las aplicaciones-> Aplicación Outlook. O utilice el cuadro de búsqueda del menú Inicio para buscar Outlook y ábralo.
Cuando se abra la aplicación, haga clic en un elemento o correo electrónico en su bandeja de entrada. Hay varias formas de fijar un correo electrónico o un elemento.
Seleccione un correo electrónico y luego haga clic en el botón Fijar en la cinta resaltada a continuación. Seleccione un correo electrónico y luego haga clic en el ícono Anclar en la ventana emergente de acción rápida. Haga clic derecho en un correo electrónico o elemento y haga clic en el comando Fijar en el menú contextual. 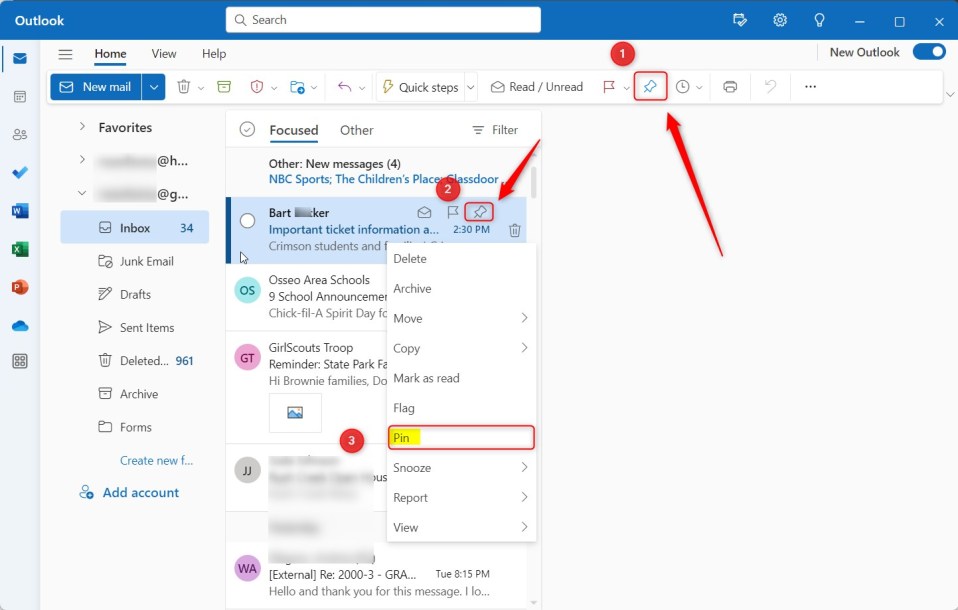
También puedes crear una regla para fijar un correo electrónico en la parte superior automáticamente. Para continuar, haga clic en el botón Configuración en la parte superior derecha.
Luego seleccione Correo-> Reglas. Cree una nueva regla con una condición desde una dirección de correo electrónico. En la selección Agregar una acción, elija Fijar arriba en el menú contextual.
Guarde los cambios y salga.
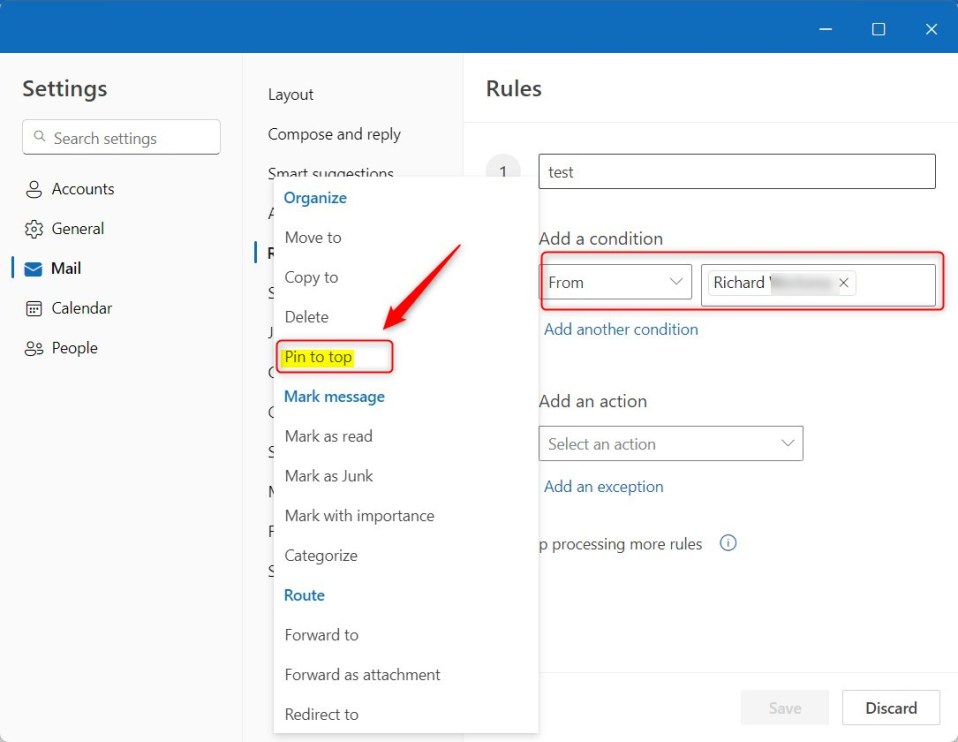
Haga lo contrario arriba para desanclar un elemento o correo electrónico que ya está anclado.
Seleccione un correo electrónico o elemento y haga clic en el botón Desanclar en la cinta resaltada a continuación. Seleccione un elemento ya fijado y haga clic en el botón Desanclar del elemento. Haga clic derecho en un elemento ya fijado y seleccione Desanclar en el menú contextual. 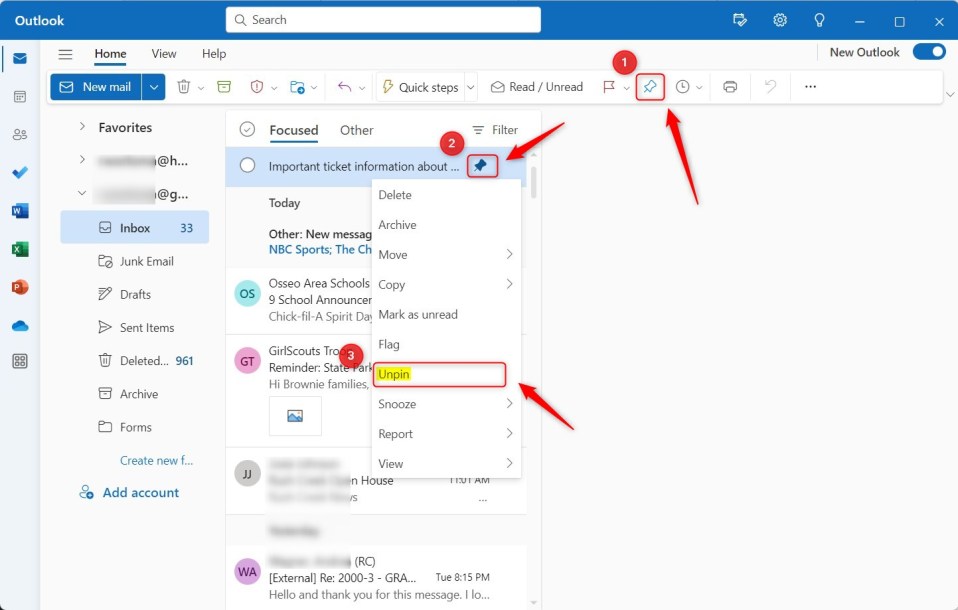
¡Eso debería bastar!
Conclusión:
Esta publicación le mostró cómo para anclar o desanclar correos electrónicos en su bandeja de entrada en la nueva aplicación Outlook. Si encuentra algún error arriba o tiene algo que agregar, utilice el formulario de comentarios a continuación.