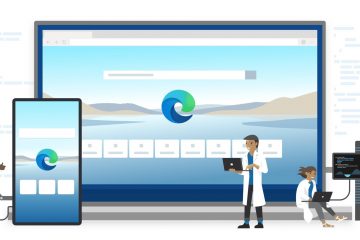@media(min-width:0px){}En Windows 11, el indicador del cursor de texto es solo una línea parpadeante e indica la posición actual en un documento o campo de texto. En la mayoría de los casos, el indicador predeterminado funciona bien. Sin embargo, si te cuesta verlo en el mar de texto, Windows 11 te permite personalizar su color y tamaño para que destaque, mejore la visibilidad y sea más fácil de identificar. Esta es una característica de accesibilidad. Siga el tutorial a continuación para saber dónde encontrar la opción para personalizar la apariencia del indicador del cursor de texto en Windows 11.
Cambiar el indicador del cursor de texto en Windows 11
Siga los pasos que se proporcionan a continuación para personalice el color y el tamaño del indicador del cursor de texto en Windows 11.
@media(min-width:0px){}
Paso 1: Inicie la Configuración ventana usando el método abreviado de teclado Win + I.
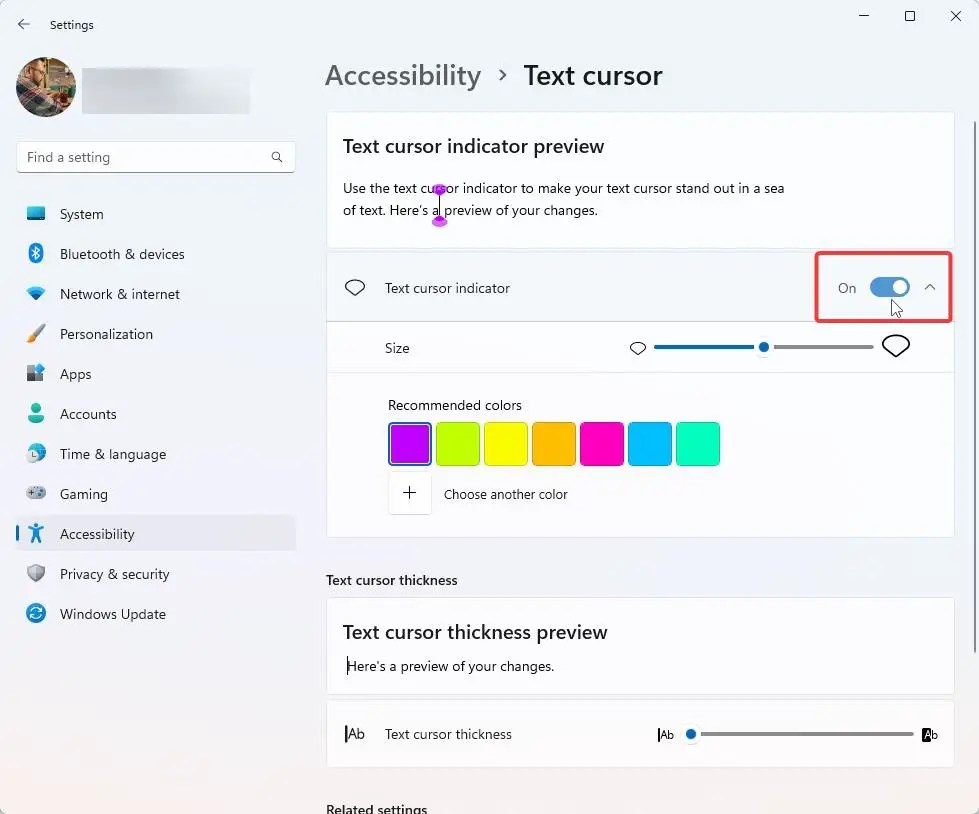
Paso 2: Navegue hasta Accesibilidad página y haga clic en la opción Cursor de texto.@media(min-width:0px){}
Paso 3: alterne el botón’
Paso 4: Utilice el Tamaño control deslizante para cambiar el tamaño del indicador.
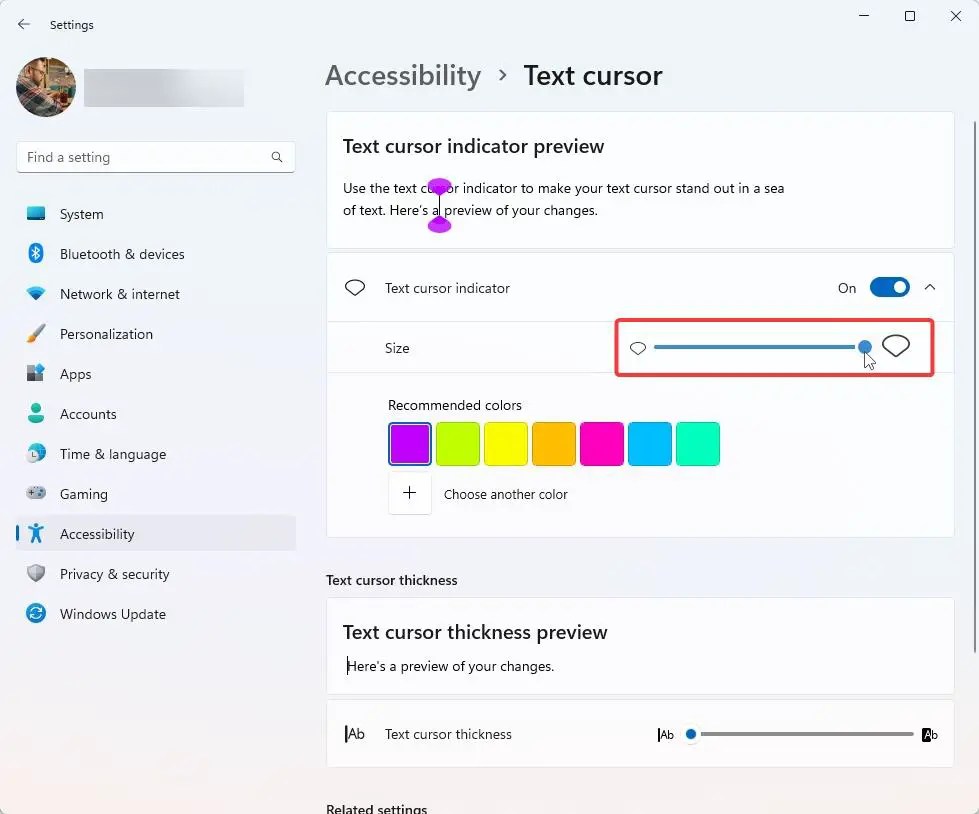
Paso 5: Seleccione el color del indicador de cursor de su elección de la paleta de colores disponible.
@media(min-width:0px){}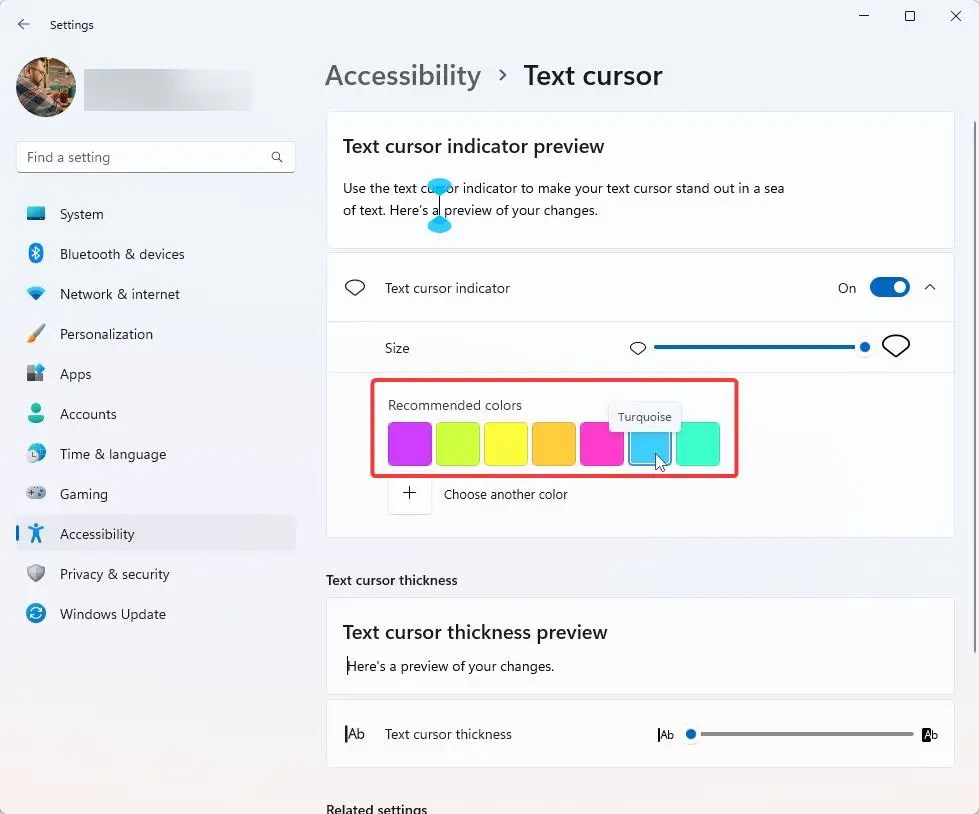
Paso 6: (Opcional) Para configurar un color personalizado, haga clic en el icono “+“junto a “Elegir otro color”. Seleccione el color que prefiera en el tablero de colores y presione el botón Guardar.
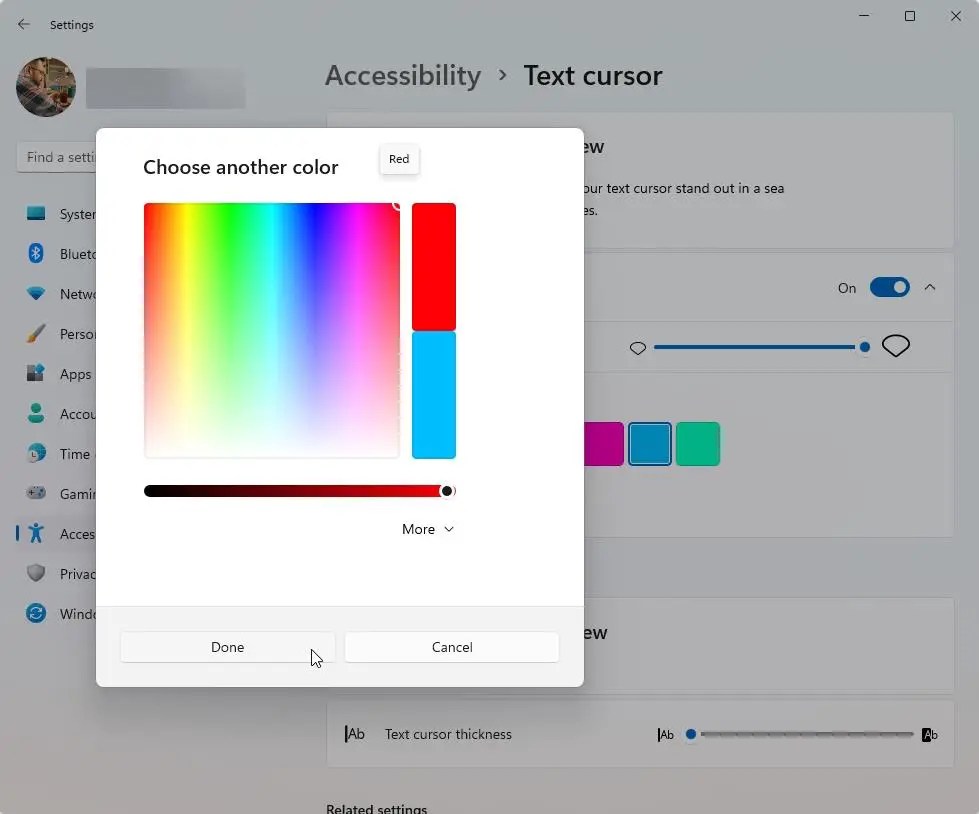
Esto aplica instantáneamente el color de resaltado al indicador del cursor de texto de Windows 11.
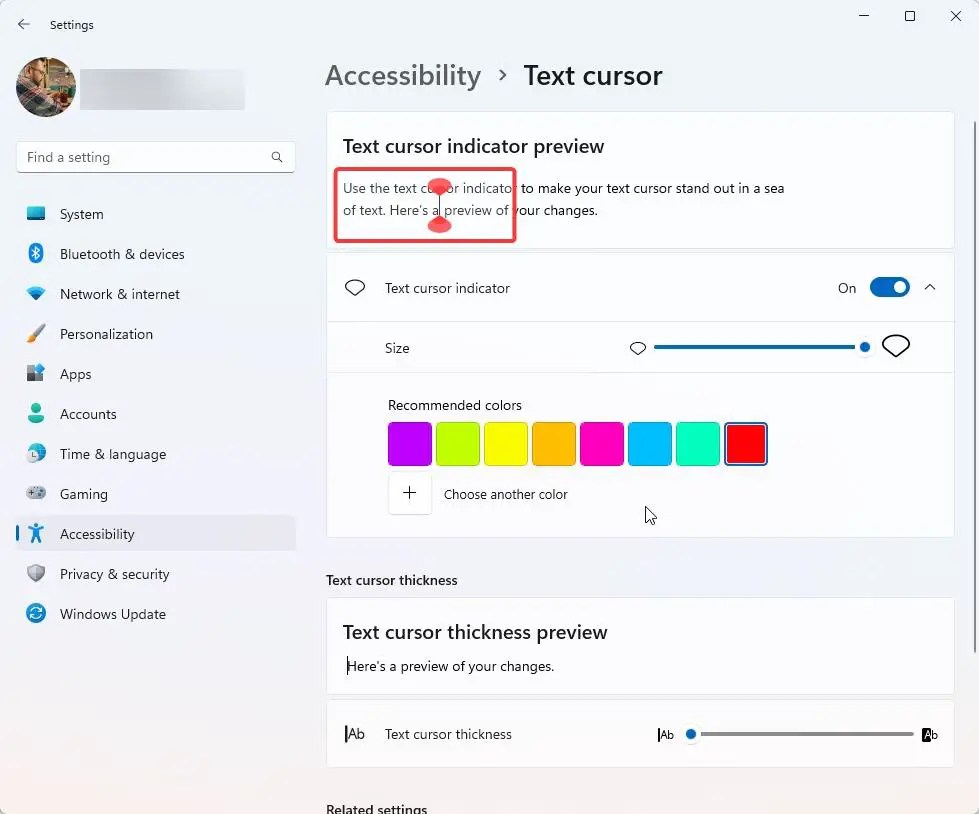
Si lo desea, también puede cambiar el grosor del cursor de texto parpadeante para mejorar aún más la visibilidad. Para hacer eso, desplácese hacia abajo y use el control deslizante”Grosor del cursor de texto”. Puede ver una vista previa instantánea del grosor del cursor de texto en la sección de vista previa disponible en la parte superior del control deslizante.
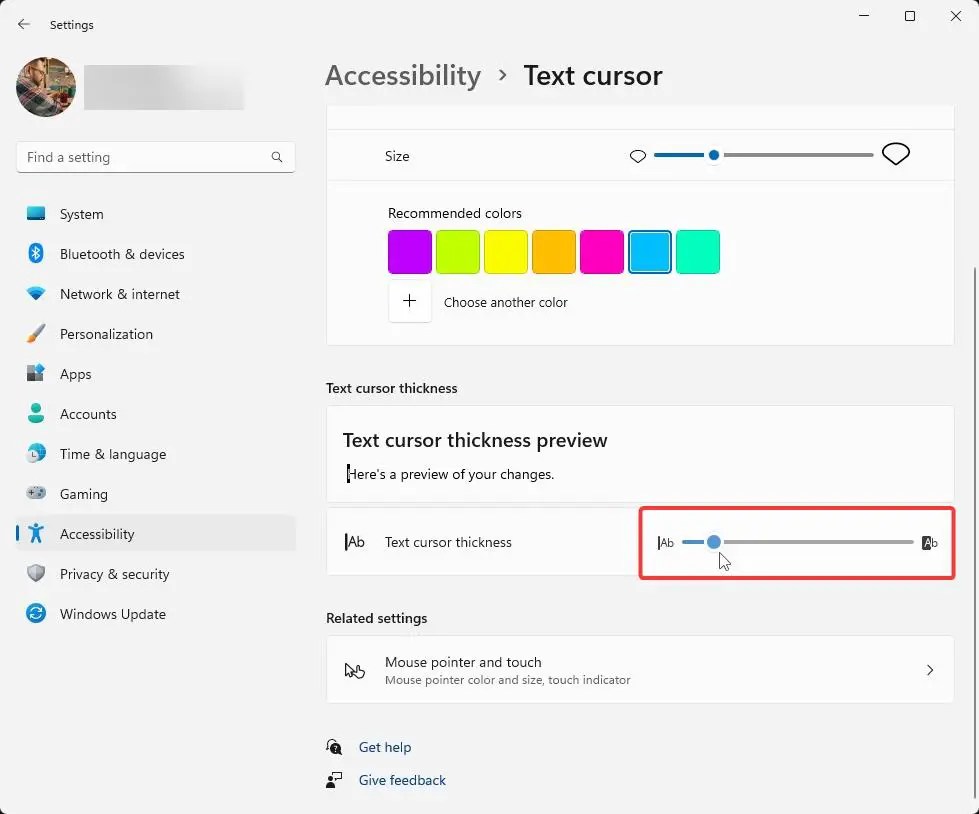
Eso es todo. A partir de ahora, Windows 11 resaltará el indicador del cursor de texto con el color y tamaño elegidos. Tenga en cuenta que, si bien la gran mayoría de las aplicaciones admiten esta función de accesibilidad, otras no. Por ejemplo, es posible que no lo veas al escribir en la barra de direcciones de Chrome o en aplicaciones como Typora. En ese caso, verá el indicador de cursor de texto normal.
Más tutoriales sobre accesibilidad de Windows: