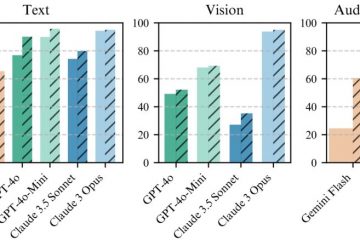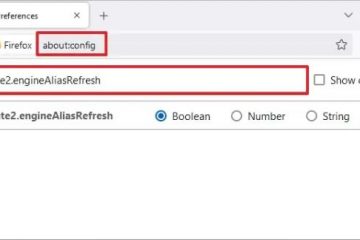Algunos usuarios enfrentan un problema extraño al no poder desplazarse en Microsoft Excel. Esto puede afectar la hoja o incluso el libro completo. Algunas razones por las que no puedes desplazarte en Excel incluyen bloqueo de desplazamiento activo, paneles congelados, configuraciones de desplazamiento mal configuradas y complementos que interfieren. Pruebe estas correcciones para resolver el error de desplazamiento bloqueado en Microsoft Excel.
Tabla de contenido
1. Compruebe si puede desplazarse a otro lugar
En primer lugar, debe verificar si el problema de desplazamiento ocurre solo en la aplicación Excel o si es un problema de todo el sistema. Minimice Microsoft Excel y abra el Explorador de archivos o un navegador web. Abra un sitio web e intente desplazarse con la rueda del mouse. Si puede desplazarse a cualquier otro lugar excepto a Microsoft Excel, pruebe el siguiente método.
2. Finalizar y reiniciar Microsoft Excel
Microsoft Excel puede encontrar un problema y dejar de funcionar correctamente. Entonces, finalice la aplicación y reiníciela. He aquí cómo:
1. Presione las teclas Ctrl + Shift + Esc a la vez para abrir el Administrador de tareas.
2. Busque Microsoft Excel en la lista y haga clic derecho sobre él. Seleccione la opción Finalizar tarea.
3. Presiona la tecla Windows , escribe Excel y presiona Entrar para iniciar la aplicación.
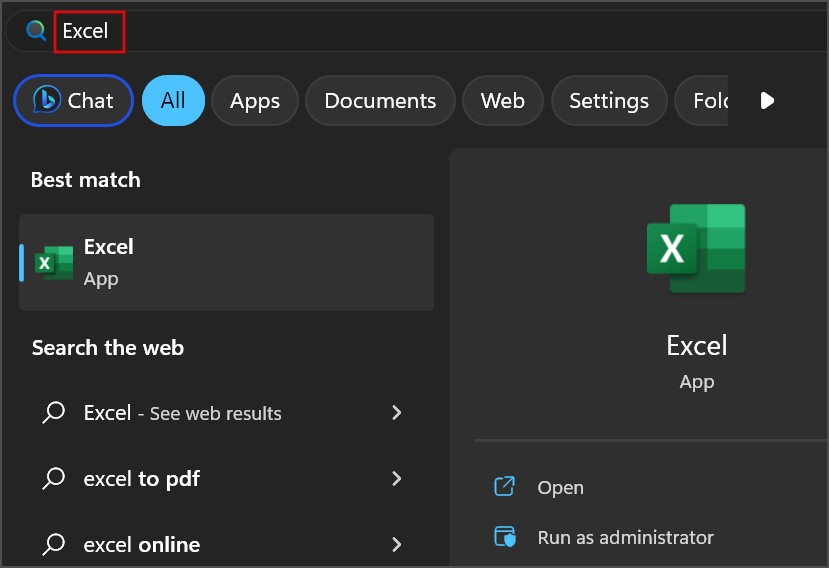
4. Abra cualquier archivo y compruebe si puede desplazarse ahora.
3. Inspeccione la tecla Mayús
Si presiona la tecla Mayús y luego intenta desplazarse en Excel, no funcionará. Por lo tanto, deja de presionar la tecla Mayús si lo haces sin querer. Además, verifique la tecla Shift para ver si no está atascada.
4. Desactivar el bloqueo de desplazamiento
Después de verificar la tecla Mayús, verifique si el bloqueo de desplazamiento está activo o no. Algunos teclados no tienen un indicador que indique si la tecla está activa o no. Entonces, presione la tecla Bloq Despl en su teclado para desactivarlo. Alternativamente, también puede mostrar el estado del bloqueo de desplazamiento en Excel. He aquí cómo:
1. Abra el archivo en Excel.
2. Navega hasta la cinta inferior y haz clic derecho sobre ella. Haga clic en la opción Bloqueo de desplazamiento .
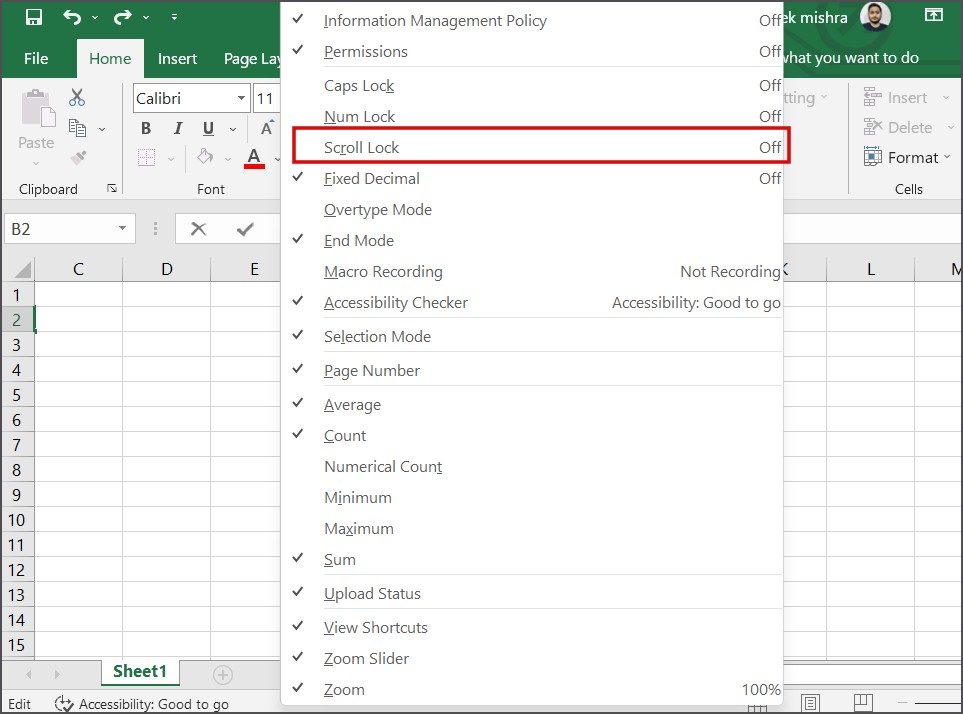
Ahora, verá el estado de bloqueo de desplazamiento en la cinta inferior siempre que esté activo. Puedes usarlo como indicador para desactivarlo a través del teclado.
5. Descongelar paneles en la configuración de vista
Los paneles congelados pueden impedirle desplazarse en Excel. Si ese es el caso, debes Descongelar paneles en la aplicación. He aquí cómo hacerlo:
1. Vaya a la barra superior de Excel y haga clic en la pestaña Ver .
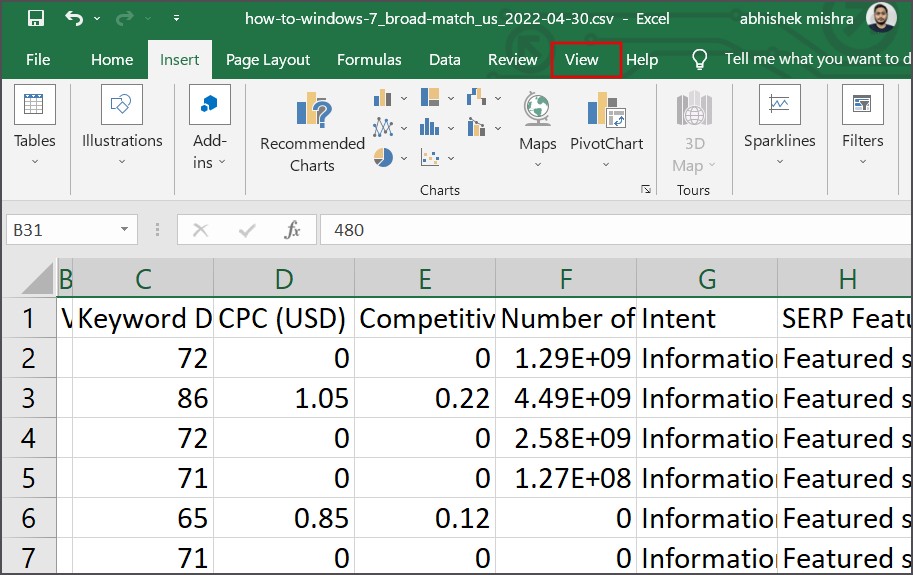
2. Haga clic en la opción Congelar paneles para expandir la sección. Luego haga clic en Descongelar paneles.
3. Ahora, intenta desplazarte con el ratón y comprueba si funciona.
6. Verifique el estado de la barra de desplazamiento
Excel tiene barras de desplazamiento horizontales y verticales y, si no las ve en la aplicación o no funcionan según lo previsto, debe modificar su configuración. He aquí cómo:
1. Vaya a la barra superior y haga clic en el botón Archivo .
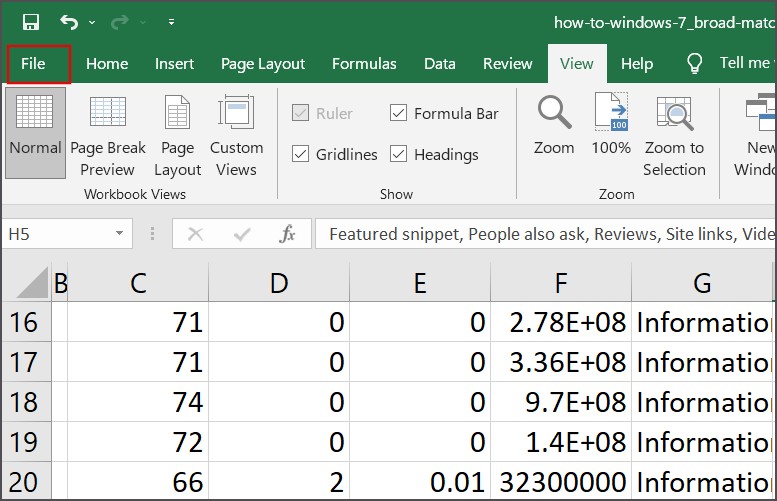
2. Haga clic en Opciones en la barra lateral izquierda en la parte inferior.
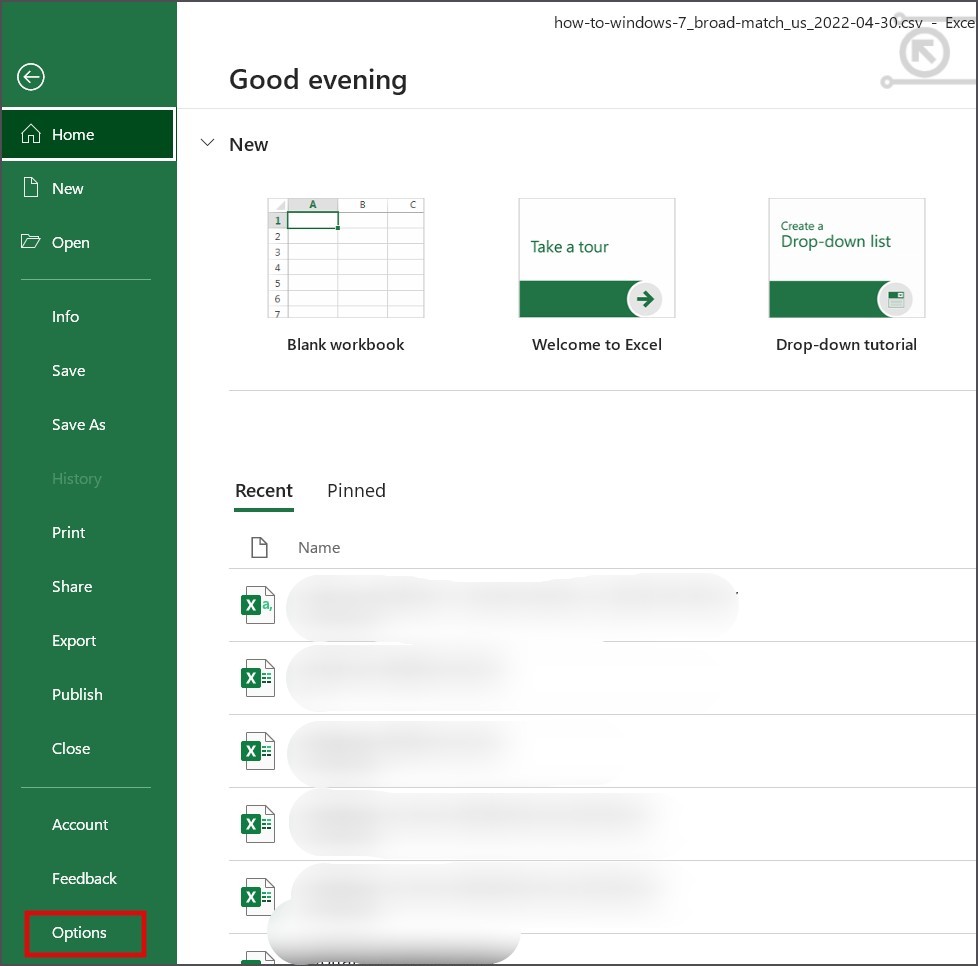
3. Ahora, haga clic en la opción Avanzado.

4. Desplácese hacia abajo y localice la sección Opciones de visualización para este libro:.
5. Haga clic en la casilla de verificación Mostrar barra de desplazamiento horizontal para habilitarla. Luego, haga clic en la casilla de verificación Mostrar barra de desplazamiento vertical para habilitarla también.
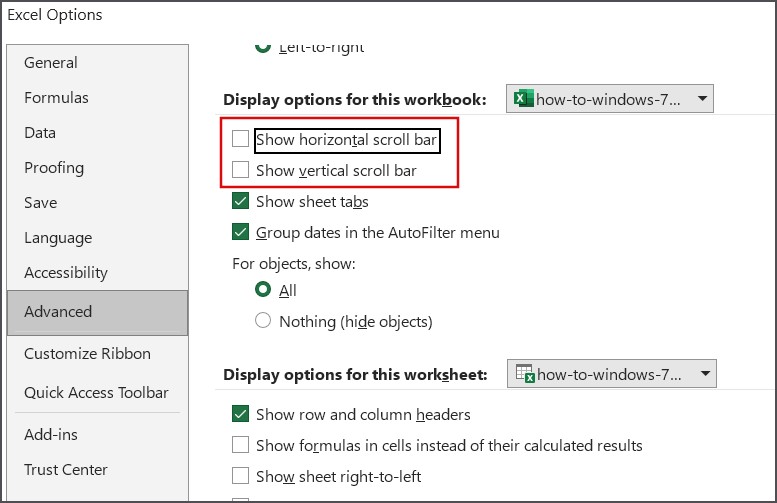
6. Ahora, haz clic en el botón Aceptar para aplicar los cambios.
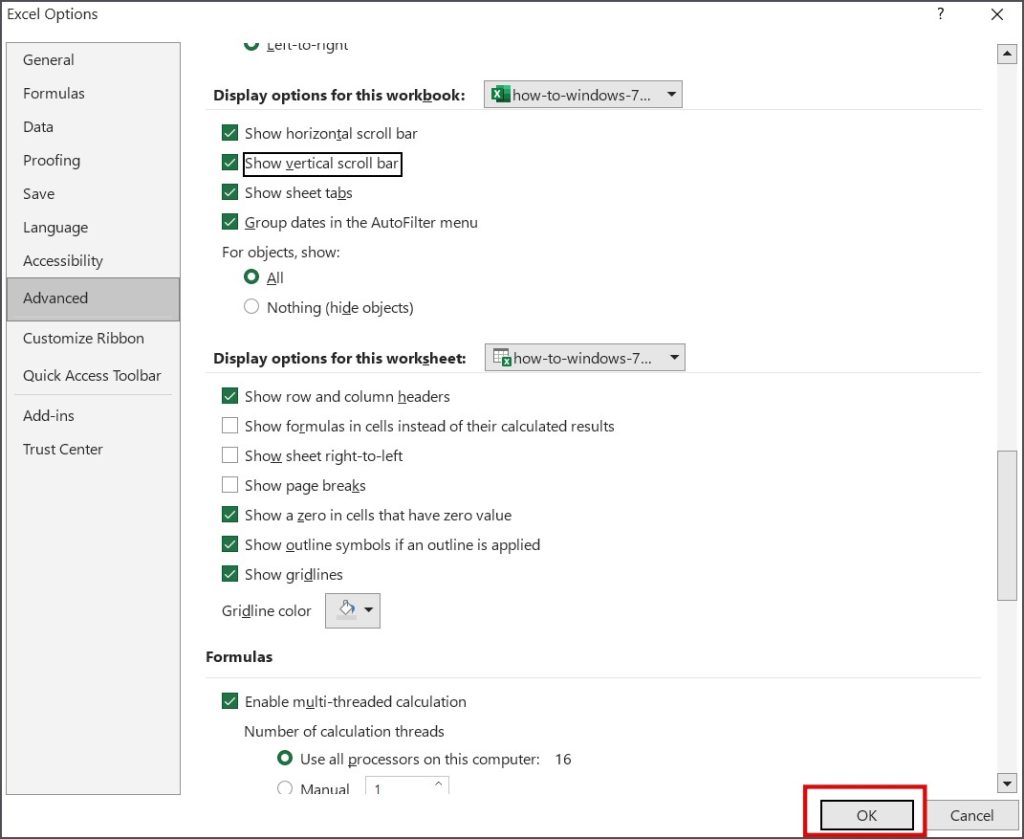
7. Modificar la configuración de zoom
Si accidentalmente ha habilitado una configuración de IntelliMouse en Excel, ampliará el archivo en lugar de desplazarse. Por lo tanto, debe desactivar la configuración en la configuración de Excel. He aquí cómo:
1. Vaya a la barra superior y haga clic en el botón Archivo .
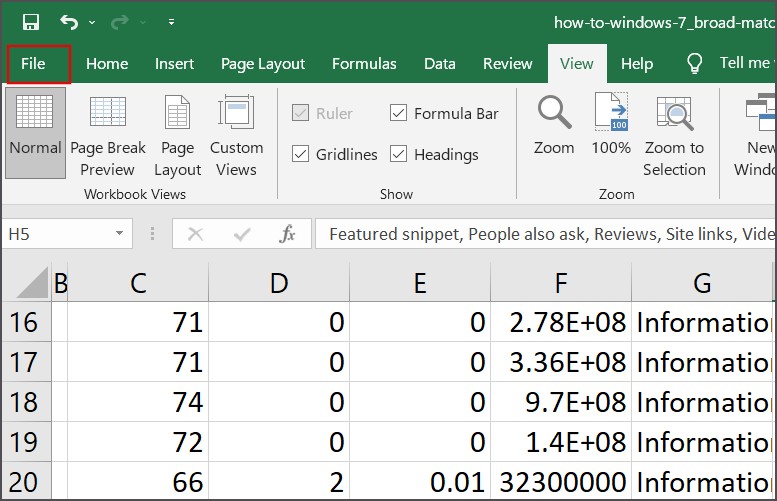
2. Haga clic en Opciones.
3. Ahora, haga clic en la opción Avanzado.

4. Ubica la sección Opciones de edición.
5. Haga clic en la casilla de verificación Zoom on roll con IntelliMouse para desmarcarla. Luego, haga clic en el botón Aceptar.
6. Cierra la ventana Configuración.
8. Cambiar las propiedades de la rueda del mouse
Muchos usuarios encontraron una solución alternativa donde cambiar las propiedades de la rueda del mouse les ayudaba a desplazarse una pantalla a la vez en Excel. He aquí cómo hacerlo:
1. Presione la tecla de Windows + R para abrir el cuadro de diálogo Ejecutar. Escribe control main.cpl,,3 en el cuadro de texto y presiona Enter.
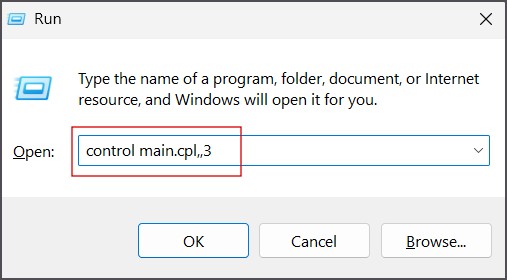
2. Haga clic en la opción Una pantalla a la vez.
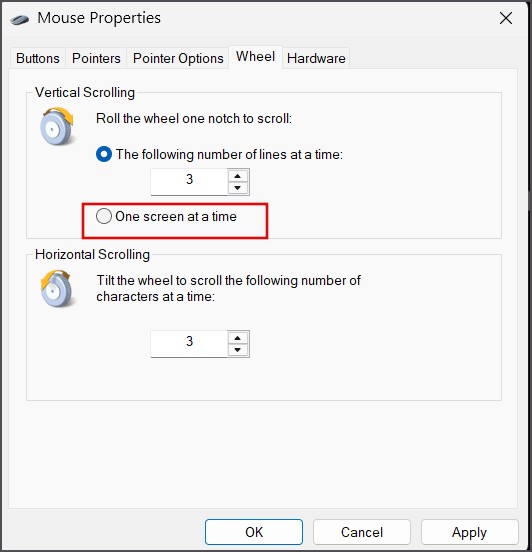
3. Ahora, haga clic en el botón Aplicar y luego haga clic en el botón Aceptar.
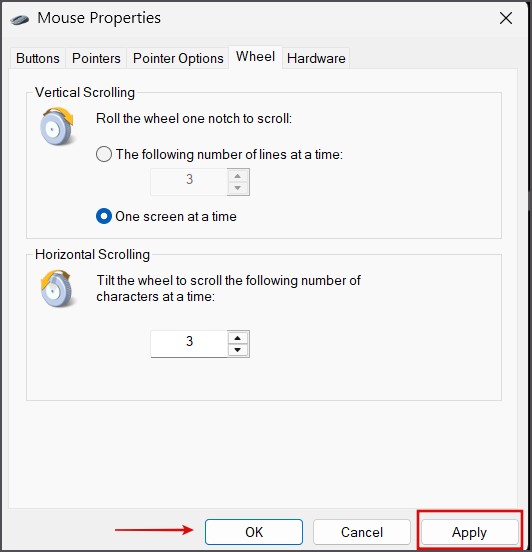
4. Comprueba si puedes desplazarte ahora.
9. Volver a abrir un archivo de Excel sin complementos
A menudo, un VBA, las macros o un complemento de Excel pueden causar problemas con algunos archivos. Por lo tanto, debe iniciar Excel en modo seguro y luego abrir el archivo mientras deshabilita efectivamente todos estos elementos. He aquí cómo:
1. Cierre completamente Excel usando el Administrador de tareas.
2. Presione la tecla de Windows + R para abrir el cuadro de diálogo Ejecutar. Escriba excel/safe en el cuadro de texto y presione Entrar.
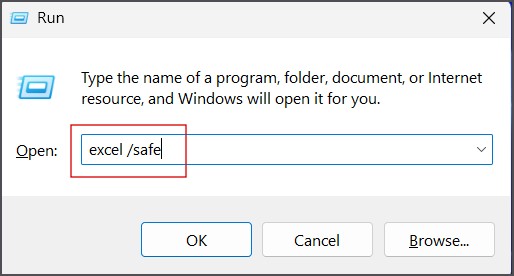
3. Excel se iniciará ahora en modo seguro. Busque y abra el archivo con el que tenía problemas y compruebe si el problema de desplazamiento persiste o no.
10. Reparar el archivo
Si el archivo o libro de Excel está dañado, puede intentar repararlo. He aquí cómo:
1. Inicie Excel y haga clic en la opción Abrir.
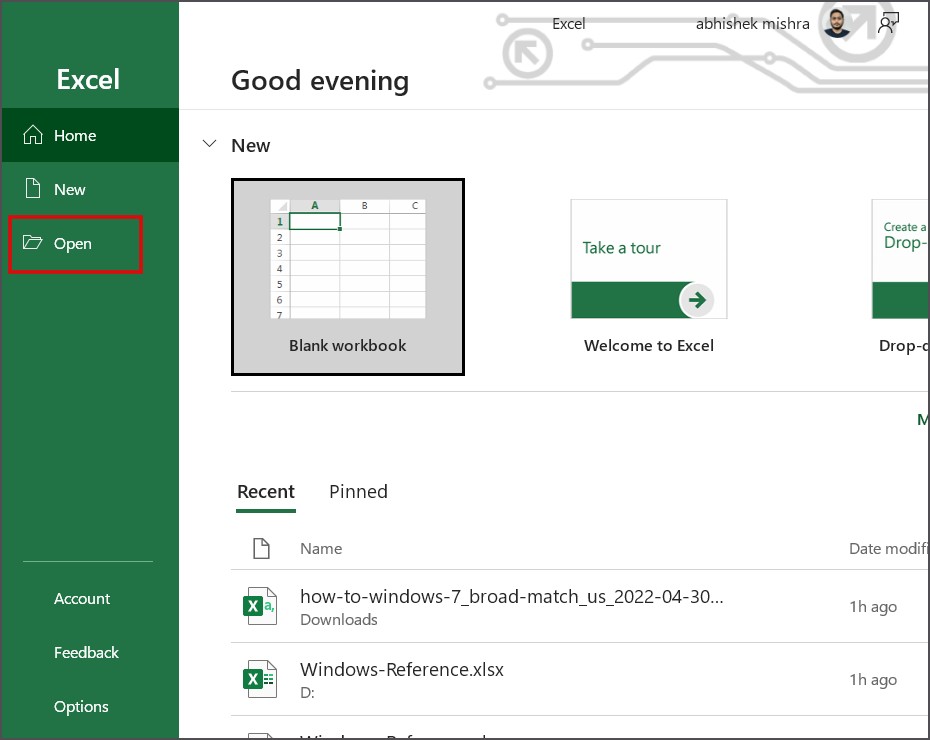
2. Busque el archivo en su PC y haga clic en él para seleccionarlo. Luego haga clic en el ícono de flecha al lado del botón Abrir y seleccione la opción Abrir y reparar.
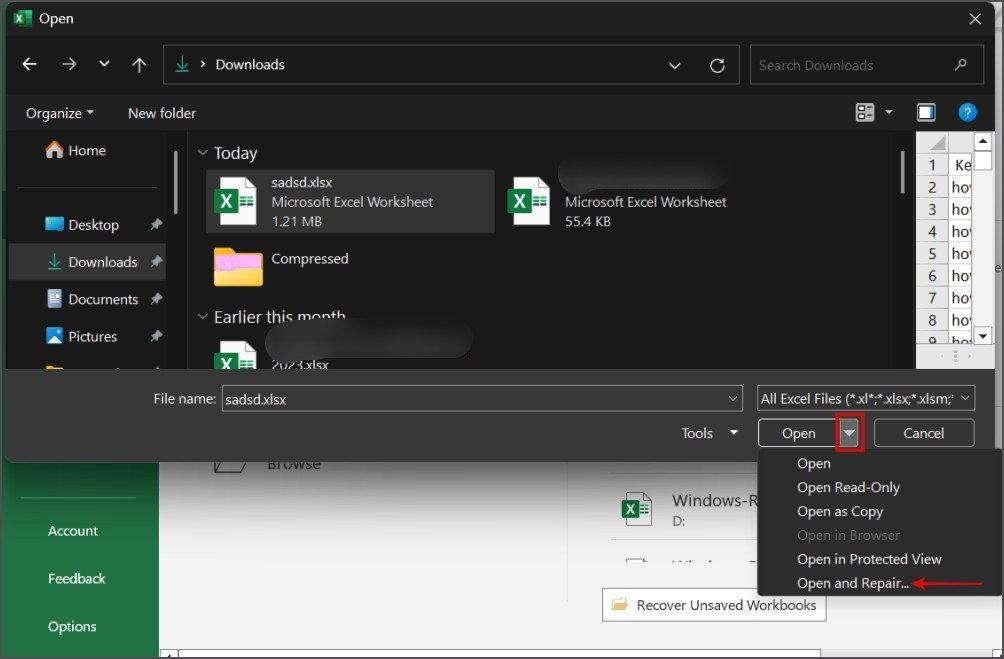
3. Haga clic en el botón Reparar.
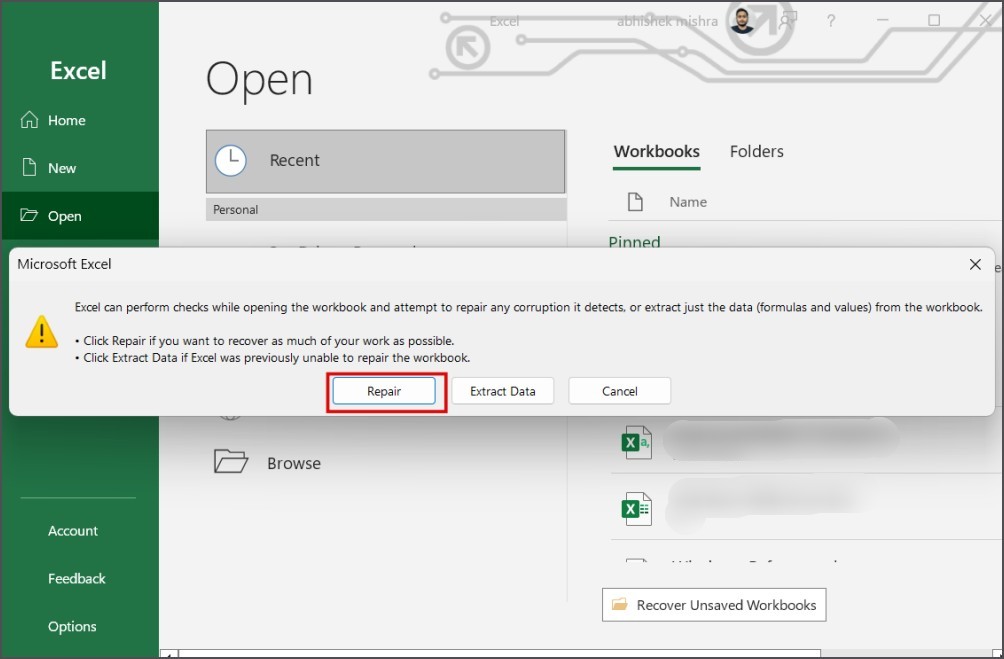
Espere a que se complete la reparación del archivo. Se abrirá automáticamente en una nueva ventana.
11. Actualizar Microsoft Office
Una instalación obsoleta y con errores de Microsoft Office también puede causar problemas con una o más aplicaciones. Por lo tanto, debes actualizar manualmente la aplicación. He aquí cómo:
1. Abra cualquier aplicación de Microsoft Office (Excel, Word o cualquier otra). Haga clic en la opción Cuenta.
2. Haga clic en el icono Opciones de actualización . Luego haga clic en la opción Actualizar ahora.
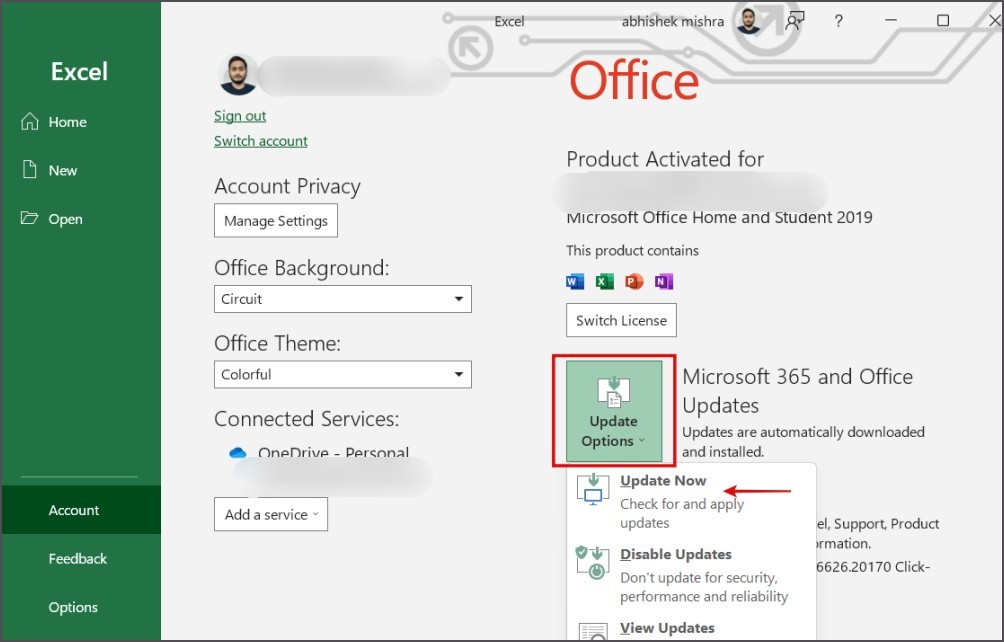
La utilidad buscará actualizaciones e instalará la última.
12. Reparar Microsoft Office
Si la actualización de Microsoft Office no solucionó el problema o ya está utilizando una versión actualizada, debe reparar la instalación actual. He aquí cómo:
1. Presione la tecla Windows , escriba appwiz.cpl y presione Intro.
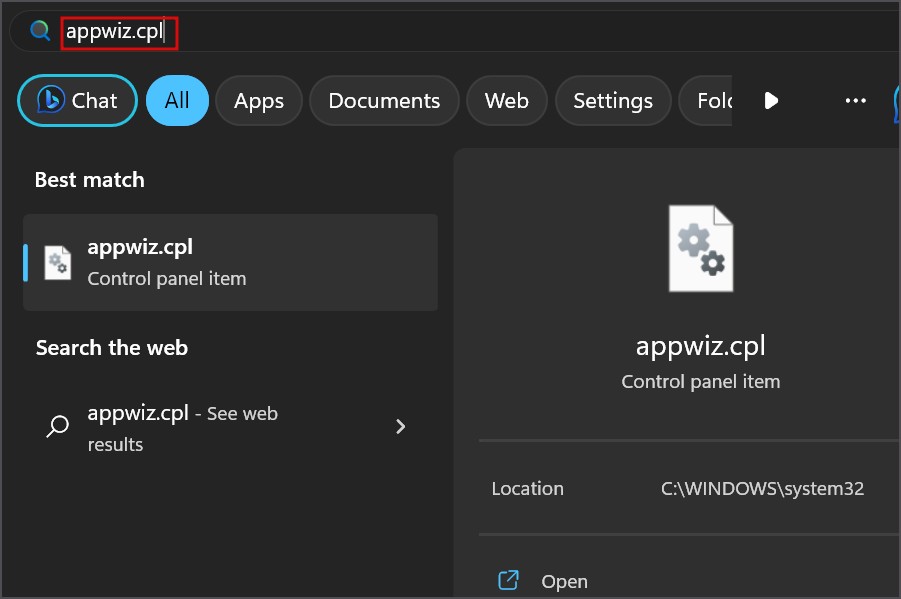
2. Busque Microsoft Office en la lista y haga clic derecho sobre él. Seleccione la opción Cambiar .
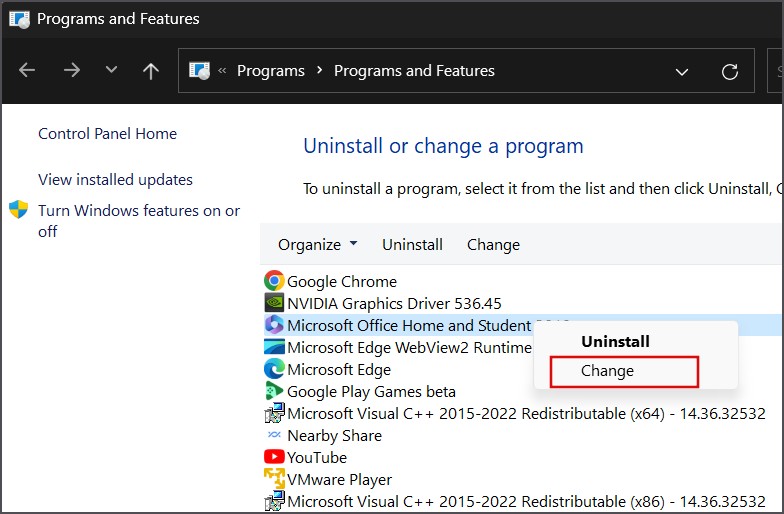
3. Haga clic en el botón Reparar para realizar una reparación rápida y solucionar problemas comunes con la aplicación.
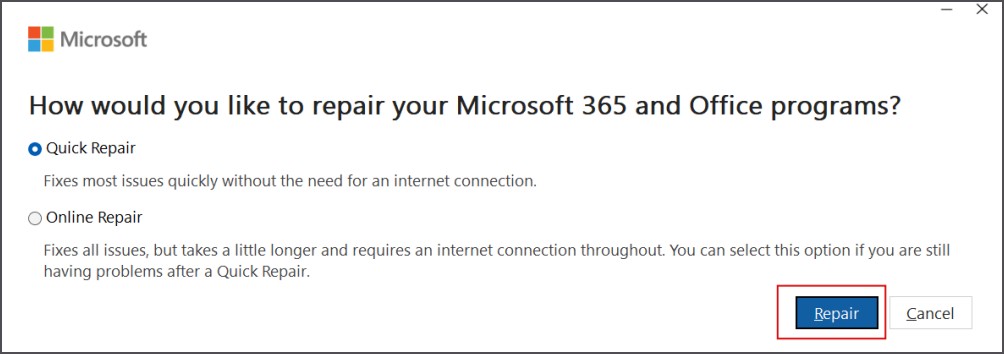
4. Cierre el Panel de control y reinicie Excel para ver si el problema vuelve a ocurrir.
13. Reinstale Microsoft Office
El último recurso es reinstalar Microsoft Office en su PC. Eliminará la instalación defectuosa y los archivos corruptos y luego instalará una copia nueva de la aplicación. He aquí cómo:
1. Presione la tecla Windows , escriba appwiz.cpl y presione Intro.
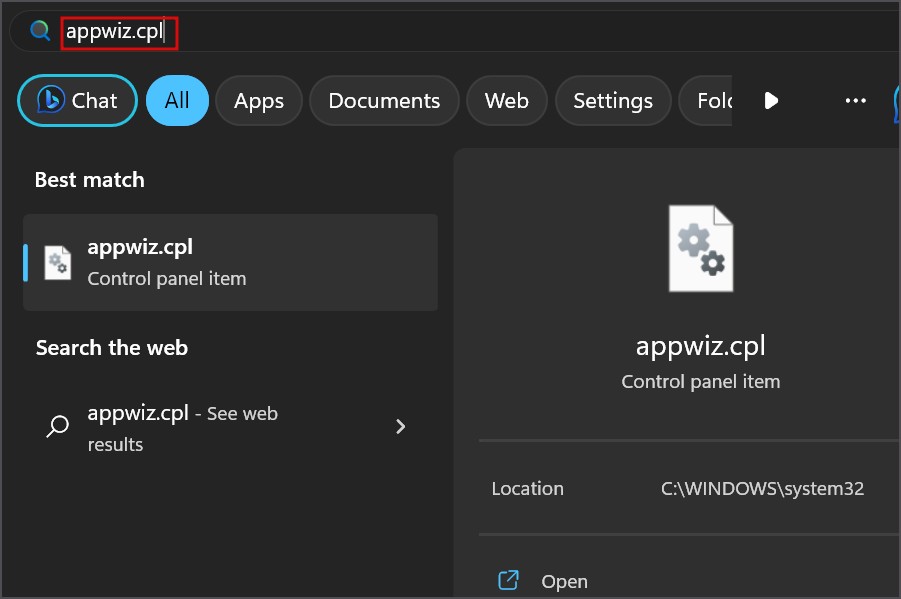
2. Busque Microsoft Office en la lista y haga clic derecho sobre él. Seleccione la opción Desinstalar .
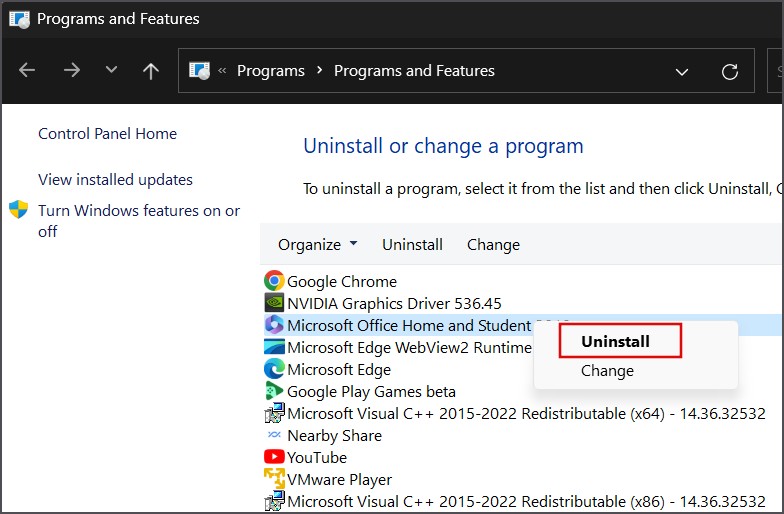
3. Siga las instrucciones que aparecen en pantalla para eliminar el programa de su PC.
4. Vuelva a descargar e instalar Microsoft Office en su PC. Verifique y vea si el problema está solucionado o no.
Desplácese libremente en Excel
Esperamos que ahora pueda desplazarse en Microsoft Excel. Mientras tanto, también puedes usar las teclas de flecha de tu teclado para pasar de una celda a otra. Puede que no sea tan rápido como usar la rueda del mouse, pero hace el trabajo, ya que se desplazará efectivamente hacia arriba y hacia abajo en la hoja.