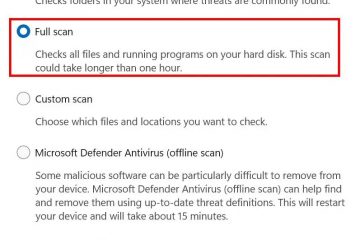¿Estabas usando tu PC casualmente cuando viste todos los archivos y carpetas desorganizados? Lo más probable es que estén agrupados en algún orden usando la función Agrupar por porque eso es qué está pasando con muchos usuarios. Aunque filtros como Agrupar por en el Explorador de archivos han estado presentes desde hace bastante tiempo, Microsoft lanzó recientemente una actualización de Windows que los activó de forma predeterminada, causando inconvenientes a muchos. A continuación se explica cómo desactivar Agrupar por en el Explorador de archivos en Windows.
Tabla de contenido
¿Qué es Agrupar por en el Explorador de archivos?
Agrupar por en el Explorador de archivos es la opción de agrupación disponible para organizar fácilmente los archivos y carpetas presentes en una ubicación. Por ejemplo, si consideramos el directorio de Descargas en el Explorador de archivos, podemos reorganizar los archivos presentes allí por su Fecha de modificación. Aparecerían en pestañas como Hoy, Ayer, A principios de esta semana, Este mes, etc.
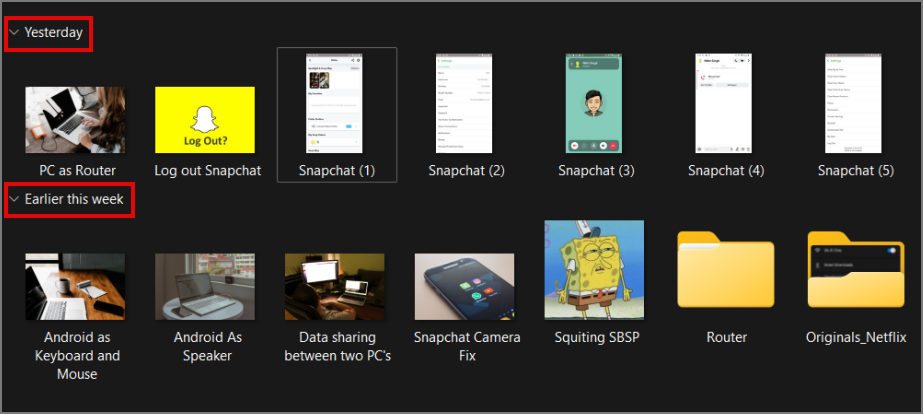
Se puede acceder a Agrupar por en cualquier directorio de Windows haciendo clic derecho y navegando a Agrupar por fuerte>. Luego podemos organizar los archivos por su Nombre, Fecha de modificación, Tipo y Tamaño del archivo. Además, también están presentes filtros como Ascendente o Descendente.
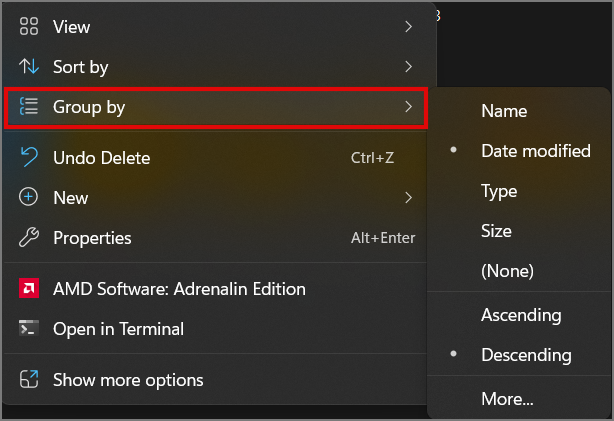
También se pueden crear filtros Agrupar por personalizados si así lo requiere el usuario.
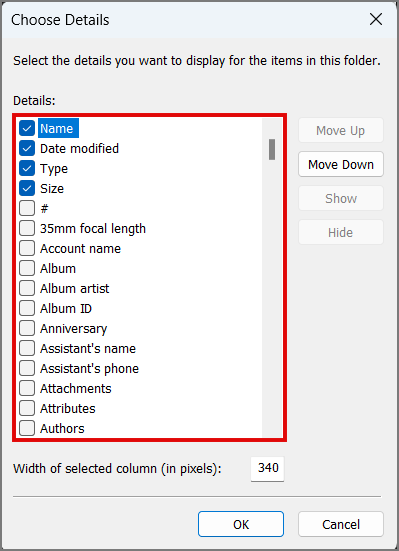
No preferimos agrupar nuestros archivos y carpetas que es el caso de muchos usuarios pero debería dejarse en manos de los usuarios individuales. Anteriormente, Agrupar por estaba deshabilitado de forma predeterminada, Microsoft lo habilitó en una actualización reciente. Aunque se desarrolló para facilitar y ahorrar tiempo, esto está degradando la productividad para algunos. Entonces, veamos cómo desactivar Agrupar por en el Explorador de archivos de Windows.
Desactivar Agrupar por en una carpeta en el Explorador de archivos
Si prefiere agrupar sus archivos en una sola carpeta pero no quieres agruparlos en otra, entonces esta es la solución a tu problema.
1. Para desactivar la agrupación en una carpeta específica, derecho-haga clic en cualquier lugar de esa carpeta y luego busque Agrupar por.
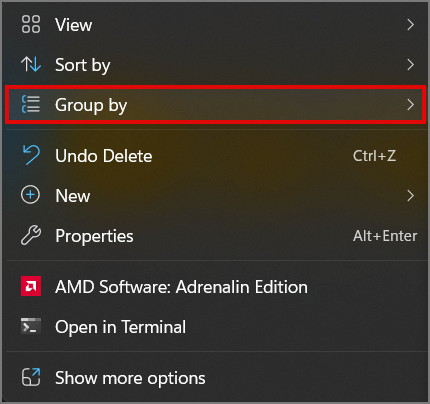
2. Pase el cursor sobre la opción Agrupar por y aparecerá un menú adicional que muestra diferentes filtros como Nombre, Fecha de modificación, Tipo, Tamaño y (Ninguno).
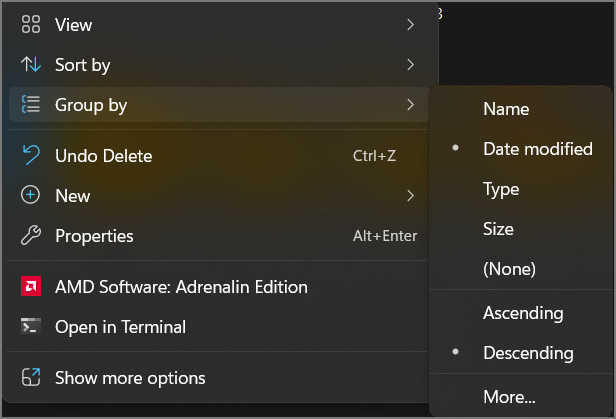
3. Haga clic en (Ninguno) para desactivar la agrupación de archivos y carpetas en ese directorio específico.
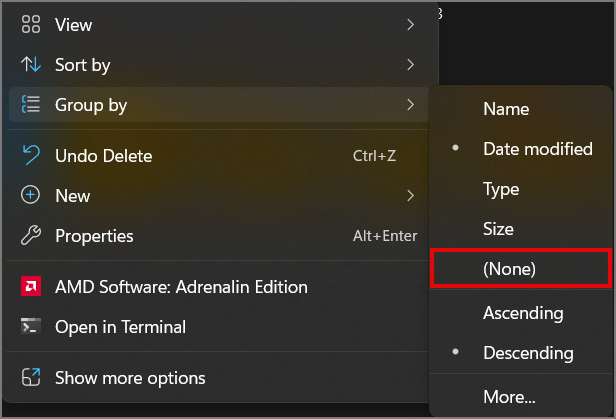
4. Ahora, la agrupación se desactivará en esa carpeta específica hasta que reinicies tu dispositivo Windows.
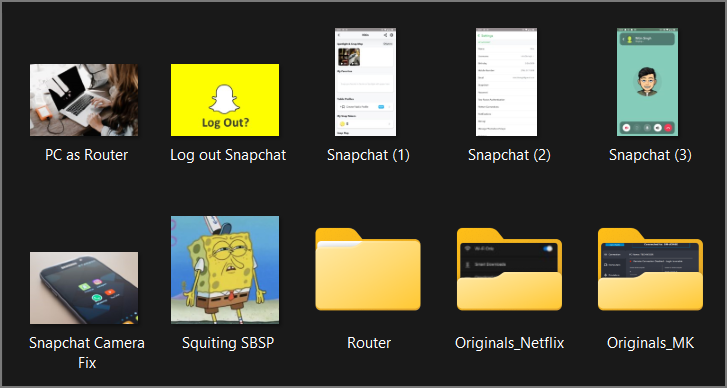
Desactivar Agrupar por todo el sistema
Si desea desactivar permanentemente la agrupación en todas las carpetas, entonces este método debería ser su elección.
1. Abra cualquier directorio de carpetas, por ejemplo, Descargas y desactive la agrupación en esta carpeta utilizando el método anterior.
Nota: Esto es lo que debe hacer si falta el panel izquierdo en el Explorador de archivos.
2. Ahora, busque el ícono de menú de tres puntos en la barra de herramientas de la cinta del Explorador de archivos y haga clic en él.
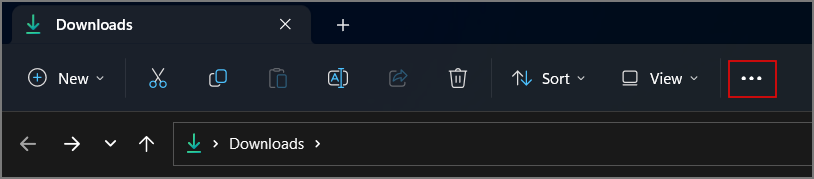
3. Luego haga clic en Opciones y se abrirá un cuadro de diálogo.
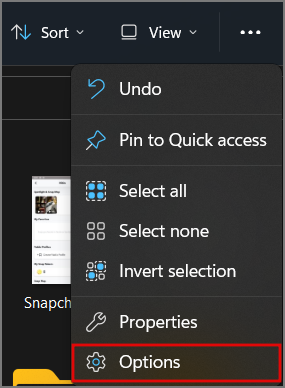
4. Navegue a la pestaña Ver de Opciones de carpeta.
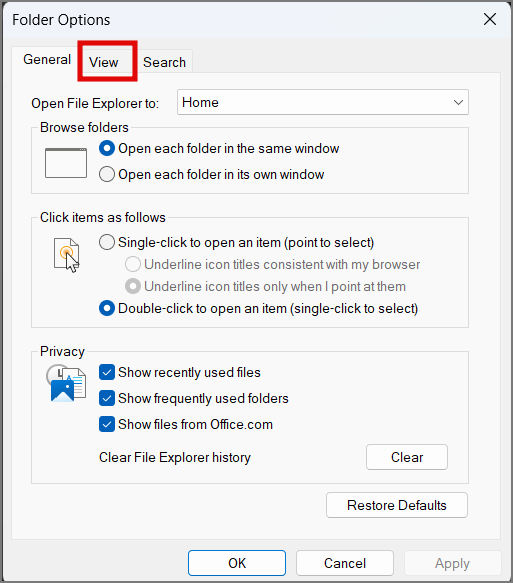
5. Una vez en la sección Ver , haga clic en Aplicar a carpetas.
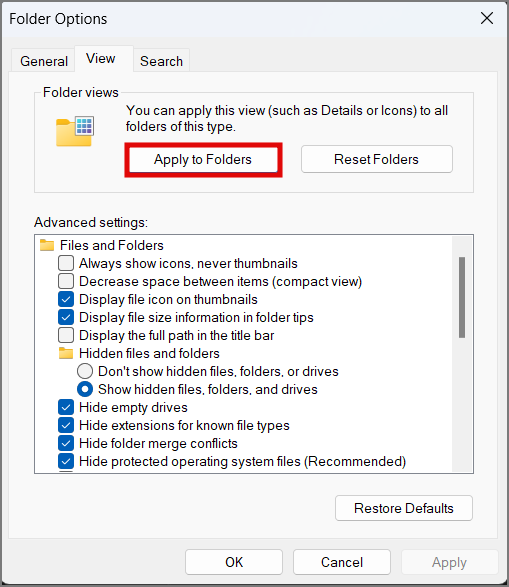
6. Haga clic en Sí en la carpeta Vistas mensaje.
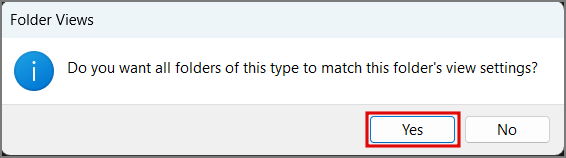
7. Luego haga clic en Aceptar en el cuadro de diálogo Opciones de carpeta para aplicar los cambios.
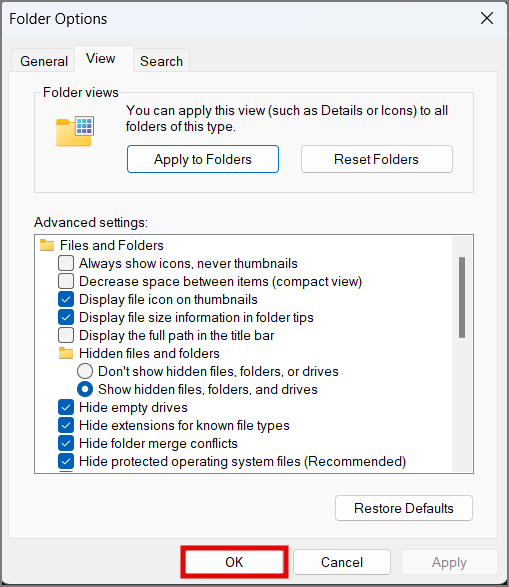
8. Ahora ninguna de sus carpetas se agrupará de forma predeterminada, incluso después de una reiniciar.
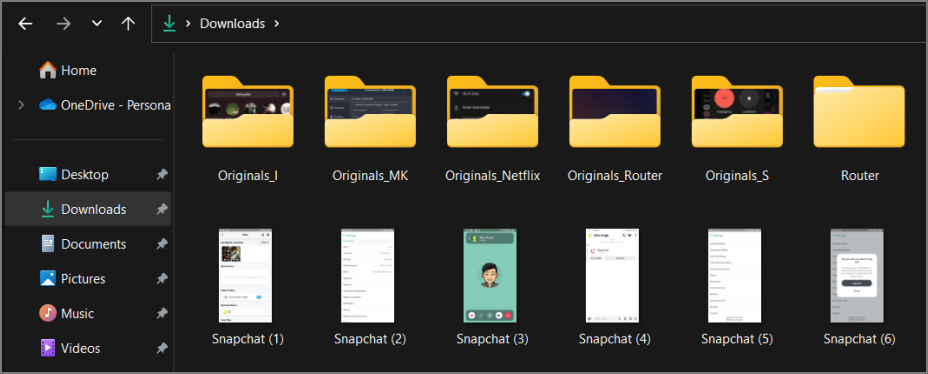
Explorando Opciones de carpeta
Incluso si las carpetas están agrupadas de forma predeterminada o organizadas de alguna manera que no recuerdas haber hecho, ahora puedes desactivar fácilmente la agrupación. Organiza tus archivos y carpetas como quieras. A continuación se incluyen algunos consejos y trucos del Explorador de archivos que le resultarán útiles y le permitirán ahorrar un tiempo precioso.