Cómo redondear esquinas en Illustrator
Existen un par de métodos para redondear esquinas en Illustrator. Siempre es bueno elegir el que funcione mejor para usted, ya que aprender a realizar ajustes finos significa menos restricciones creativas.
Si desea aprender a redondear esquinas en Illustrator, este artículo lo ayudará. cubierto. Continúe leyendo para conocer algunos consejos y trucos fantásticos que puede utilizar en la plataforma.
Utilice Live Widgets para redondear esquinas
Para comenzar, hay algunos paneles que debe conocer. Estos son el panel de transformación, el panel de propiedades y la barra de control. Se puede acceder a todo a través del menú Ventana.
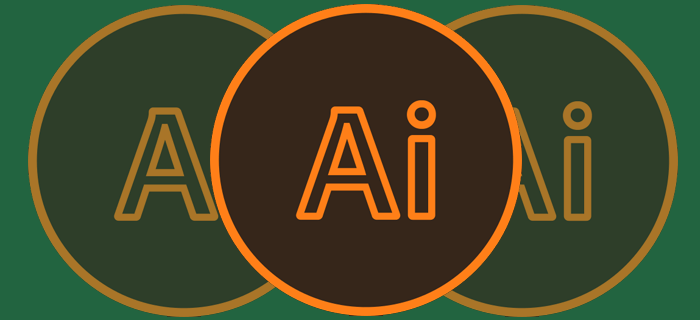
Supongamos que tiene un objeto que necesita ser transformado para que tenga bordes redondeados. Tomemos como ejemplo una estrella.
Utilice la “herramienta de selección directa”y elija la forma que prefiera para acceder al “widget de esquinas activas”.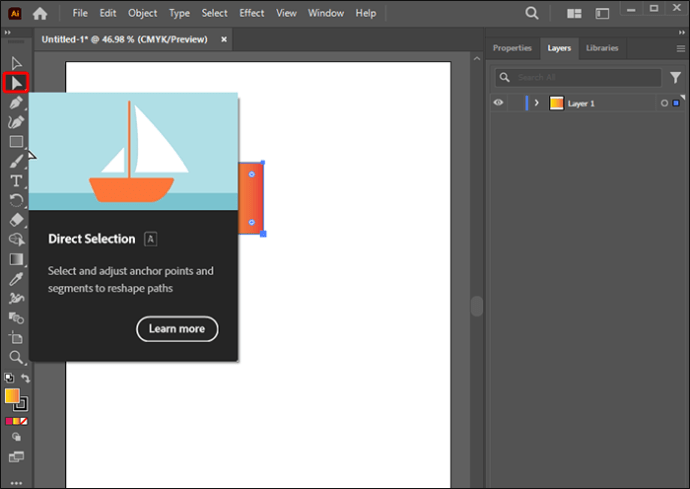 Estos son los bordes circulares dentro del esquinas de forma externa e interna. Tenga en cuenta que el widget se utiliza en Illustrator CC desde hace casi 10 años. Arrastre los nodos hacia afuera o hacia adentro, dependiendo de si desea disminuir o aumentar la curva.
Estos son los bordes circulares dentro del esquinas de forma externa e interna. Tenga en cuenta que el widget se utiliza en Illustrator CC desde hace casi 10 años. Arrastre los nodos hacia afuera o hacia adentro, dependiendo de si desea disminuir o aumentar la curva.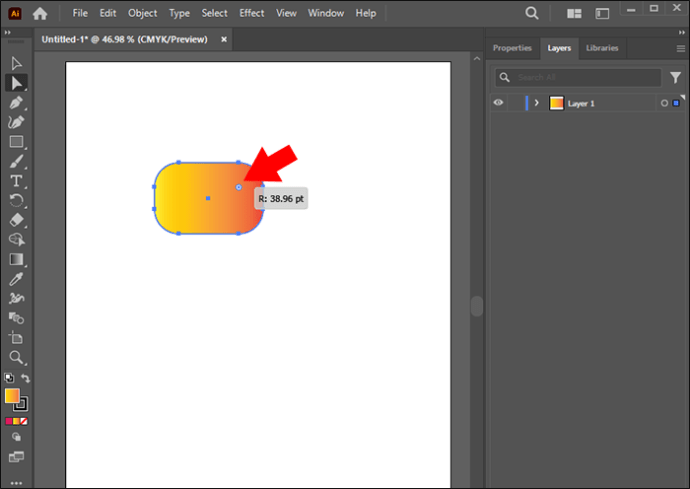 Arrastre los nodos lo más lejos posible como quieras, pero si se alcanza la curvatura máxima, la curvatura se vuelve roja.
Arrastre los nodos lo más lejos posible como quieras, pero si se alcanza la curvatura máxima, la curvatura se vuelve roja.
Una vez hecho esto, la estrella tendrá bordes redondeados.
Utiliza la herramienta de selección directa para redondear una sola esquina
Esta opción es buena si solo necesitas una esquina redondeada. Para esto, necesita una “Herramienta de selección directa”.
Haga doble clic en uno de los widgets de “Esquinas activas”usando la “Herramienta de selección directa”. Esto abre un cuadro de diálogo que le ayuda a editar las opciones del punto de anclaje.
Elija la opción”Esquina: Redondeada”y elija el estilo”Redondeo”y el tamaño de”Radio”.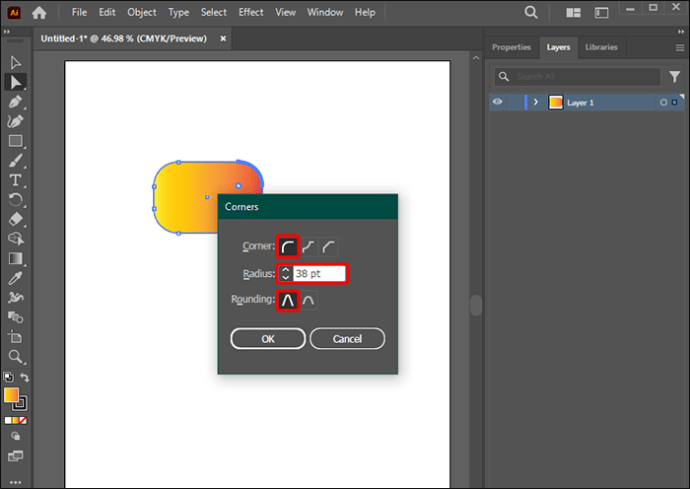
Establezca el radio de esquina para Puntos de anclaje únicos o múltiples
Es posible redondear varias esquinas en Illustrator. Si hay dos rutas separadas:
Elija la herramienta”Selección directa”y mantenga presionada la tecla”Mayús”para seleccionar varios nodos que desee redondear.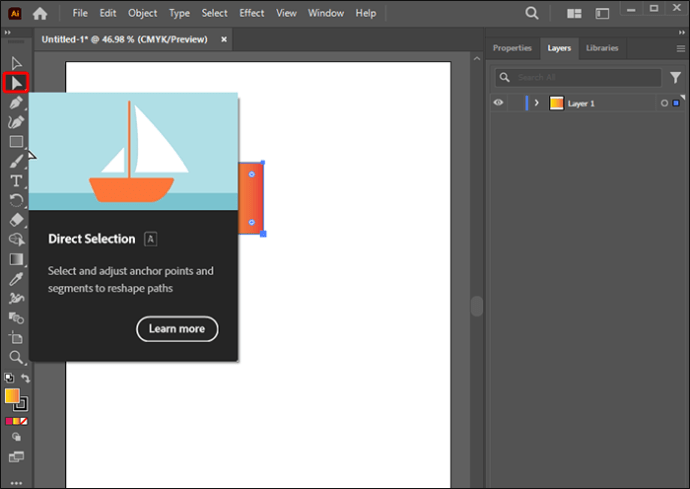 Vaya al enlace”Esquinas”en la barra”Control”y establezca el valor pt de”Radio de esquina”manualmente.
Vaya al enlace”Esquinas”en la barra”Control”y establezca el valor pt de”Radio de esquina”manualmente.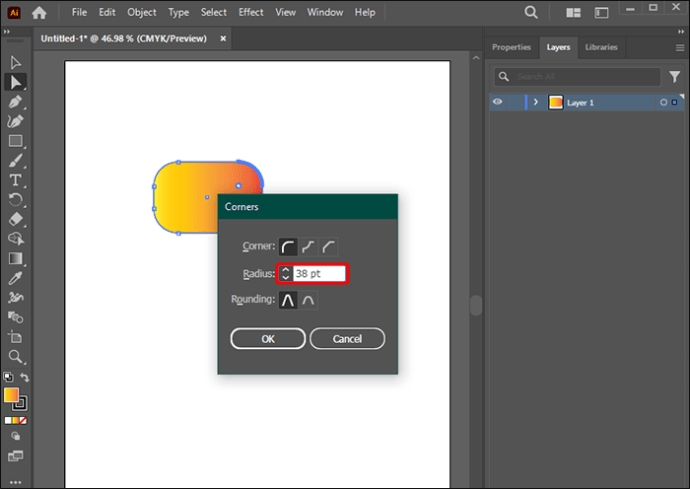 Como alternativa, haga clic en los widgets”Live Corner”y arrástrelos para lograr la redondez deseada.
Como alternativa, haga clic en los widgets”Live Corner”y arrástrelos para lograr la redondez deseada.
Nota que puedes usar estos métodos para crear bordes redondeados en múltiples esquinas en Illustrator.
Usa el panel Transformar para editar el radio
Esta es otra técnica que vale la pena aprender si quieres redondearlas. bordes en Illustrator.
Vaya al panel”Transformar”seleccionando el”menú Ventana”,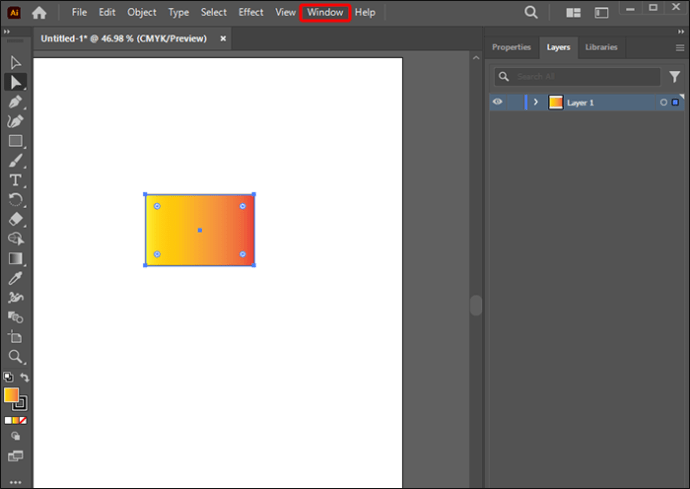 Seleccione”Transformar”. Aquí, establezca manualmente el radio de las esquinas configurando los valores que desee.
Seleccione”Transformar”. Aquí, establezca manualmente el radio de las esquinas configurando los valores que desee.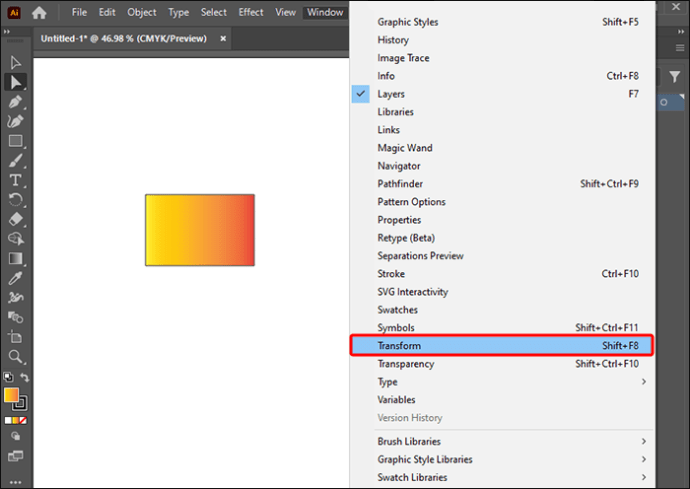
Qué hacer si hay un problema al redondear un objeto o camino
Hay casos en los que puede tener problemas al redondear un esquina porque el “Live Corner”no se muestra. Esto es lo que debes hacer si ese es el caso:
Comprueba la versión de Illustrator y asegúrate de que no sea anterior a la versión CC/17.1. Las esquinas activas comenzaron con esta versión, lo que significa que los modelos anteriores no tienen esta función. Verifique y asegúrese de que la opción Ver>Mostrar widgets de corneta esté activada. Confirme que el punto de anclaje sea efectivamente una esquina. Utilice la”Herramienta de selección directa”y vaya a la sección”Convertir”dentro de la barra”Control”. Elija el icono”Convertir puntos de anclaje seleccionados en esquinas”. Si aún no es posible redondear las esquinas, podría ser que el objeto Es demasiado pequeño. Esto se puede resolver escalando el objeto en particular hasta que los widgets se vuelvan visibles. El uso de este método puede alterar el tamaño original del objeto. Sin embargo, se puede reducir una vez que las modificaciones de las esquinas se hayan realizado correctamente.
Otros métodos que vale la pena mencionar
Se pueden utilizar otras técnicas para redondear las esquinas en Adobe Illustrator. Esto puede funcionar en bordes, esquinas, formas y caminos. En este caso se pueden utilizar las herramientas básicas de Illustrator.
Utilice la herramienta Punto de ancla
Hay casos en los que se selecciona una forma o un trazado que muestra bordes tanto lisos como nítidos. En algunas esquinas, es posible que falte la opción”Esquinas activas”. Los bordes afilados solo muestran ángulos pero no tiradores, y los lisos tienen puntos de anclaje con los tiradores.
Si se van a editar las cornetas lisas , deben convertirse en puntos de anclaje afilados.
Elija “Shift-C”o “Herramienta Punto de anclaje”.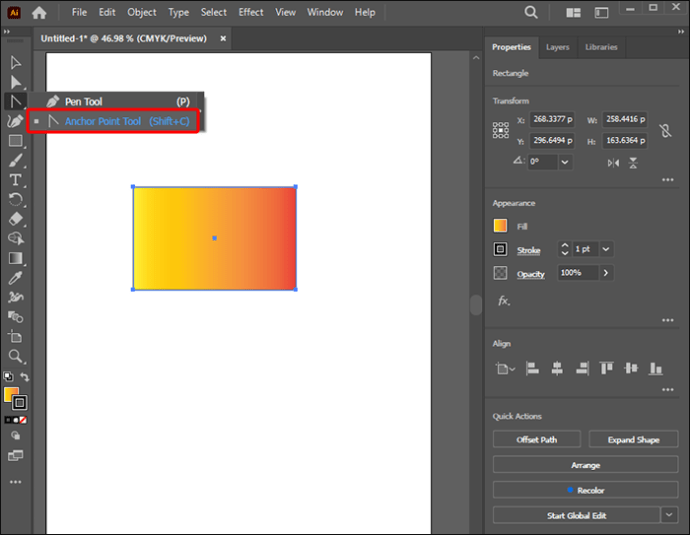 Para convertir bordes, haga clic en un punto de anclaje y arrástrelo y suéltelo. Esto arrastra los controladores hacia afuera.
Para convertir bordes, haga clic en un punto de anclaje y arrástrelo y suéltelo. Esto arrastra los controladores hacia afuera. Para convertir esquinas suaves, seleccione el punto de anclaje y elimine los controladores. Ajuste la curva usando la herramienta”Selección directa”.
Para convertir esquinas suaves, seleccione el punto de anclaje y elimine los controladores. Ajuste la curva usando la herramienta”Selección directa”.
Usa el efecto Estilizar
Lo siguiente que debes aprender es a crear rectángulos redondeados o cualquier otra forma que necesite bordes redondeados en Illustrator.
Selecciona la forma que desees. para suavizar.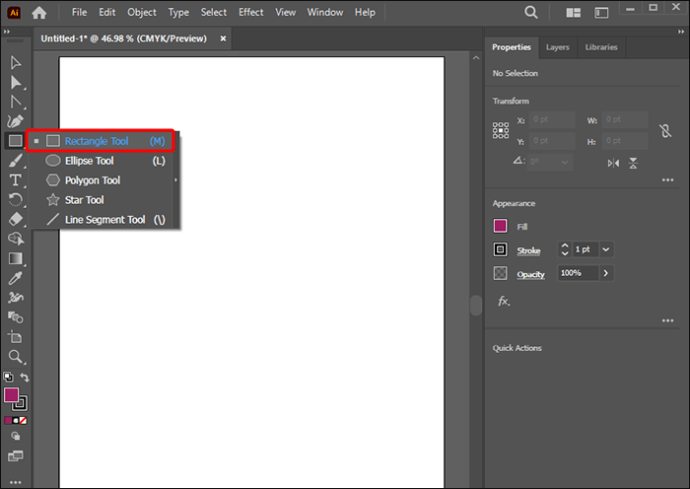 Seleccione “Efecto”, “Estilizar” y luego Redondear esquinas. Esto aplica uniformemente un efecto dinámico a la apariencia del objeto.
Seleccione “Efecto”, “Estilizar” y luego Redondear esquinas. Esto aplica uniformemente un efecto dinámico a la apariencia del objeto.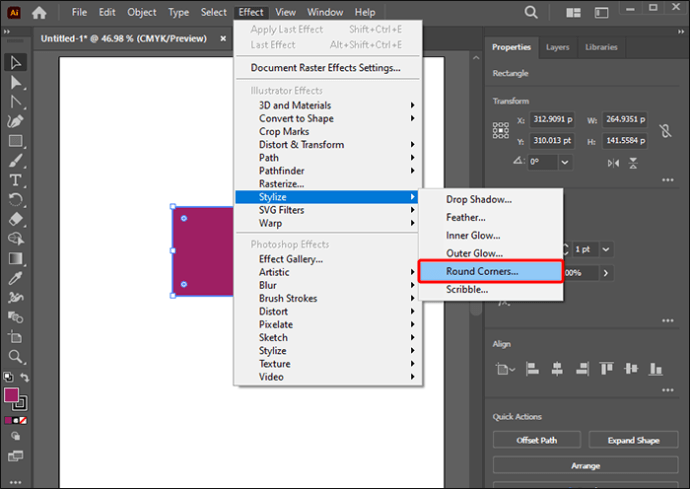 Establezca el valor”Esquinas redondeadas: Radio”para definir la curvatura de la curva redondeada.
Establezca el valor”Esquinas redondeadas: Radio”para definir la curvatura de la curva redondeada.
Aplicar esquinas redondeadas a imágenes en Illustrator
En este método, puede redondear los bordes de cualquier imagen fotográfica.
Importe una imagen a la mesa de trabajo seleccionando”Archivo”seguido de”Colocar”. 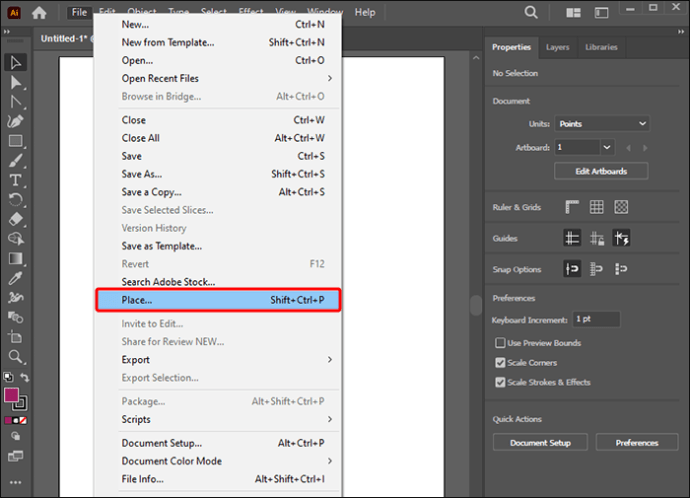 Seleccione la “Herramienta Polígono”debajo de la “Herramienta Rectángulo”dentro del menú Herramientas. Dibuje un hexágono sobre la imagen seleccionada.
Seleccione la “Herramienta Polígono”debajo de la “Herramienta Rectángulo”dentro del menú Herramientas. Dibuje un hexágono sobre la imagen seleccionada.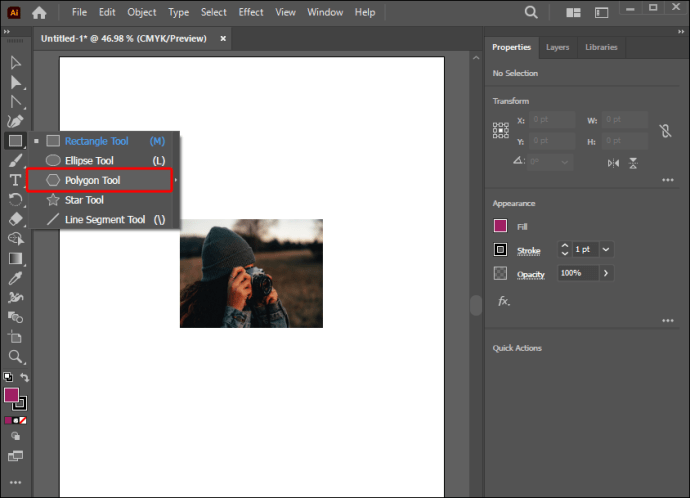 Elige la foto y el hexágono usando la “herramienta de selección”.
Elige la foto y el hexágono usando la “herramienta de selección”.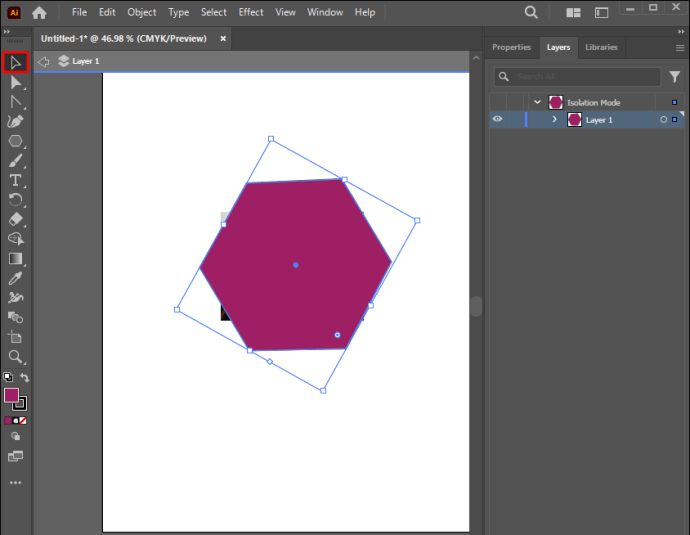 Seleccione”Objeto”, Máscara de recorte”y luego”Crear”(Comando-7). De esta manera, tendrás un conjunto de recortes que enmascara la foto.
Seleccione”Objeto”, Máscara de recorte”y luego”Crear”(Comando-7). De esta manera, tendrás un conjunto de recortes que enmascara la foto.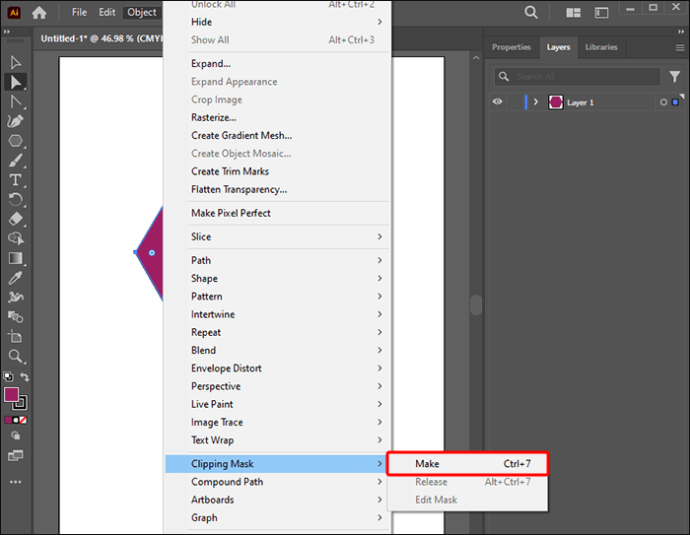 Seleccione la”Herramienta de selección directa”y mantenga presionada la tecla”Mayús”.
Seleccione la”Herramienta de selección directa”y mantenga presionada la tecla”Mayús”.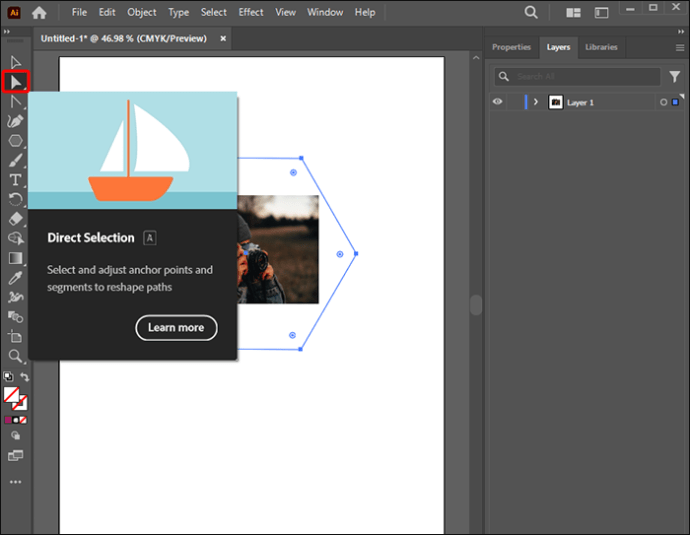 Elija varios “ Nodos Live Corners”desde la parte inferior y superior del hexágono.
Elija varios “ Nodos Live Corners”desde la parte inferior y superior del hexágono.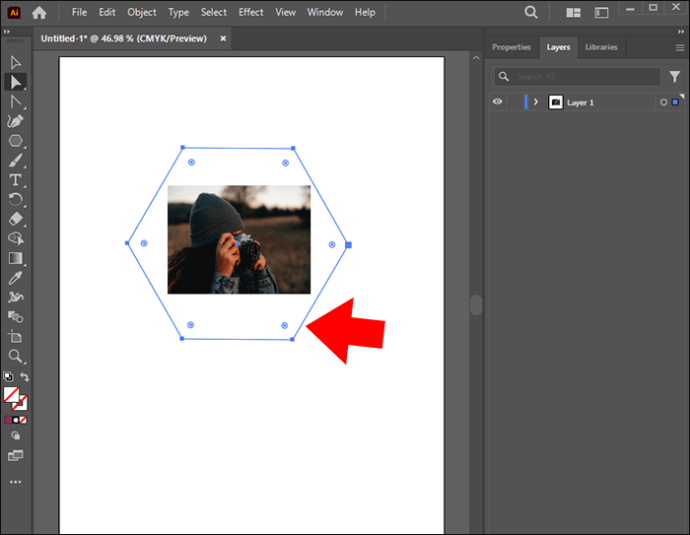
Nota: Al redondear las esquinas, tenga en cuenta que las esquinas solo se redondean en el punto de anclaje seleccionado. Para hacer Para crear un círculo perfecto, asegúrese de que el punto de anclaje esté en el centro exacto del objeto.
Sea creativo redondeando esquinas en Illustrator
La elaboración de diseños que necesitan modificaciones granulares requiere ediciones simples en el diseño de estructuras, como redondear esquinas. Existen varios métodos para lograr esto en Illustrator. Y con esta habilidad en nuestro arsenal, puedes ser más productivo usando Adobe Illustrator.
¿Has probado a redondear objetos en Illustrator? ¿Qué método prefieres? Háganos saber en la sección de comentarios a continuación.
Descargo de responsabilidad: algunas páginas de este sitio pueden incluir un enlace de afiliado. Esto no afecta nuestra editorial de ninguna manera.