Cómo usar Copia de seguridad y restauración en Windows 11 y Windows 10 UP
La copia de seguridad y restauración de Windows es una característica que le permite crear copias de seguridad de sus archivos personales, como documentos, fotos, música y videos. Además, también puede usarlo para hacer una copia de seguridad de una imagen del sistema de su computadora, que incluye el sistema operativo, los programas, los controladores y la configuración. Y una vez que haya creado una copia de seguridad, Copia de seguridad y restauración de Windows puede ayudarlo a restaurar sus archivos, así como a recuperar su sistema en caso de una falla de hardware, una infección de malware o una eliminación accidental. Es posible que algunos conozcan este programa de copia de seguridad desde los viejos tiempos de Windows 7, pero es posible que algunos solo se enteren ahora. Si bien la herramienta en sí no cambió en la última década, todavía funciona en los sistemas operativos modernos de Windows. Sí, Backup and Restore está disponible tanto en Windows 10 como en Windows 11, aunque está bastante oculto a la vista. Sin más preámbulos, aquí le mostramos dónde encontrar Copia de seguridad y restauración de Windows, cómo usarla para hacer una copia de seguridad de una computadora y cómo crear una imagen del sistema:
¿Qué es la copia de seguridad de Windows? , también conocido como”Copia de seguridad y restauración”?
Como su nombre lo dice, esta herramienta le permite hacer una copia de seguridad de su sistema operativo, configuraciones y datos. Puede dejar que Windows elija qué respaldar o seleccionar las carpetas individuales , bibliotecas y unidades de disco de las que desea hacer una copia de seguridad. De forma predeterminada, sus copias de seguridad se crean en un programa automático, pero puede crear una copia de seguridad manualmente en cualquier momento. Una vez que configura Copia de seguridad de Windows, realiza un seguimiento de los archivos y carpetas que son nuevos o modificados y los agrega a su copia de seguridad. Si esto es lo que desea, lea el capítulo”Cómo hacer una copia de seguridad de una computadora con Copia de seguridad de Windows”en este tutorial.
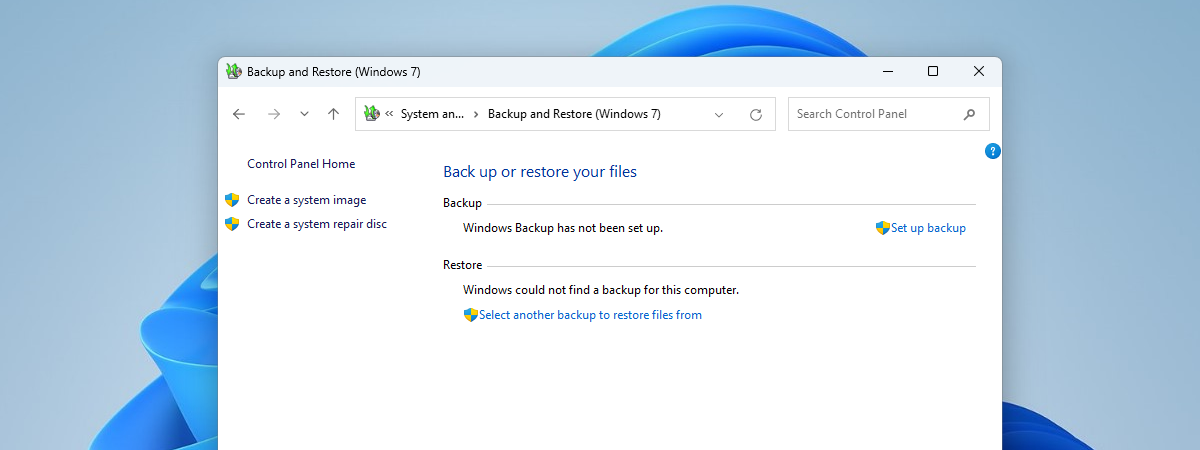
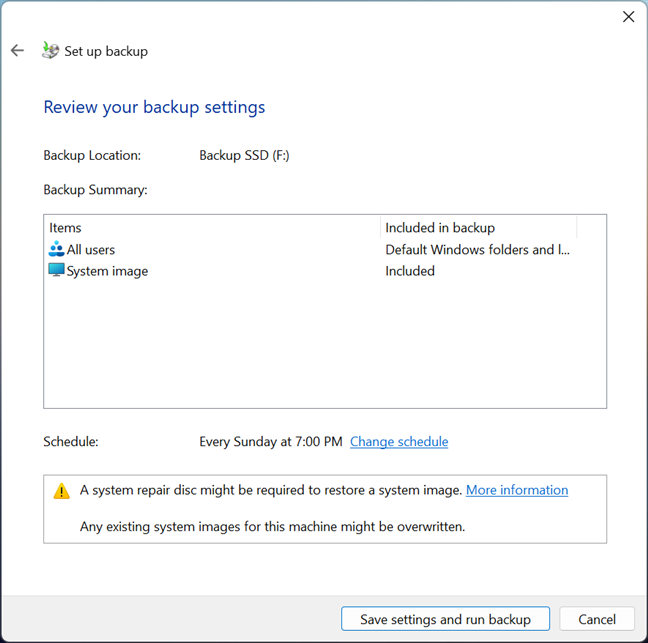
Windows Backup and Restore
Además, Windows Backup ofrece la capacidad de crear una imagen del sistema, que es un clon de las unidades que su computadora requiere para iniciarse. Una imagen del sistema incluye el sistema operativo y todas las configuraciones, programas y archivos del sistema que se encuentran en la unidad C:. Puede usarlo para restaurar el contenido de su computadora si su disco duro o unidad de estado sólido falla. Cuando repara su computadora desde una imagen del sistema, debe saber que es un proceso de restauración completo. No puede elegir elementos individuales, programas o configuraciones del sistema. Básicamente, la unidad se sobrescribe con los archivos de la imagen del sistema. Si desea crear una imagen del sistema de su computadora, lea la última sección de esta guía.
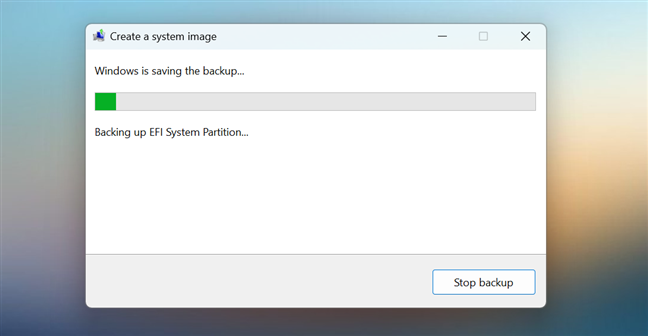
Creación de una imagen del sistema con Backup and Restore
Antes de continuar y ver cómo funciona Backup and Restore, hay una cosa más usted debe saber. Esta herramienta es un programa antiguo que fue bastante popular en la era de Windows 7. Desde entonces, la aplicación no recibió ninguna actualización, pero todavía está disponible en Windows 11 y Windows 10. Funciona igual en ambos sistemas operativos y, según mi experiencia, hace su trabajo a la perfección. Sin embargo, todo parece antiguo y carece de integración con las aplicaciones y características modernas de Windows 11 o Windows 10. En el futuro, todo esto podría cambiar, ya que se rumorea que Microsoft está preparando una nueva aplicación de copia de seguridad de Windows que será parte de la próxima actualización de Windows 11 2023 (versión 23H2) y, presumiblemente, también estará disponible para Windows 10 . Hasta entonces, veamos qué puede hacer la herramienta Copia de seguridad y restauración actual y cómo usarla:
¿Dónde encuentras Copia de seguridad de Windows? Cómo abrirlo en Windows 11 o Windows 10
Hasta donde yo sé, en las últimas versiones de Windows 11 y Windows 10, solo hay un método para abrir Copia de seguridad de Windows que aún funciona de manera consistente. Independientemente de su sistema operativo, inicie el Panel de control. Una forma rápida de abrirlo es buscarlo mediante el cuadro de búsqueda de la barra de tareas; cuando se muestren los resultados, haga clic o toque Panel de control.

Abra el Panel de control
Luego, para abrir Copia de seguridad de Windows, haga clic o toque el enlace”Copia de seguridad y restauración (Windows 7)”en Sistema y seguridad. Alternativamente , vaya a Sistema y seguridad > Copia de seguridad y restauración (Windows 7).
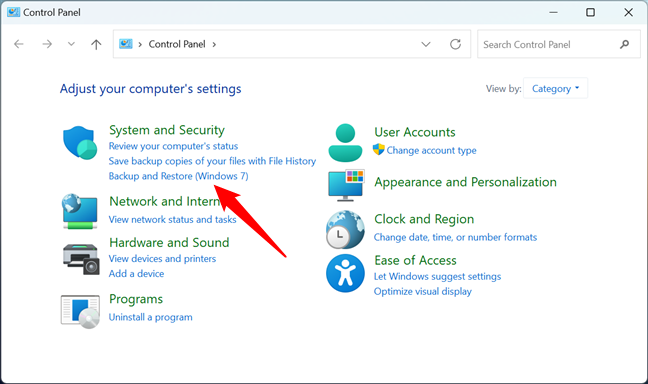
Haga clic o toque el enlace Copia de seguridad y restauración (Windows 7)
Tenga en cuenta que aunque el nombre del enlace termina en Windows 7, la herramienta Copia de seguridad de Windows sigue funcionando como debe ser tanto en Windows 11 como en Windows 10.
Cómo hacer una copia de seguridad de una computadora con Copia de seguridad de Windows
De forma predeterminada, la función Copia de seguridad de Windows está activada apagado. Para comenzar a usarlo, primero debe configurarlo. Siga los siguientes pasos para configurar y decidir qué tipo de copia de seguridad, automática o manual, se adapta mejor a sus necesidades:
Después de hacer clic o tocar el botón”Copia de seguridad y restaurar (Windows 7)”, el Panel de control carga una página llamada”Hacer copia de seguridad o restaurar sus archivos”. En ella, haga clic o toque el enlace”Configurar copia de seguridad”en la sección Copia de seguridad.
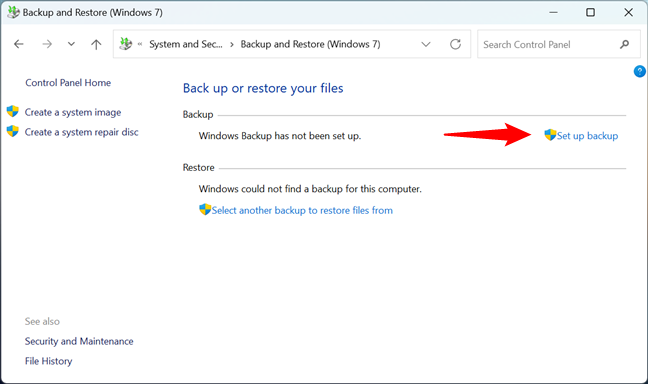
Haga clic en Configurar copia de seguridad
Esto desencadena el lanzamiento de una nueva ventana donde puede ver la lista de unidades disponibles para guardar sus copias de seguridad. Seleccione el que prefiera usar para esta tarea y haga clic o toque Siguiente.
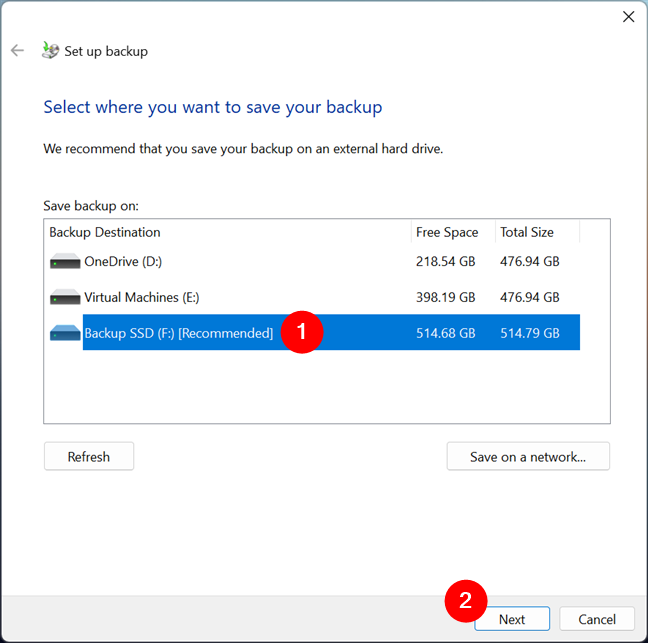
Seleccione dónde desea guardar su copia de seguridad
NOTA: La ventana”Configurar copia de seguridad”también le permite guarde las copias de seguridad en una ubicación de red. Si eso es lo que desea, haga clic o toque el botón”Guardar en una red”y aparecerá una nueva ventana. En él, debe ingresar la Ubicación de red, así como el Nombre de usuario y la Contraseña necesarios para acceder a esa ubicación.
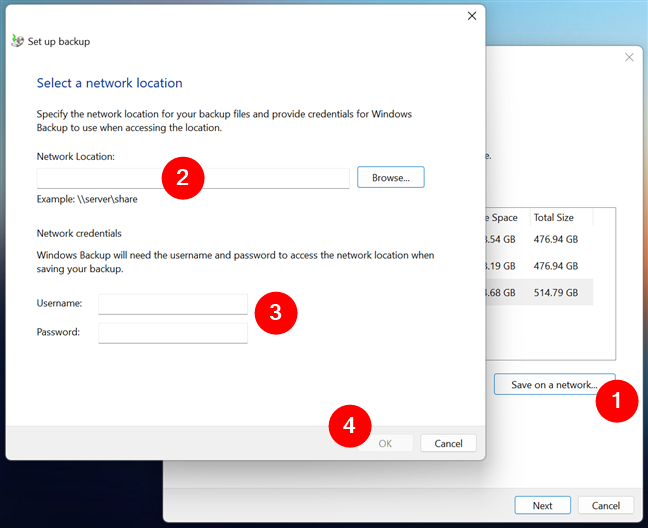
Seleccione una ubicación de red para la copia de seguridad
Luego, después de elegir dónde guardar su copia de seguridad, el asistente Configurar copia de seguridad pregunta”¿De qué desea hacer una copia de seguridad?”. Hay dos opciones disponibles para el contenido de las copias de seguridad:
“Dejar que Windows elija (recomendado)”-Copia de seguridad de Windows crea dos tipos de copia de seguridad en un operación única: una imagen del sistema que puede usar para la recuperación ante desastres y una copia de seguridad de los archivos de datos que se encuentran en sus carpetas de usuario (y bibliotecas), el escritorio de Windows y las carpetas predeterminadas de Windows.”Permítame elegir”: Copia de seguridad de Windows le permite hacer copias de seguridad de carpetas, unidades o bibliotecas individuales.
Una vez configurados, ambos tipos de copias de seguridad se ejecutarán automáticamente, no solo una vez sino repetidamente, en un programa predefinido. Puede cambiar o deshabilite la programación durante los siguientes pasos del asistente. Por ahora, seleccione cómo hacer una copia de seguridad de su PC con Windows: aunque puede seguir la forma recomendada (“Dejar que Windows elija”), si tiene archivos o carpetas que se encuentran en otra parte de su computadora que las carpetas de usuario estándar (o bibliotecas), es mejor seleccionar la segunda opción,”Déjame elegir”, ya que te permite agregar las carpetas que quieras a la copia de seguridad.
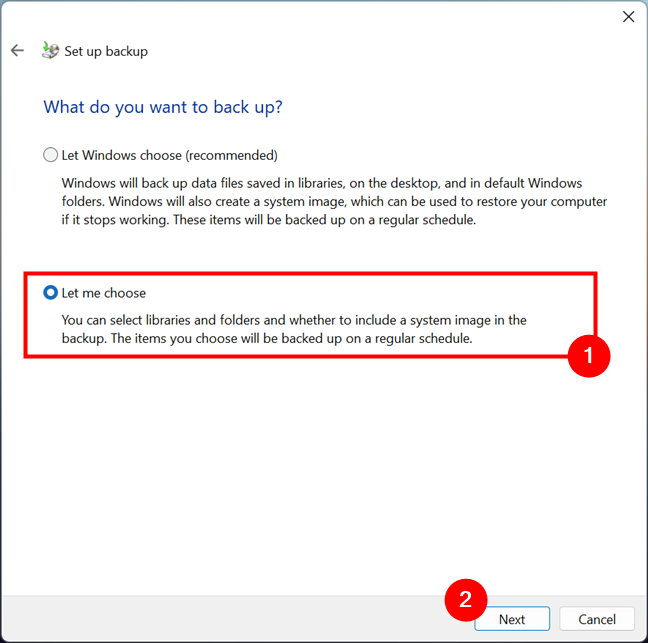
Elija personalizar la copia de seguridad
Si optó por”Dejar que Windows elija”, este siguiente paso se omite, ya que el sistema operativo maneja todos los datos que se van a respaldar. Sin embargo, si ha elegido la segunda opción (“Permítame elegir”), el asistente le permite seleccionar el contenido de la copia de seguridad. Seleccione los archivos, carpetas o unidades de las que desea realizar una copia de seguridad (puede hacer que Copia de seguridad de Windows guarde todo si eso es lo que quiere). Si también desea hacer una copia de las unidades de su sistema operativo, asegúrese de marcar también la casilla”Incluir una imagen del sistema de las unidades”en la parte inferior de la ventana. Tenga en cuenta que también puede realizar esta acción de forma independiente siguiendo las instrucciones del siguiente capítulo de esta guía: Cómo utilizar Windows Backup para crear una imagen del sistema. Para volver al asunto en cuestión, después de decidir qué desea respaldar, haga clic o toque el botón Siguiente.
Seleccione los archivos, carpetas y unidades para realizar la copia de seguridad
Luego viene la opción”Revise su configuración de copia de seguridad”.”paso del asistente. Ahora puede inspeccionar la configuración para el trabajo de copia de seguridad. Vuelva a verificar para asegurarse de haber seleccionado la ubicación de la copia de seguridad que realmente desea y ver si ha incluido todas las unidades, carpetas y archivos. que necesita.
Luego, verifique el Programa en la parte inferior de la ventana. De forma predeterminada, Windows configura la copia de seguridad para que se ejecute”Todos los domingos a las 7:00 p. m.”. Si desea modificar o deshabilitar el horario, haga clic o toque el enlace Cambiar horario al lado.
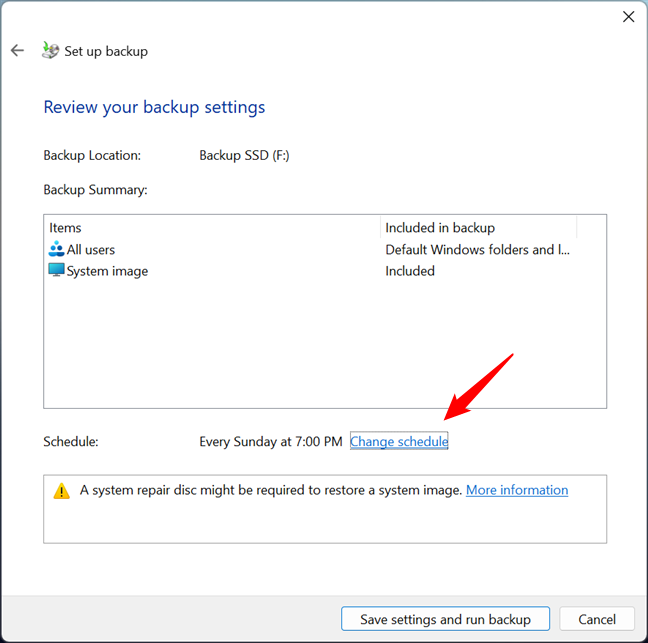
Cambiar la programación de la copia de seguridad
Esto abre una nueva ventana donde Windows le pregunta:”¿Con qué frecuencia desea copia de seguridad?”. Si no desea que Windows realice copias de seguridad automáticas, desmarque la primera opción:”Ejecutar copia de seguridad en un horario (recomendado)”. Si, por otro lado, desea actualizar su copia de seguridad con regularidad, deje la casilla marcada y luego seleccione Con qué frecuencia, qué día y a qué hora desea que Windows realice esta tarea. Sería mejor elegir un momento en que su computadora o dispositivo esté en funcionamiento para garantizar que se pueda realizar la copia de seguridad. Cuando haya terminado con la configuración del horario, presione OK.

Opciones de programación para la copia de seguridad
Ahora ha terminado de configurar la copia de seguridad de Windows. Para aplicar la configuración, cree la tarea de copia de seguridad y ejecútela por primera vez, haga clic o toque el botón”Guardar configuración y ejecutar copia de seguridad”.

Revise su configuración de copia de seguridad
El asistente”Configurar copia de seguridad”se cierra, y volverá a la página Copia de seguridad y restauración (Windows 7) en el Panel de control. Comienza la copia de seguridad y puede monitorear su progreso.
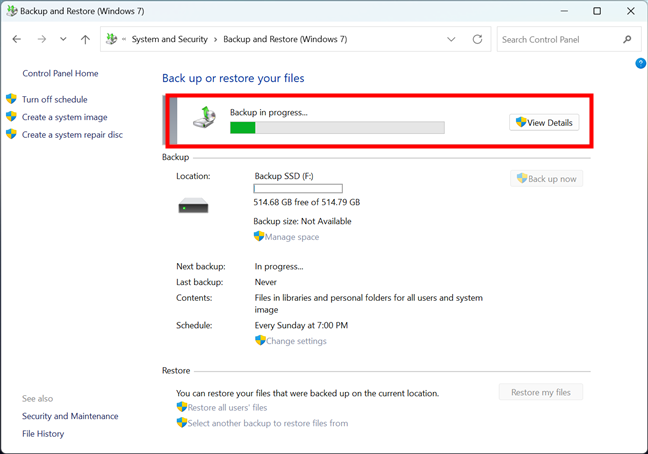
La tarea de copia de seguridad está en curso
Además, la página Copia de seguridad y restauración del Panel de control (Windows 7) también muestra otra información útil sobre la tarea de copia de seguridad. Puede verificar cuánto espacio en disco se usa en la unidad donde se encuentra la copia de seguridad, cuándo se realizará la próxima copia de seguridad, cuándo se realizó la última copia de seguridad, el contenido de la copia de seguridad y su programación. Tenga en cuenta que esta información está disponible en cualquier momento, no solo durante las tareas de copia de seguridad.
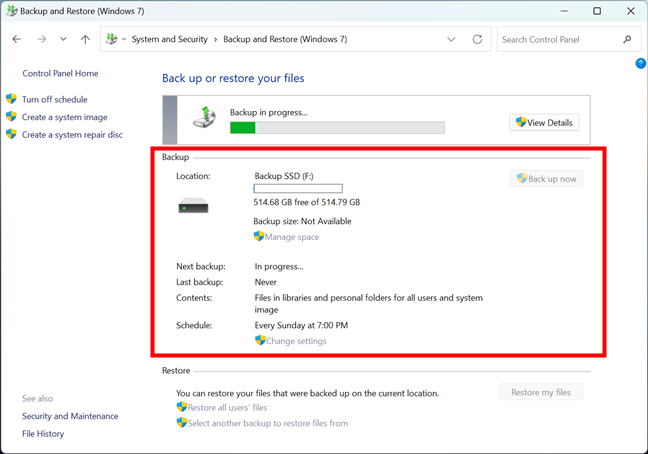
Información sobre la configuración de la copia de seguridad
¡Eso es todo! Ahora tiene la tranquilidad de que sus archivos importantes y su sistema operativo Windows están respaldados. Si sucede algo malo con su PC, al menos tendrá una copia de seguridad que puede usar para restaurar sus datos. Si necesita orientación para eso, lea este tutorial: Cómo recuperar datos de una imagen de copia de seguridad de Windows.
Cómo usar Copia de seguridad de Windows para crear una imagen del sistema
Probablemente, la función más interesante y útil que ofrece Windows Backup es su capacidad para crear una copia de imagen de su sistema operativo. En otras palabras, la herramienta Copia de seguridad y restauración puede crear una copia idéntica de todas las unidades necesarias para que se ejecute Windows. Además, si lo necesita, también puede optar por incluir otras unidades en la imagen del sistema además de las necesarias para iniciar su computadora con Windows 11 o Windows 10. Así es como funciona todo:
El primer paso es abrir la página Copia de seguridad y restauración desde el Panel de control, como se muestra en el segundo capítulo de este tutorial. Luego, haga clic o toque el enlace”Crear una imagen del sistema”en el lado izquierdo de la ventana.
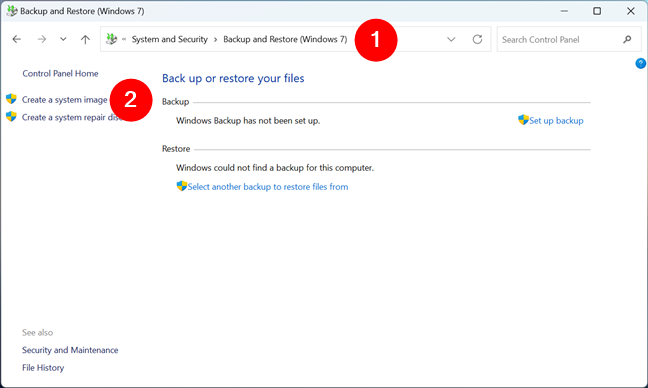
Crear una imagen del sistema
Esto abre el asistente”Crear una imagen del sistema”, que comienza preguntándole dónde desea para guardar la copia de seguridad. Además, Windows Backup también explica claramente que”una imagen del sistema es una copia de las unidades requeridas por Windows para ejecutar […]”y”[…] se puede usar para restaurar su computadora si su disco duro o computadora alguna vez deja de funcionar”. Elija la ubicación de la copia de seguridad. Hay tres opciones disponibles:
“En un disco duro”le permite seleccionar el disco duro, la unidad de estado sólido o la memoria USB donde desea hacer una copia de seguridad de la imagen del sistema.”En uno o más DVD”le permite que use su grabadora de DVD para escribir la imagen del sistema en DVD. Tanto para Windows 11 como para Windows 10, esto significa que necesitará más que un par de discos, ya que ambos sistemas operativos son bastante grandes.”En una ubicación de red”es la opción que debe elegir si desea guardar la imagen del sistema en una computadora o unidad diferente de su red local.
Después de elegir la ubicación de la copia de seguridad de Windows, haga clic o toque Siguiente en la esquina inferior derecha del asistente”Crear una imagen del sistema”.
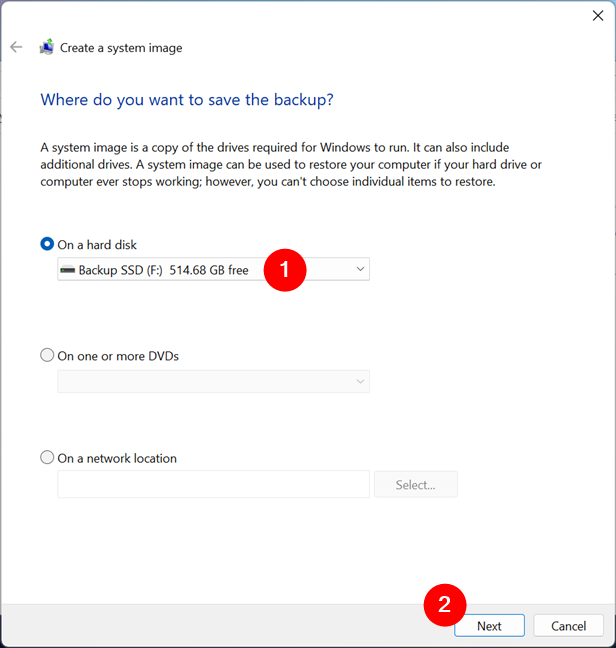
Elija dónde guardar la imagen del sistema
A continuación, Windows Backup le muestra la lista de unidades disponibles en su computadora. Las unidades que se requieren para que Windows 11 o Windows 10 se inicien se seleccionan automáticamente y no se pueden desmarcar. Los otros, que no son necesarios para que su computadora arranque, están deseleccionados de forma predeterminada, pero puede marcar sus casillas si desea que también se incluyan en la imagen del sistema. Una vez que haya tomado una decisión, haga clic o toque el botón Siguiente.

Seleccione qué unidades agregar a la imagen del sistema
Por último, debe”Confirmar la configuración de la copia de seguridad”. El asistente”Crear una imagen del sistema”le brinda un resumen de la ubicación de la copia de seguridad y su tamaño, y también enumera las unidades que se incluirán en la imagen del sistema. Si todo se ve bien, haga clic o toque el botón Iniciar copia de seguridad para comenzar el proceso de copia de seguridad.
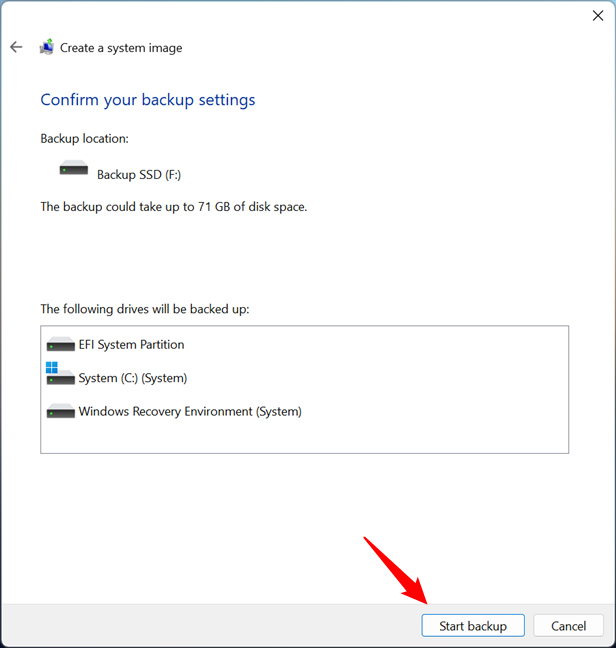
Iniciar la copia de seguridad
Windows Backup ahora carga una nueva ventana que muestra el progreso de la copia de seguridad. Espere hasta que termine, o haga clic/toque el botón Detener copia de seguridad si de alguna manera decide que ya no necesita la imagen del sistema.
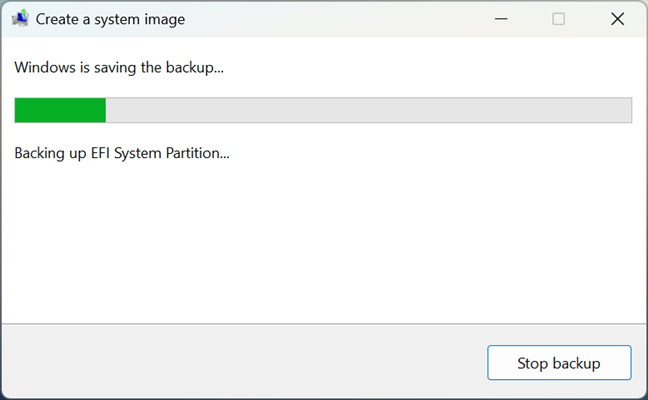
Windows está creando la imagen del sistema
Cuando finaliza la copia de seguridad y se crea la imagen del sistema, Copia de seguridad de Windows le pregunta si también desea crear un disco de reparación del sistema. Un disco de reparación del sistema es un CD o DVD de inicio que puede usar para iniciar, solucionar problemas y reparar computadoras con Windows que funcionan mal y se niegan a iniciarse. Si aún no tiene un disco de reparación del sistema, no está de más crear uno ahora mismo. Sin embargo, puede crear un disco de reparación del sistema en cualquier momento que desee; hemos cubierto todo el proceso aquí: Cómo crear un disco de reparación del sistema en Windows 10 y Windows 11.
Opción para crear un disco de reparación del sistema
Si elige crear un disco de reparación del sistema, se abre un nuevo asistente , guiándolo a través del proceso. Si elige No, el cuadro de diálogo simplemente se cierra. De cualquier manera, el paso final para crear una imagen del sistema con Windows Backup es hacer clic o tocar el botón Cerrar.
Se creó la imagen del sistema
¡Y listo! La imagen del sistema ahora se guarda en la ubicación que seleccionó durante el proceso y puede usarla en cualquier momento que necesite restaurar su computadora con Windows.
¿Sabía que Windows tiene un programa de respaldo?
Como ha visto en esta guía, la herramienta Copia de seguridad y restauración (Windows 7) todavía está presente en Windows 10 y Windows 11 y continúa ofreciendo una forma segura de hacer una copia de seguridad de su computadora. Para asegurarse de no perder sus archivos, debe hacer una copia de seguridad de ellos periódicamente, ya sea configurando una copia de seguridad automática o ejecutando una manualmente. Después de una instalación limpia de Windows 11 o Windows 10, le recomiendo que al menos cree una imagen del sistema de las unidades del sistema operativo. No dude en compartir su experiencia con Windows Backup en un comentario a continuación y suscríbase a nuestro boletín para asegurarse de no perderse ninguno de nuestros próximos tutoriales.