Cómo verificar la fecha de instalación de Windows UP
¿Necesita saber cuándo instaló Windows en su computadora? Es posible que necesite esta información para el trabajo o que la desee solo para alardear de la estabilidad de su sistema operativo después de todos estos años de abuso. O tal vez simplemente no desea que su Windows se ejecute durante más de seis meses sin reinstalarlo. Sea cual sea el motivo, aquí se explica cómo comprobar la fecha de instalación de Windows:
Cosas que debe tener en cuenta al comprobar la fecha de instalación de Windows
Antes de mostrarle cómo para encontrar la fecha de instalación de su Windows, hay un par de cosas que debe tener en cuenta:
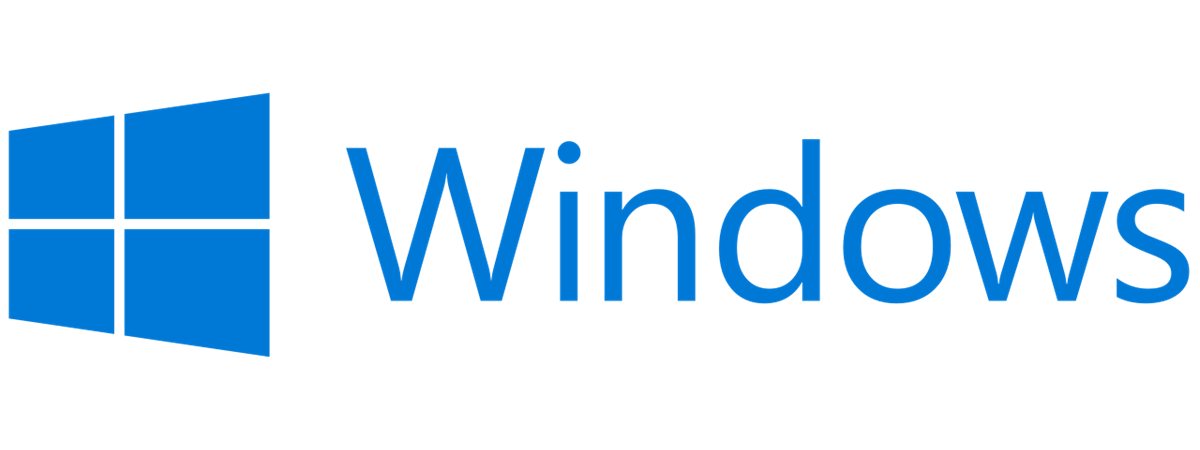 Si bien las capturas de pantalla de este tutorial se realizaron en Windows 11 y Windows 10, los comandos compartidos en esta guía funcionan para todas las versiones modernas de Windows, incluidas Windows 7 o Windows 8.1. Si realizó una instalación limpia de Windows, desde cero, sin aplicar ninguna actualización importante, todos los métodos de este tutorial funcionan y ofrecen buenos resultados. Cuando instala Windows 10 o Windows 11, el sistema operativo conserva su fecha de instalación correcta. Sin embargo, cuando instala una actualización principal como Windows 10 versión 22H2 o Windows 11 versión 22H2, el número de compilación cambia y la fecha de instalación cambia a la fecha en que se instaló la última actualización/compilación principal. El mismo cambio en la fecha de instalación ocurre cuando actualiza su versión anterior de Windows a una más nueva, como instalar Windows 11 como una actualización de su antiguo Windows 10. Debido a esto, la mayoría de los métodos de esta guía le brindan la fecha de instalación de su versión actual. Para averiguar cuándo se realizó la primera instalación de Windows, vaya a la sección BONUS al final de este artículo.
Si bien las capturas de pantalla de este tutorial se realizaron en Windows 11 y Windows 10, los comandos compartidos en esta guía funcionan para todas las versiones modernas de Windows, incluidas Windows 7 o Windows 8.1. Si realizó una instalación limpia de Windows, desde cero, sin aplicar ninguna actualización importante, todos los métodos de este tutorial funcionan y ofrecen buenos resultados. Cuando instala Windows 10 o Windows 11, el sistema operativo conserva su fecha de instalación correcta. Sin embargo, cuando instala una actualización principal como Windows 10 versión 22H2 o Windows 11 versión 22H2, el número de compilación cambia y la fecha de instalación cambia a la fecha en que se instaló la última actualización/compilación principal. El mismo cambio en la fecha de instalación ocurre cuando actualiza su versión anterior de Windows a una más nueva, como instalar Windows 11 como una actualización de su antiguo Windows 10. Debido a esto, la mayoría de los métodos de esta guía le brindan la fecha de instalación de su versión actual. Para averiguar cuándo se realizó la primera instalación de Windows, vaya a la sección BONUS al final de este artículo.
1. Cómo verificar la fecha de instalación de Windows desde CMD, PowerShell o Windows Terminal
Muchas guías similares en Internet recomiendan que abra el símbolo del sistema, escriba este comando y presione Entrar:
systeminfo
También puede usar PowerShell o Windows Terminal para ejecutar este comando, no solo CMD. Desafortunadamente, devuelve toneladas de datos y encontrar el campo Fecha de instalación original es complicado. Sin embargo, está allí, junto con otra información como la versión de Windows que está utilizando, el propietario registrado o el procesador utilizado.
Ejecutar el comando systeminfo
Si desea que este comando muestre solo la fecha de instalación del sistema operativo (SO), use la siguiente variación:
systeminfo | encuentre”Fecha de instalación”
Después de presionar Intro, muestra solo el campo Fecha de instalación original, que muestra la fecha y hora exactas en que se instaló o actualizó Windows en su computadora.
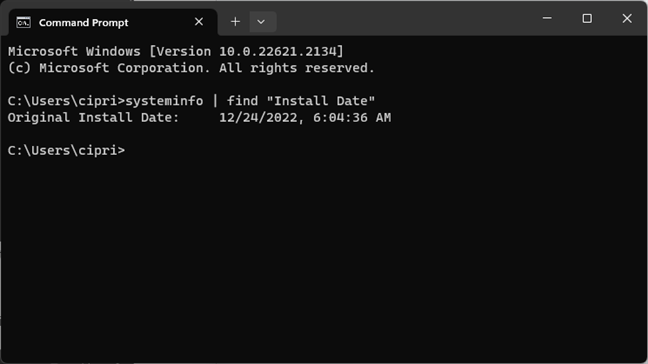
Cómo comprobar la fecha de instalación original
También, un comando equivalente es:
wmic OS get InstallDate
Sin embargo, la forma en que muestra la fecha de instalación de Windows no es útil. Primero muestra el año, luego el mes, luego el día, seguido de la hora exacta en que se instaló, todo uno tras otro, sin espacios.
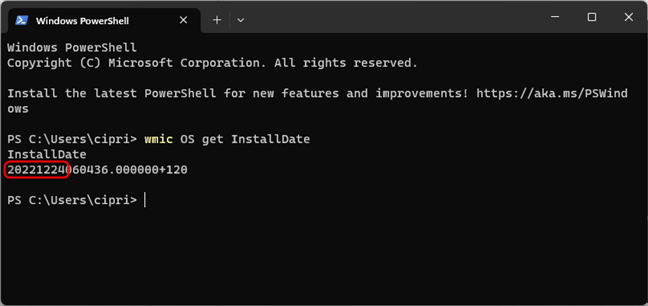
La fecha de instalación no se lee fácilmente con este comando
Si compara la captura de pantalla anterior con la anterior, puede distinguir la misma fecha de instalación. Debido a este problema de formato, no recomiendo este comando y evito usarlo.
2. Cómo verificar la fecha de instalación de Windows en la aplicación Configuración
Tanto Windows 10 como Windows 11 muestran su fecha de instalación en su aplicación Configuración. Aquí se explica cómo encontrar esta información, primero en Windows 10 y luego en Windows 11:
2.1. ¿Cuándo instalé Windows 10? Dónde verificar en la aplicación Configuración
La fecha de instalación del sistema operativo se puede verificar abriendo Configuración (Windows + I). Vaya a Sistema > Acerca de. En el lado derecho de la ventana de Configuración, debería ver una sección llamada Especificaciones de Windows. Allí, busque la línea que dice”Instalado el”, seguida de la fecha de instalación.
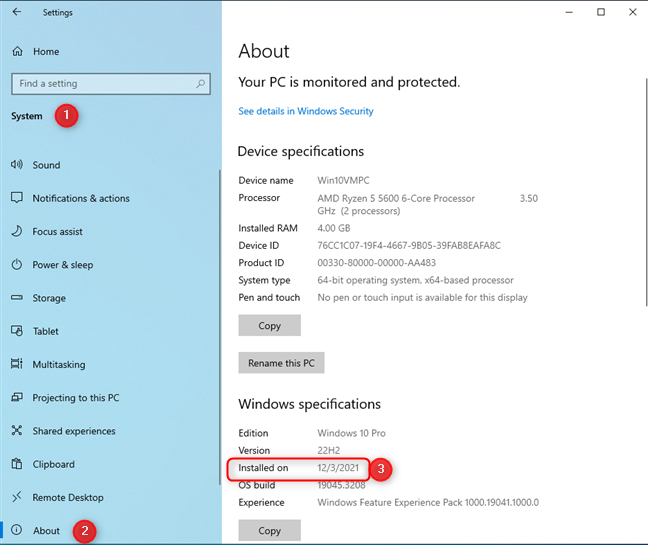
Comprobando la fecha de instalación de Windows 10
Incluso puede presionar el botón Copiar y tener esta información almacenada en el portapapeles para pegarla en otro lugar.
2.2. ¿Cuándo instalé Windows 11? Dónde verificar en la aplicación Configuración
En Windows 11, el proceso es similar: comience abriendo la aplicación Configuración (Windows + I ). En la barra lateral izquierda, elija Sistema. A la derecha, desplácese hacia abajo hasta Acerca de y haga clic o tóquelo.
En Configuración de Windows 11, vaya a Sistema > Acerca de
Busque la sección de especificaciones de Windows a la derecha lado de la ventana Configuración. Allí encontrará la información que necesita, junto a Instalado en.
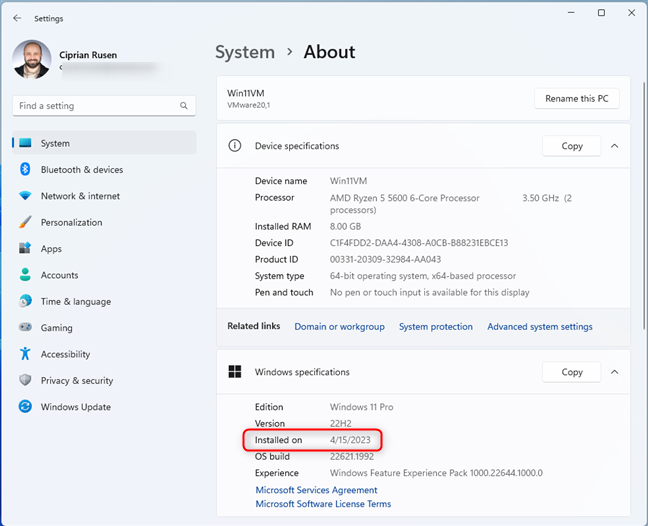
Comprobación de la fecha de instalación de Windows 11
Aquí también, puede pulsar el botón Copiar junto a las especificaciones de Windows y almacenar la información en el portapapeles.
3. Cómo verificar la fecha de instalación de Windows en el Explorador de archivos
Si usa Windows 10 o Windows 11, abra el Explorador de archivos. Incluso si la aplicación File Explorer se ve diferente en Windows 10 en comparación con Windows 11, el proceso para verificar la fecha de instalación del sistema operativo es el mismo. Haga clic o toque Esta PC en el panel de navegación de la izquierda, abra la unidad C: (donde está instalado Windows) y haga clic con el botón derecho (o mantenga presionada) la carpeta de Windows. En el menú contextual, elija Propiedades.
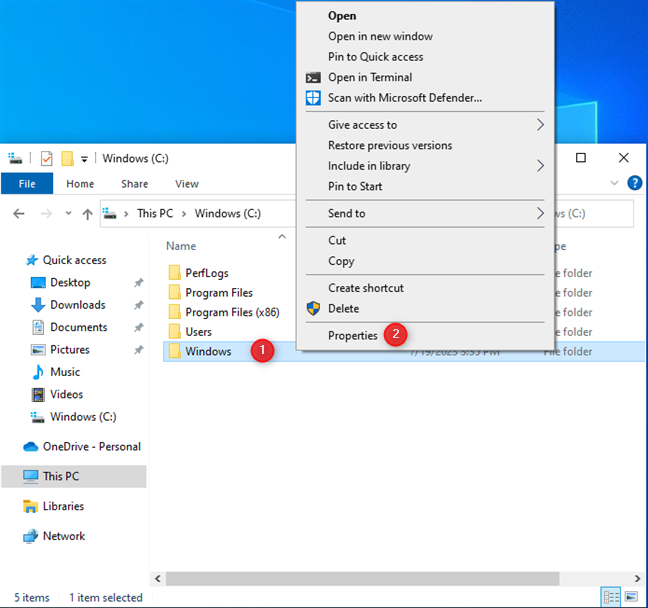
Haga clic derecho en la carpeta de Windows y seleccione Propiedades
En la pestaña General de la ventana Propiedades de Windows, busque la entrada Creado. Muestra cuándo se creó la carpeta de Windows en su computadora o dispositivo, cuando instaló Windows por primera vez.
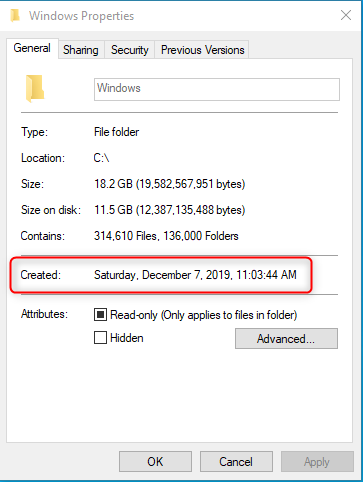
Ver el campo Creado
IMPORTANTE: El problema con este método es que puede mostrar un fecha muy diferente a la de los otros métodos compartidos en esta guía. Esto sucede cuando instala Windows, pero su computadora no está conectada a Internet. En esta situación, su instalación de Windows no sabe la fecha y hora exactas en que se instaló hasta que finaliza la instalación y conecta la PC a Internet. Sin embargo, después de que el sistema operativo registra esta fecha, no modifica el campo Creado de la carpeta de Windows con la fecha correcta.
4. Cómo encontrar la fecha de instalación de Windows usando PowerShell o Windows Terminal
Este método implica abrir PowerShell o iniciar Windows Terminal. En cualquiera de estas aplicaciones de línea de comandos, copie y pegue el siguiente comando y presione Entrar:
([WMI]”).ConvertToDateTime((Get-WmiObject Win32_OperatingSystem).InstallDate)
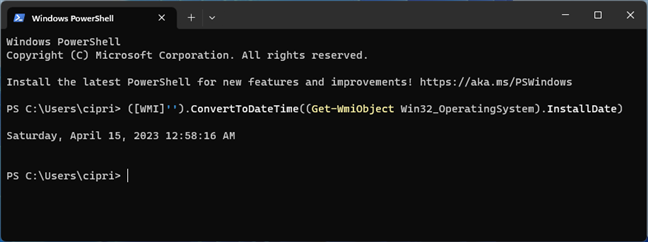
Verifique la fecha de instalación de Windows en PowerShell
Después de unos segundos, verá la fecha de instalación en un formato legible, como en la captura de pantalla anterior.
5. Cómo encontrar la fecha de instalación de Windows desde el Registro
Este método es un poco más complicado y comienza abriendo el Editor del Registro y navegando a esta ruta:
HKEY_LOCAL_MACHINE\SOFTWARE\Microsoft \Windows NT\CurrentVersion
Luego, en el lado derecho del Editor del Registro, busque la clave de registro InstallDate. Si hace doble clic en él, el valor que ve es la fecha de instalación de Windows. Desafortunadamente, se muestra en formato hexadecimal, lo cual no es útil para la mayoría de los usuarios, a menos que lo convierta usando una herramienta como Hexadecimal to Convertidor decimal.
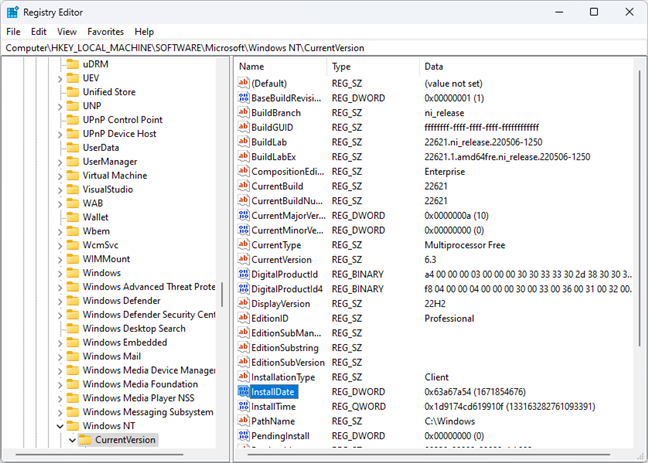
Verifique la fecha de instalación de Windows en el Editor del Registro
Una forma más sencilla de leer la fecha de instalación de Windows desde el Registro es abrir PowerShell o iniciar la Terminal de Windows, copiar y pegar el siguiente comando y presione Enter:
[timezone]::CurrentTimeZone.ToLocalTime(([datetime]’1/1/1970′).AddSeconds($(get-itemproperty’HKLM:\Software\Microsoft\Windows NT\ CurrentVersion’).InstallDate))
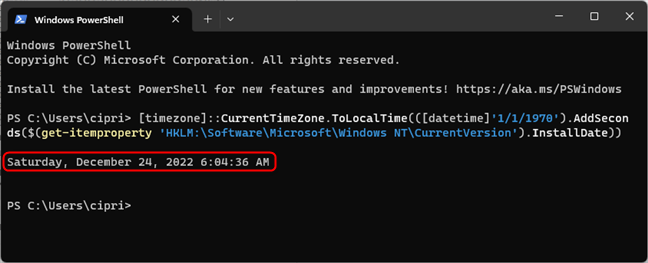
Una mejor alternativa es usar PowerShell
Entonces, aunque la fecha de instalación que desea se almacena en el registro de Windows, debe usar PowerShell o Windows Terminal para mostrar la fecha de instalación del sistema operativo en un formato legible. Es mucho más fácil que navegar a través del Editor del Registro, ¿verdad?
BONIFICACIÓN: ¿Cuál es la fecha de instalación original? ¿Cómo determino cuándo se instaló/actualizó Windows 10 o Windows 11?
Microsoft lanzó varias actualizaciones importantes para Windows 10 y Windows 11. Excepto por el método que involucra el Explorador de archivos, todos los demás le mostrarán la”fecha de instalación”más reciente, es decir, cuándo se instaló la última actualización importante o compilación de Windows. Pero, ¿qué sucede si desea saber cuándo se instaló Windows por primera vez en su computadora? Puede tener una PC con Windows 11 ahora, pero tal vez inicialmente estaba ejecutando Windows 10. O, como es el caso en mi ejemplo a continuación, mientras instalé la compilación 19043 de Windows 10 inicialmente, más tarde recibió una actualización para compilar 19045. Si desea saber la fecha de instalación original de Windows, abra PowerShell o Windows Terminal y primero ejecute este comando:
[email protected](Get-ChildItem-Path HKLM:\System\Setup\Source* | ForEach-Object {Get-ItemProperty-Path Registry::$ _}; Get-ItemProperty’HKLM:\SOFTWARE\Microsoft\Windows NT\CurrentVersion’)
Después de presionar Enter, copie/pegue este segundo comando y ejecútelo:
$OS | Select-Object ProductName, ReleaseID, CurrentBuild, @{Name=’InstallDate’; Expression={[timezone]::CurrentTimeZone.ToLocalTime(([datetime]’1/1/1970′).AddSeconds($_.InstallDate))}} | Sort-Object”InstallDate”
Ahora finalmente verá cuándo se instaló cada versión de Windows en su computadora.
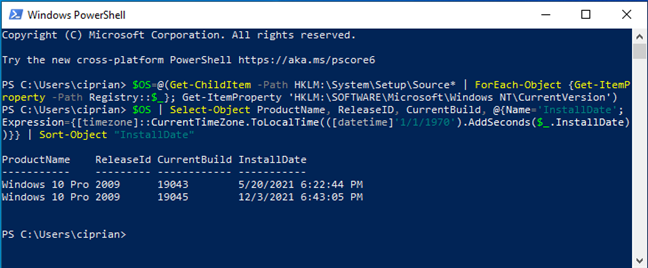
Vea cuándo se instalaron todas las compilaciones de Windows
En la captura de pantalla anterior, puede ver que Instalé Windows 10 por primera vez el 20 de mayo de 2021. Luego, el 3 de diciembre de 2021, recibió una actualización importante. Si tiene una situación similar, lea estas guías para hacer coincidir sus números de compilación con las versiones reales de Windows que ha instalado:
¿Conoce otros métodos para averiguar cuándo se instaló Windows?
Estos son todos los métodos que conozco para verificar la fecha de instalación del sistema operativo en cualquier computadora con Windows. Como puede ver, algunos métodos son súper rápidos y fáciles de usar, mientras que otros son más complicados. La información compartida por cada método puede ser diferente, así que pruébelos, comprenda lo que hace cada método y elija el que se ajuste a sus necesidades. Antes de cerrar este tutorial, si conoce otros métodos que le den la fecha de instalación de Windows, compártalos en un comentario a continuación. Estoy seguro de que otros lectores los apreciarán.