Este artículo explica cómo reparar o restablecer la distribución de Ubuntu del Subsistema de Windows para Linux (WSL) en Windows 11.
El Subsistema de Windows para Linux permite a los desarrolladores ejecutar un entorno GNU/Linux directamente en Windows sin configurar una máquina virtual o arranque dual, incluidas la mayoría de las herramientas, utilidades y aplicaciones de línea de comandos.
Con la versión 2 de WSL instalada en Windows, puede reparar o restablecer una distribución de Ubuntu en un entorno WSL si la aplicación no funciona correctamente.
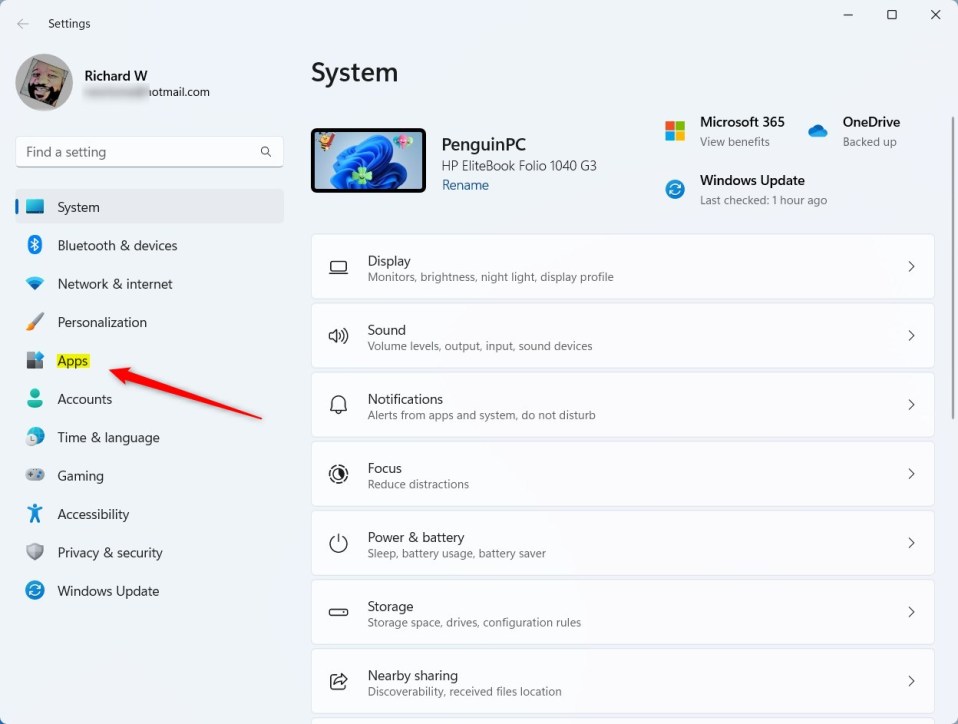
Si usa Ubuntu Linux dentro de WSL y la aplicación no funciona bien, puede repararla sin perder los datos de la aplicación y la mayoría de las configuraciones.
Por otro lado, si la reparación no resuelve o soluciona los problemas de la aplicación, puede restablecer la aplicación Ubuntu Linux. Al hacer esto, se restablecerán todas las configuraciones y se perderán los datos.
A continuación se muestra cómo usar la función de reparación o restablecimiento con WSL Ubuntu Linux.
Reparar WSL Ubuntu Linux
Como se mencionó anteriormente, la función de reparación y reinicio puede solucionar los problemas de la aplicación WSL Ubuntu Linux.
Cuando usa la función de reparación, las aplicaciones restaurarán algunas configuraciones predeterminadas sin perder los datos creados dentro de la distribución de Ubuntu Linux..
Aquí se explica cómo reparar la aplicación WSL Ubuntu Linux.
Aquí se explica cómo hacerlo.
Primero, abra la aplicación Configuración de Windows.
Puedes hacerlo haciendo clic en el menú Inicio y seleccionando Configuración. O presione el método abreviado de teclado (tecla de Windows + I) para iniciar la aplicación de configuración.
Cuando se abra la aplicación Configuración , haga clic en Aplicaciones a la izquierda.
Mosaico de accesibilidad de Windows 11
Seleccione el Instalar aplicaciones mosaico a la derecha para expandirlo.
Aplicaciones instaladas en la configuración de Windows 11
En el panel de configuración Aplicaciones-> Instalar aplicaciones , desplácese hacia abajo en la lista y seleccione el mosaico de la aplicación Ubuntu Linux. A continuación, haga clic en el botón de menú (tres puntos) y haga clic en Opciones avanzadas.
Sobre las Opciones avanzadas, haga clic en el botón Reparar.
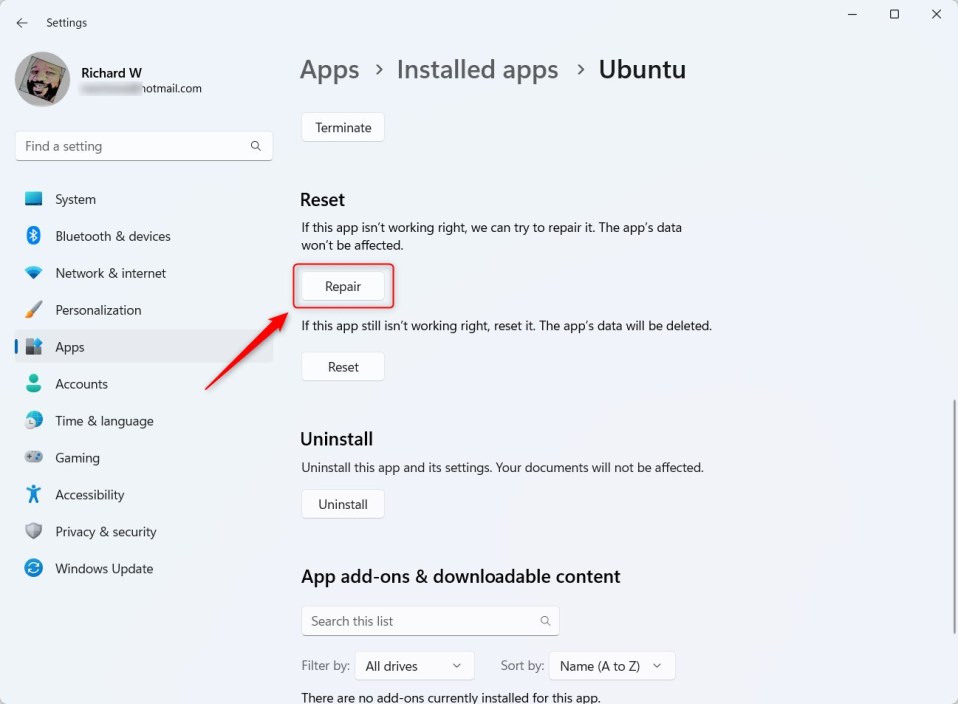
Espere a que se complete el proceso de reparación, luego intente usar la aplicación nuevamente para ver si se resolvieron los problemas.
Cierre la aplicación Configuración cuando haya terminado.
Restablezca la aplicación WSL Ubuntu Linux
Si la función de reparación no funcionó. Si no resuelve los problemas de la aplicación WSL Ubuntu Linux, puede usar el restablecimiento futuro para reiniciar todas las configuraciones y eliminar todos los datos de las aplicaciones.
Para hacer eso, siga los pasos de reparación anteriores yendo a Configuración-> Aplicaciones-> Aplicaciones instaladas y abra las Opciones avanzadas de la aplicación Ubuntu Linux.
En el panel de Opciones avanzadas, haga clic en el botón Restablecer para restablecer la Aplicación WSL Ubuntu Linux.
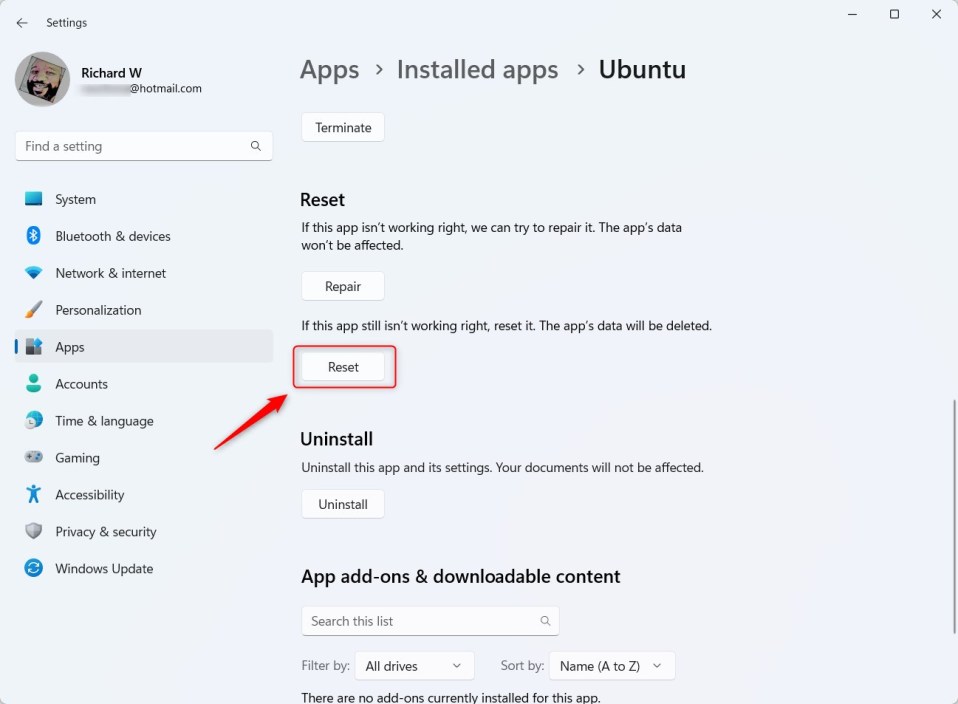
Espere a que se complete el proceso de reinicio, luego intente la aplicación nuevamente para ver si los problemas están resueltos.
Cierre la aplicación Configuración cuando haya terminado.
Alternativamente, la aplicación Windows Terminal puede restablecer WSL Ubuntu Linux.
Primero, abra la aplicación Windows Terminal como administrador.
Luego ejecute los comandos a continuación para enumerar todas las distribuciones WSL Linux instaladas, luego anule el registro (restablezca)
wsl–list wsl–unregister Ubuntu
¡Eso debería funcionar!
Conclusión:
Esta publicación le mostró cómo reparar o restablecer WSL Ubuntu Linux en Windows 11. Si encuentra algún error arriba o tiene algo que agregar, utilice el formulario de comentarios a continuación.