Cómo agregar números de página en Canva
Enlaces de dispositivos
Agregar páginas numeradas a un diseño tiene muchas ventajas prácticas. Sin embargo, Canva no tiene una función de numeración automática de páginas, lo que significa que agregar páginas no es tan sencillo como hacerlo en otras aplicaciones. Afortunadamente, aún es posible agregar páginas en Canva.
De hecho, hay un par de formas relativamente fáciles de numerar tus páginas de Canva. En este artículo, discutiremos los pasos necesarios para hacerlo en diferentes dispositivos.
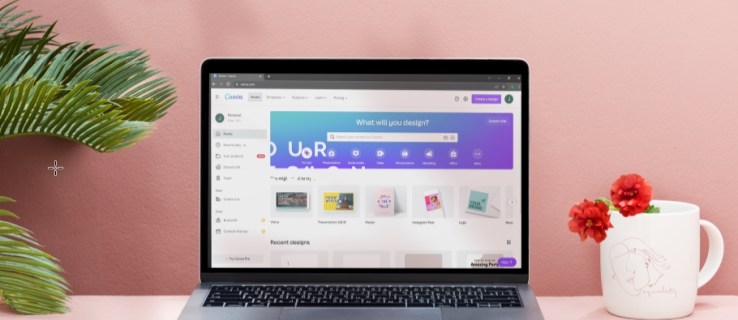
Cómo agregar números de página en Canva para PC
Si desea agregar números de página a cualquiera de sus proyectos en Canva, no existe una herramienta de un solo clic para eso. Como resultado, deberá incluirlos en sus diseños manualmente. Es un inconveniente, pero le permite tener más control sobre cómo diseña sus diseños. Además, hay tres formas de hacerlo, lo que significa que puede elegir la más eficiente para usted.
Agregar cuadros de texto
Presione T en su teclado para agregar un cuadro de texto a la página del editor de el proyecto en el que estás trabajando. Haz doble clic en el texto del cuadro para resaltarlo y editarlo. En tu teclado, escribe “1”. Arrastra el número hasta donde quieras que aparezca. Por ejemplo, puede hacer clic y arrastrar el número a una esquina de la página. Puede modificar el estilo de fuente resaltando el número en el editor. Puede cambiar el estilo de fuente, el color, el tamaño de fuente y el formato de negrita. Agregar nuevas páginas a su diseño. Haga clic en la opción “Duplicar página” en lugar de usar el botón “Agregar”. Esto le permite continuar agregando páginas sin preocuparse por el formato.
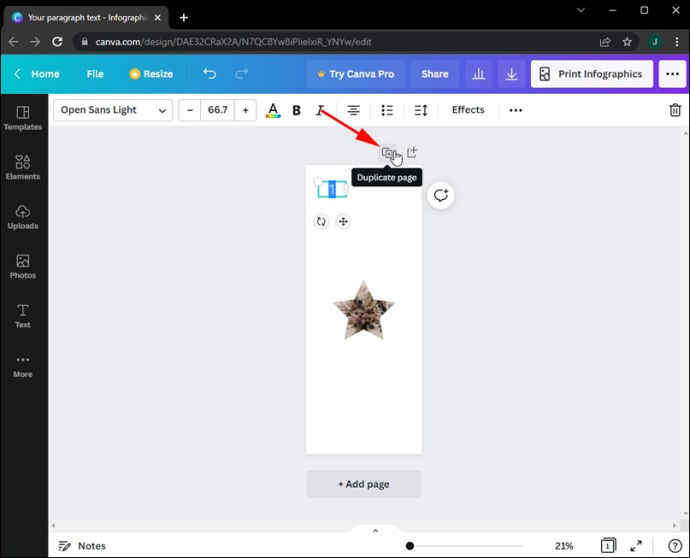 Agregue páginas de una en una hasta alcanzar el número de páginas deseado.
Agregue páginas de una en una hasta alcanzar el número de páginas deseado. Modifique los campos de texto en cada página después de agregar las páginas. Simplemente haga doble clic en los campos de texto respectivos nuevamente.
Modifique los campos de texto en cada página después de agregar las páginas. Simplemente haga doble clic en los campos de texto respectivos nuevamente.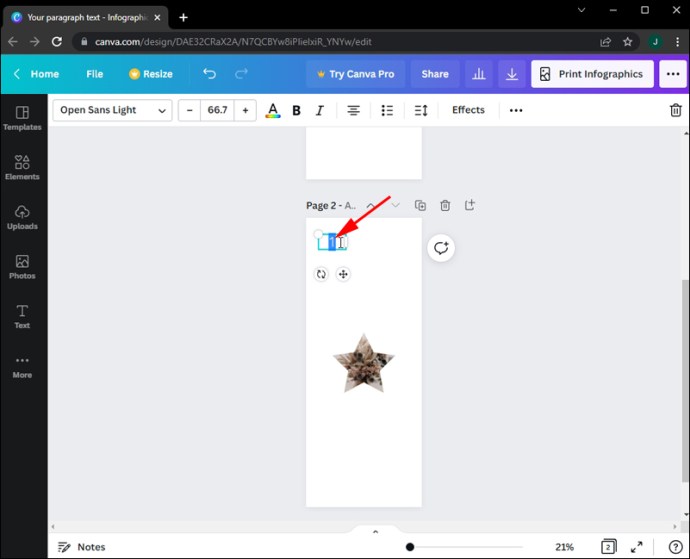
Usar elementos numéricos
Elige el Pestaña “Elementos” del panel lateral izquierdo en la pantalla del editor.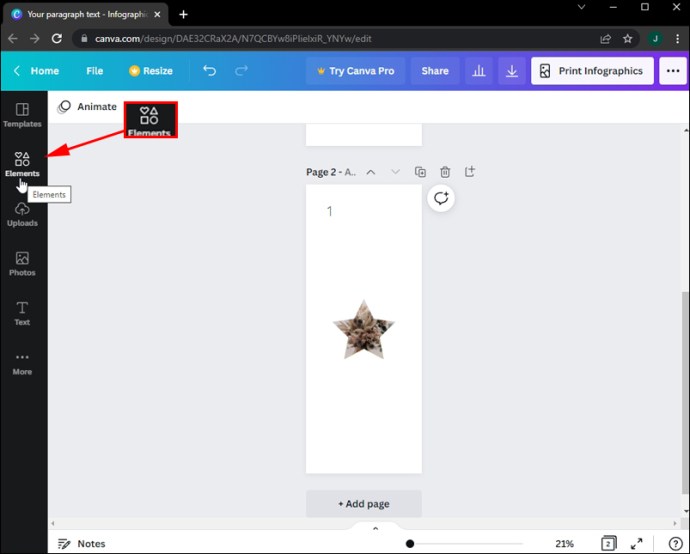 Escriba “numbers” en la búsqueda de la galería Elementos barra en la parte superior.
Escriba “numbers” en la búsqueda de la galería Elementos barra en la parte superior.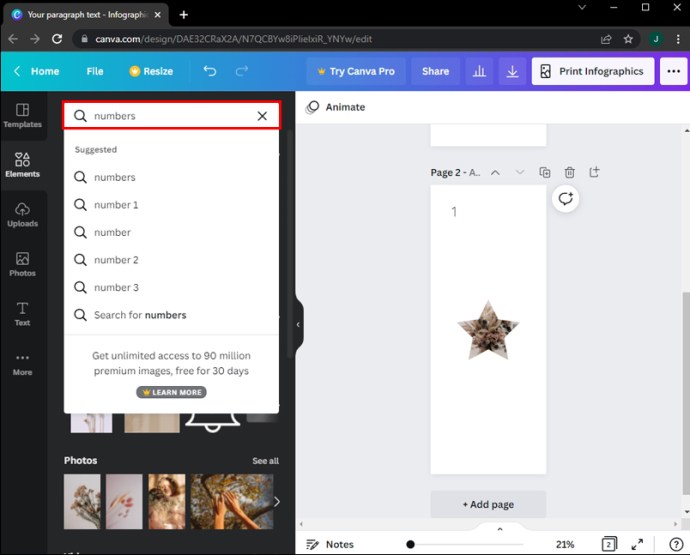 Se le presentará un menú de posibilidades numéricas. Haga su selección navegando por las opciones y haciendo clic en la que desee.
Se le presentará un menú de posibilidades numéricas. Haga su selección navegando por las opciones y haciendo clic en la que desee.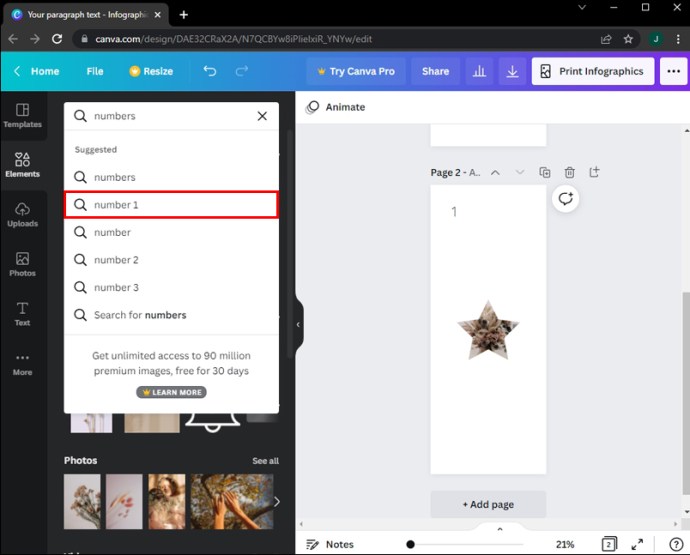 Asegúrese de haber hecho clic en el estilo de número que desea y luego arrástrelo y suéltelo en la página de diseño.
Asegúrese de haber hecho clic en el estilo de número que desea y luego arrástrelo y suéltelo en la página de diseño.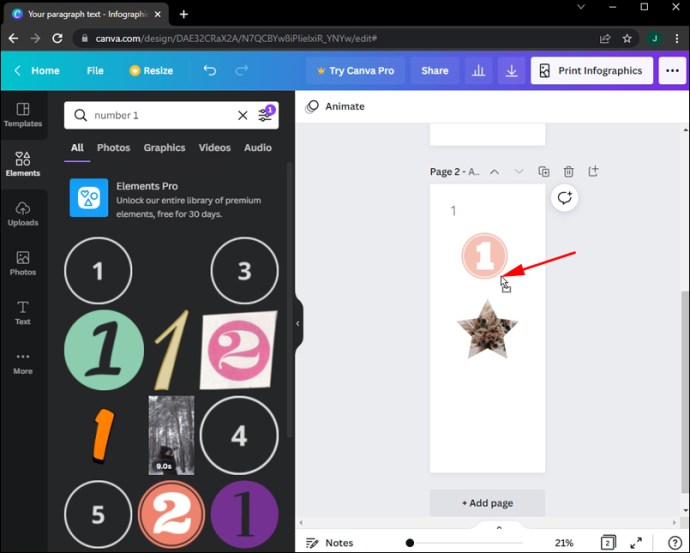 Arrastre los círculos blancos o las pastillas alrededor del número para cambiar su tamaño.
Arrastre los círculos blancos o las pastillas alrededor del número para cambiar su tamaño.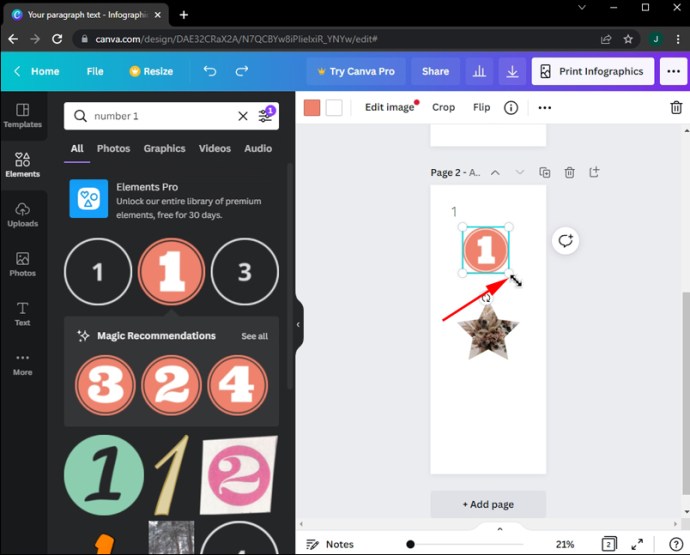
Lamentablemente, aquí puede No solo haga clic en la opción”Duplicar página”y transfiera el formato a la nueva página. Cada página requerirá que ingrese los números de página de la galería Elementos manualmente. Además, tenga en cuenta que solo hay algunas opciones disponibles en la colección Elementos. No siempre es posible obtener el conjunto completo de números disponibles para un diseño en particular.
Agregar formas
Vaya al panel izquierdo del editor y elija “Elementos” pestaña.
Seleccione la sección Líneas.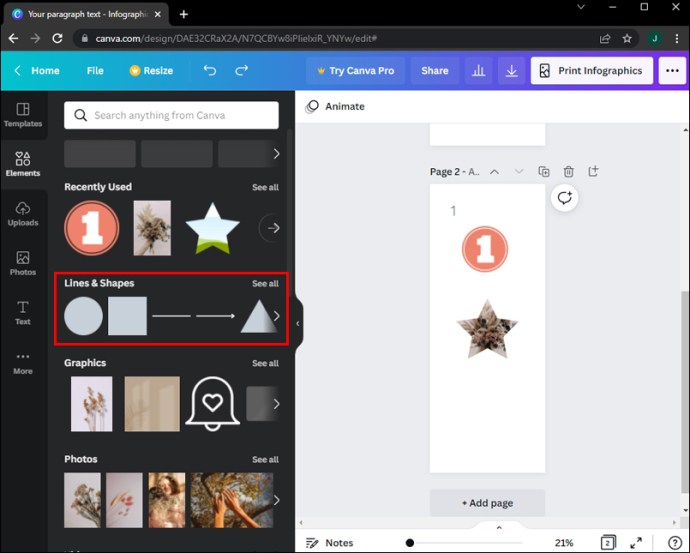 Haga clic y arrastre la forma deseada al diseño en el que está trabajando.
Haga clic y arrastre la forma deseada al diseño en el que está trabajando.
Es hora de jugar con las dimensiones de la forma arrastrando y haciendo clic en los círculos blancos y los mangos de las pastillas.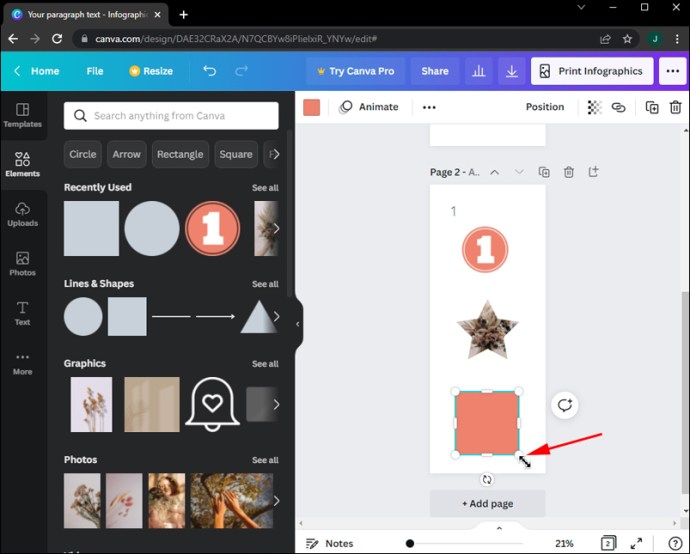 Mueva el cuadrado recién redimensionado a la ubicación deseada en la página arrastrándolo allí.
Mueva el cuadrado recién redimensionado a la ubicación deseada en la página arrastrándolo allí.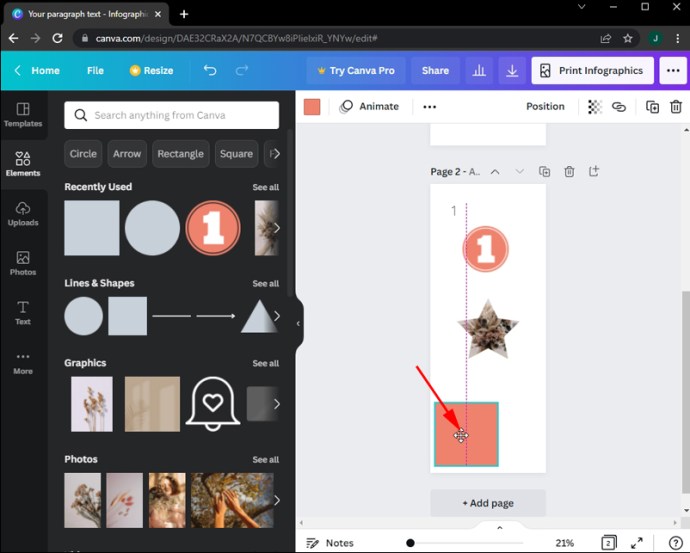 Cambia el color del cuadrado. Tienes la opción de usar los colores preexistentes o agregar los tuyos propios a través del mosaico “Más” de color arcoíris a la izquierda.
Cambia el color del cuadrado. Tienes la opción de usar los colores preexistentes o agregar los tuyos propios a través del mosaico “Más” de color arcoíris a la izquierda.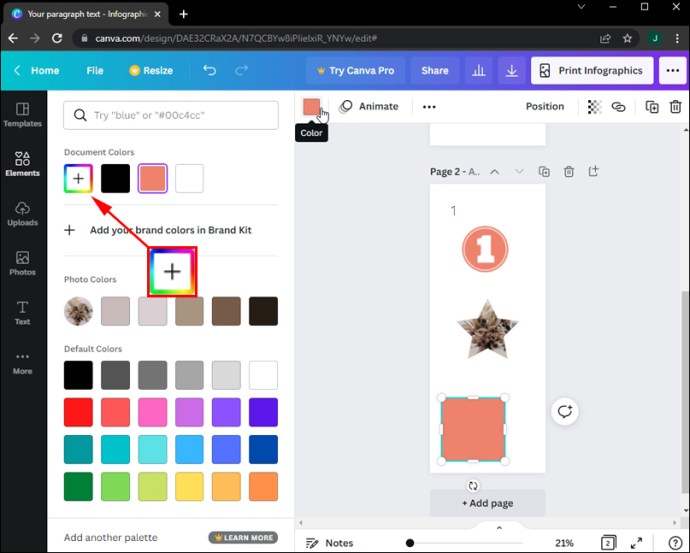 Toque y mantenga presionado el T en su teclado o seleccione la pestaña”Texto”en el panel lateral izquierdo para ingresar texto.
Toque y mantenga presionado el T en su teclado o seleccione la pestaña”Texto”en el panel lateral izquierdo para ingresar texto.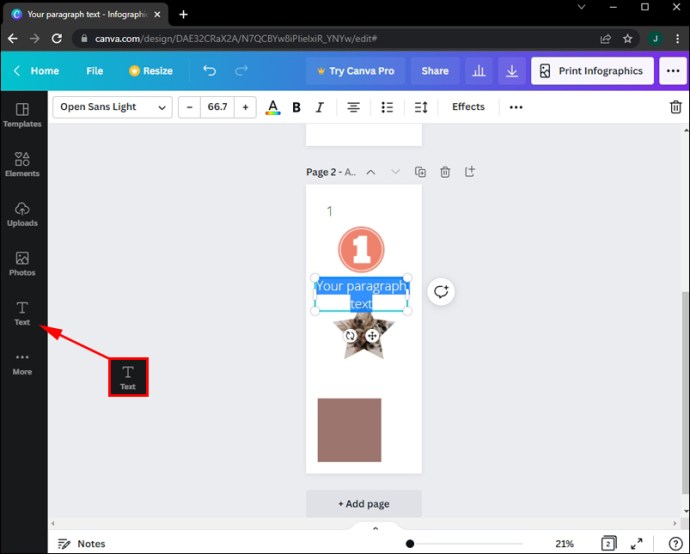 Haga doble clic en el campo de texto y escriba el número por el que desea reemplazarlo.
Haga doble clic en el campo de texto y escriba el número por el que desea reemplazarlo. 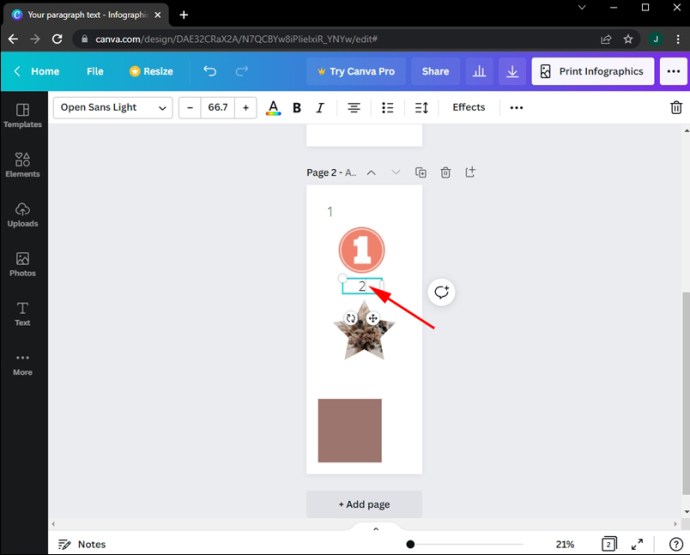 Mueva el número al frente del cuadrado haciendo clic y arrastrándolo a la esquina donde colocó inicialmente el cuadrado.
Mueva el número al frente del cuadrado haciendo clic y arrastrándolo a la esquina donde colocó inicialmente el cuadrado.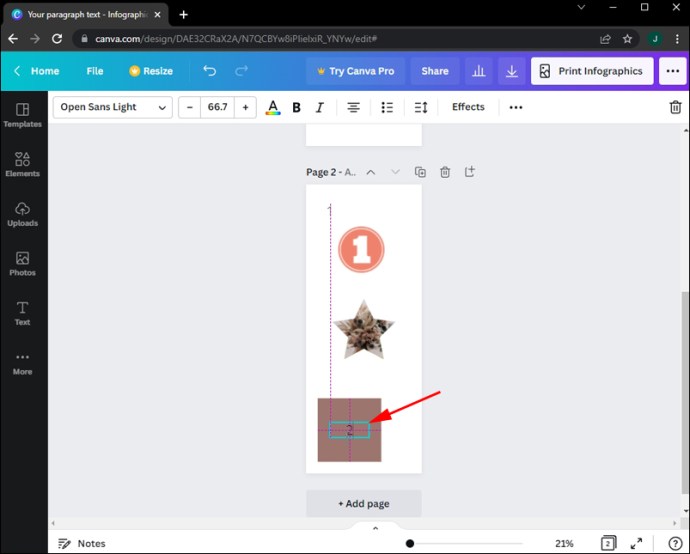 Haga clic en Botón”Duplicar”para agregar más páginas manteniendo el diseño. Continúe haciendo clic en el símbolo de “Página duplicada” hasta que haya sumado todas las páginas necesarias en su proyecto.
Haga clic en Botón”Duplicar”para agregar más páginas manteniendo el diseño. Continúe haciendo clic en el símbolo de “Página duplicada” hasta que haya sumado todas las páginas necesarias en su proyecto.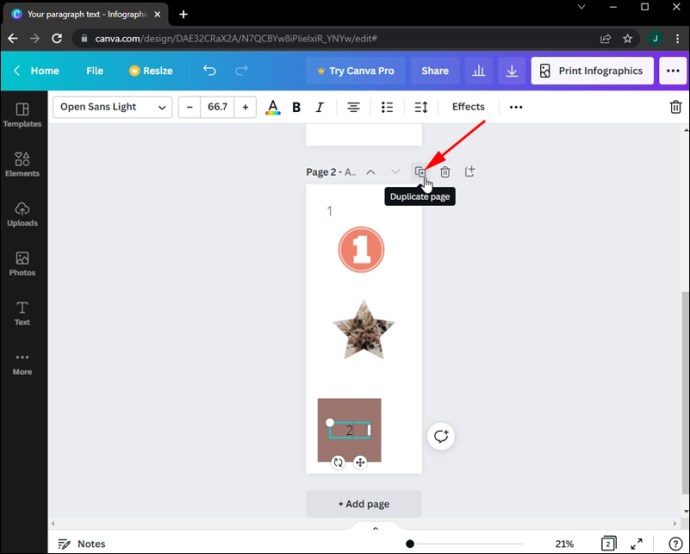 Haga doble clic en el texto campos para cambiar la numeración de páginas.
Haga doble clic en el texto campos para cambiar la numeración de páginas.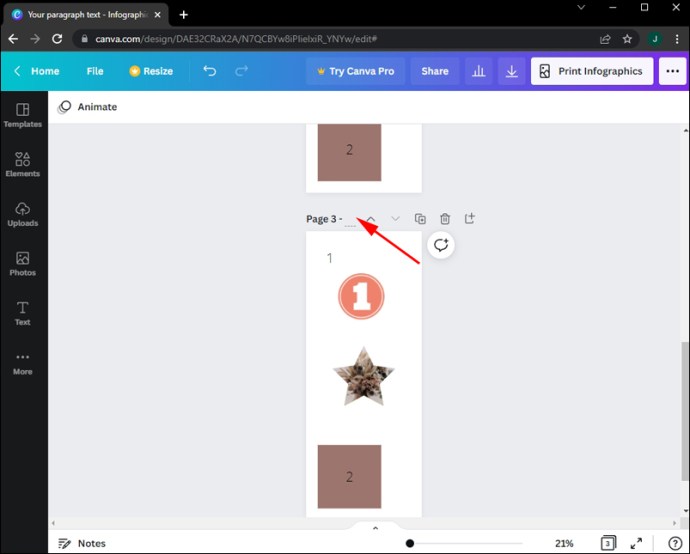
Cómo agregar números de página en Canva en un iOS
La aplicación móvil de Canva es muy completa y utiliza la mayoría de los mismas opciones que la versión para PC. Por lo tanto, no hay una función automática para agregar números, pero puede hacerlo manualmente. Así es como:
Ejecute la aplicación Canva.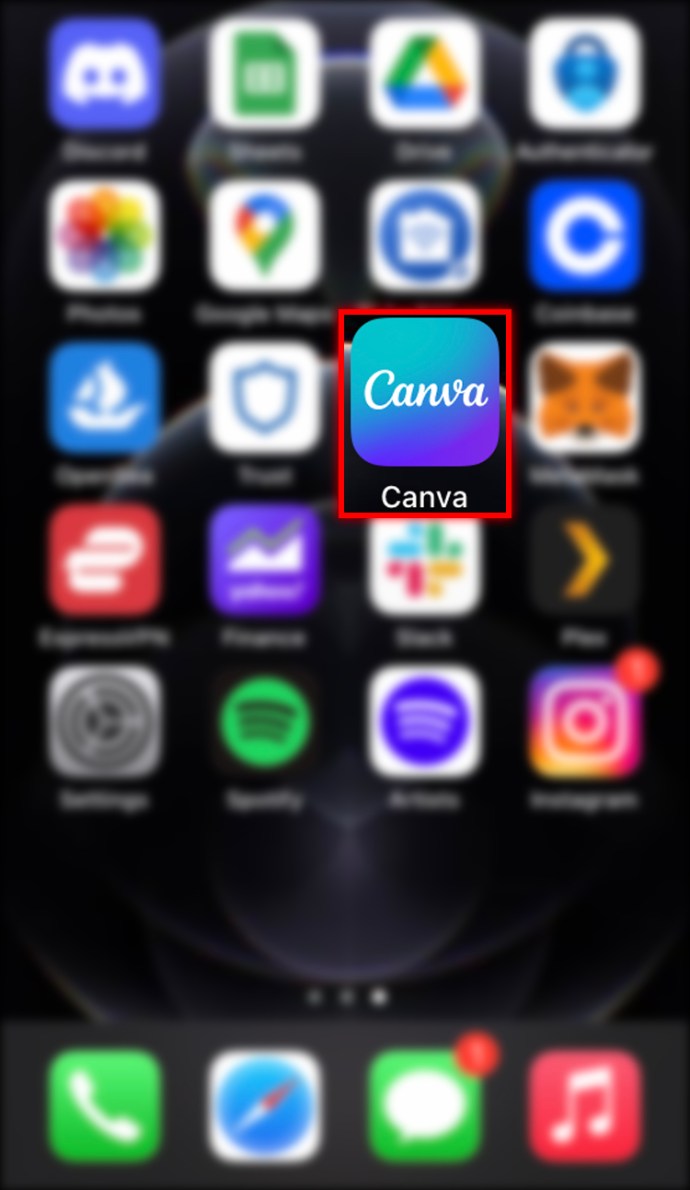 Abra el diseño donde desea agregar páginas numeradas.
Abra el diseño donde desea agregar páginas numeradas.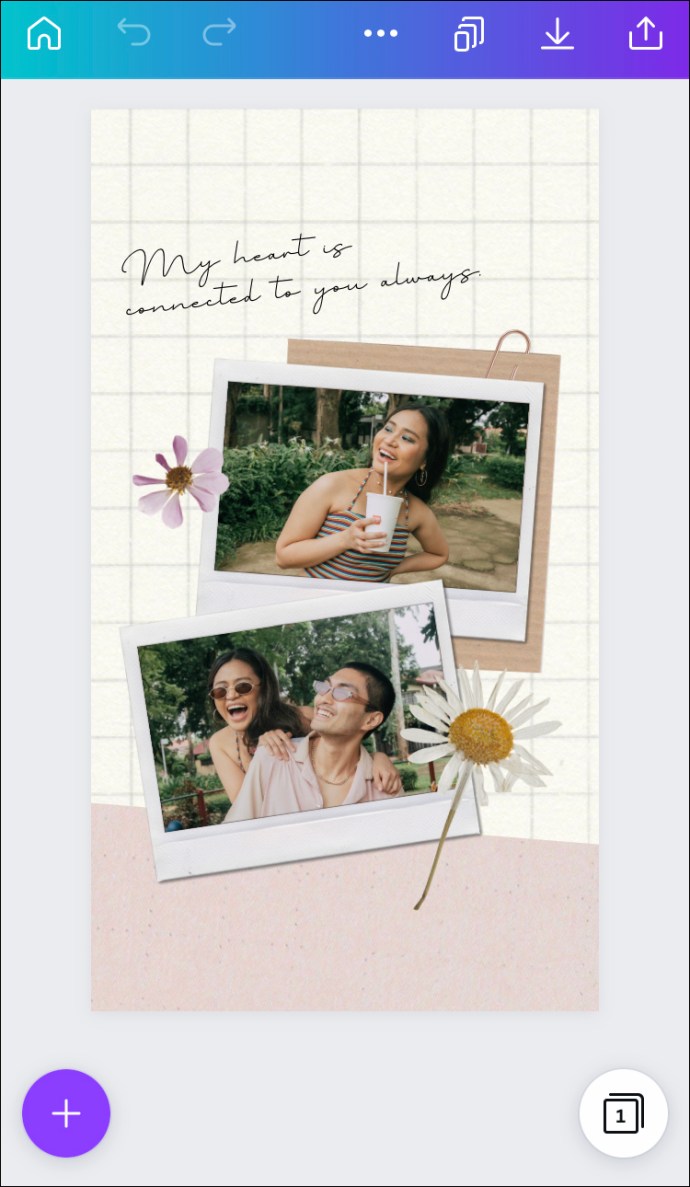 Vaya a la esquina inferior izquierda de su pantalla y presione el símbolo”+”.
Vaya a la esquina inferior izquierda de su pantalla y presione el símbolo”+”.
Navegue hasta”Texto”en el menú y seleccione”Solo texto sin formato”.
Escriba”1″.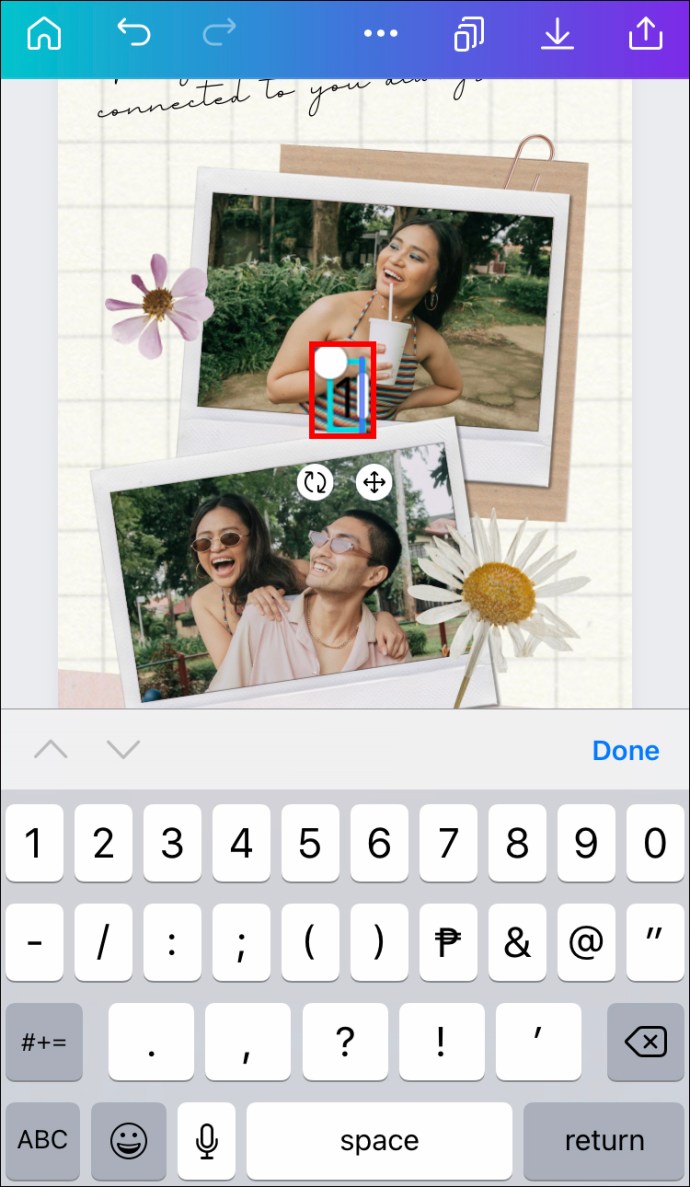 Para mover el número, arrástrelo hasta donde desee.
Para mover el número, arrástrelo hasta donde desee.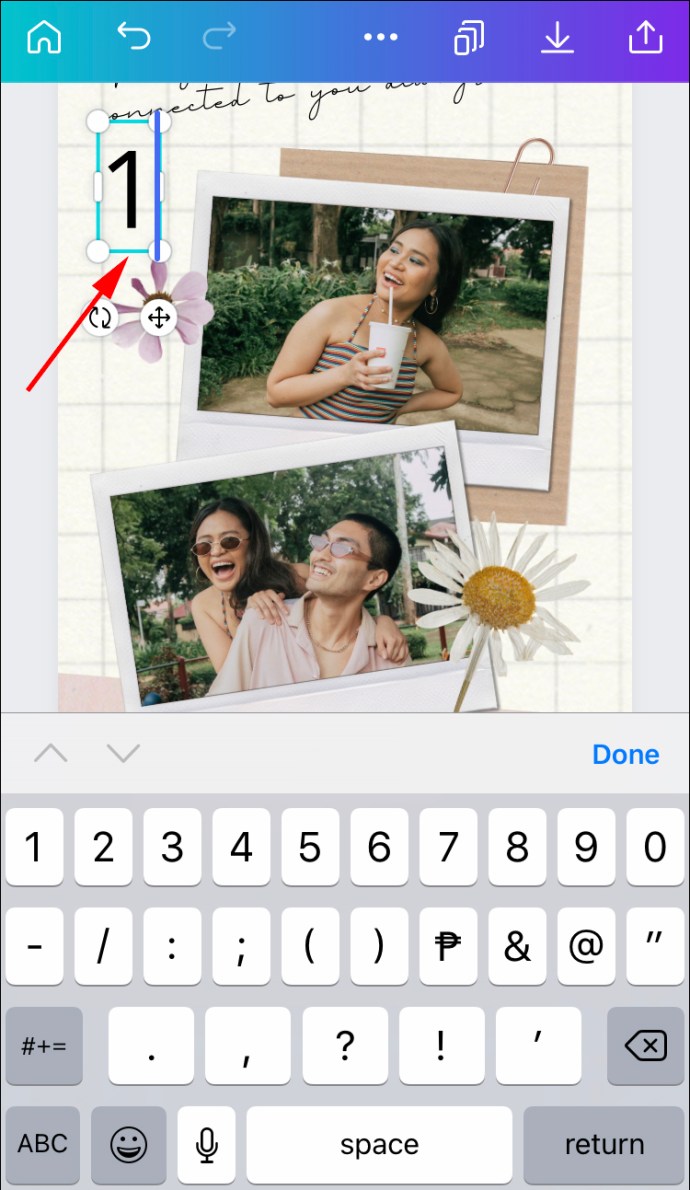 Resaltar un número en el editor le permitirá cambiar el estilo de fuente. Hay una variedad de fuentes y tamaños disponibles para su uso.
Resaltar un número en el editor le permitirá cambiar el estilo de fuente. Hay una variedad de fuentes y tamaños disponibles para su uso.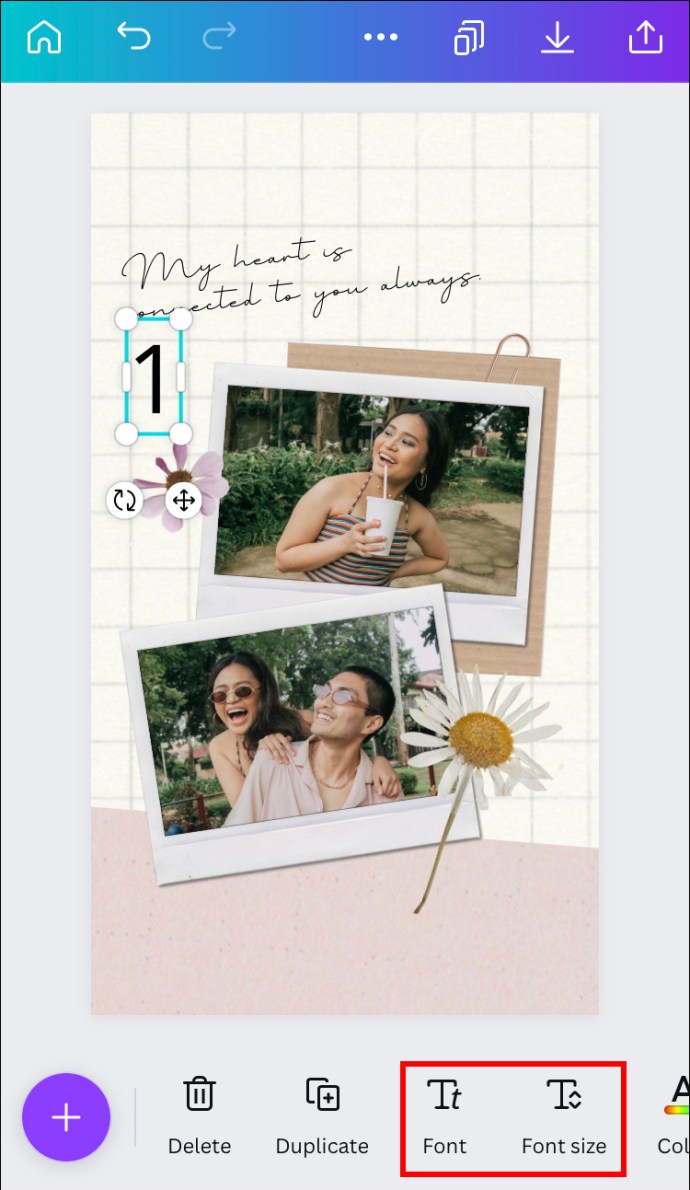 Utilice la opción”Duplicar página”en lugar de”Agregar.”Esto elimina la necesidad de preocuparse por el formato de las nuevas páginas a medida que las crea.
Utilice la opción”Duplicar página”en lugar de”Agregar.”Esto elimina la necesidad de preocuparse por el formato de las nuevas páginas a medida que las crea.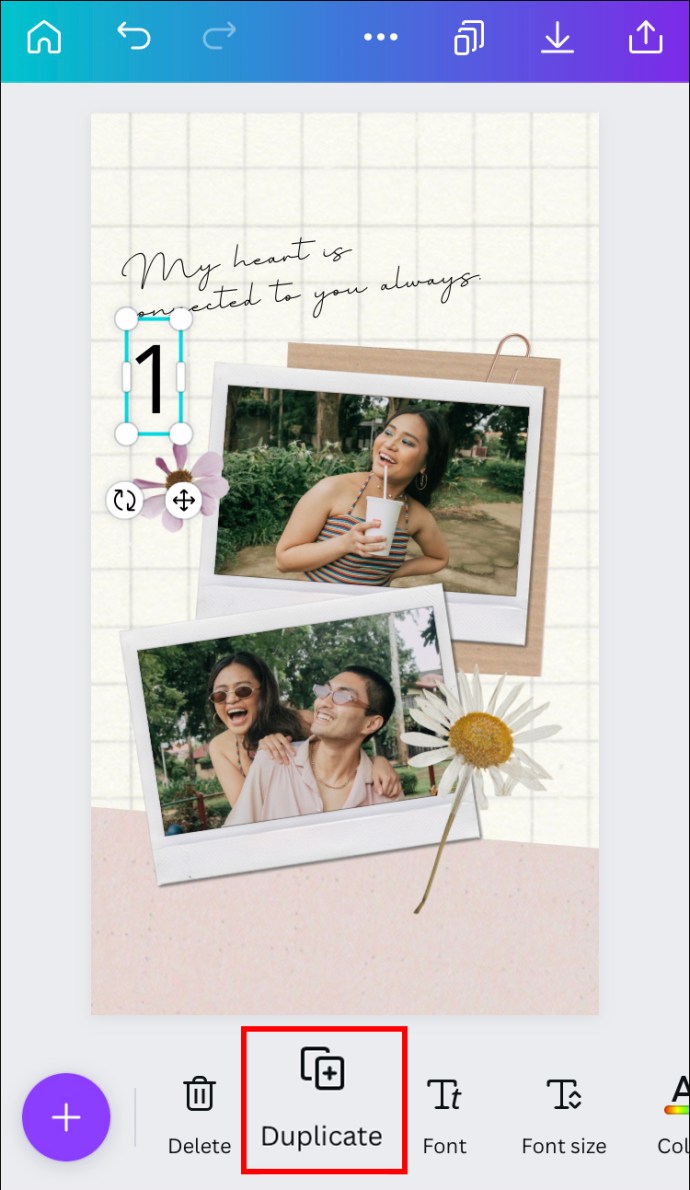 Siga agregando páginas de una en una tiempo.
Siga agregando páginas de una en una tiempo. Después de agregar las páginas, edite los campos de texto en cada una. Haga esto tocando dos veces en los cuadros de texto correspondientes.
Después de agregar las páginas, edite los campos de texto en cada una. Haga esto tocando dos veces en los cuadros de texto correspondientes.
Cómo agregar números de página en Canva on un Android
La aplicación Canva para Android también tiene muchas funciones disponibles para la versión para PC. La aplicación es similar a la aplicación iOS, por lo que los pasos también son similares.
Abra la aplicación Canva.
Seleccione el diseño en el que desea agregar números de página.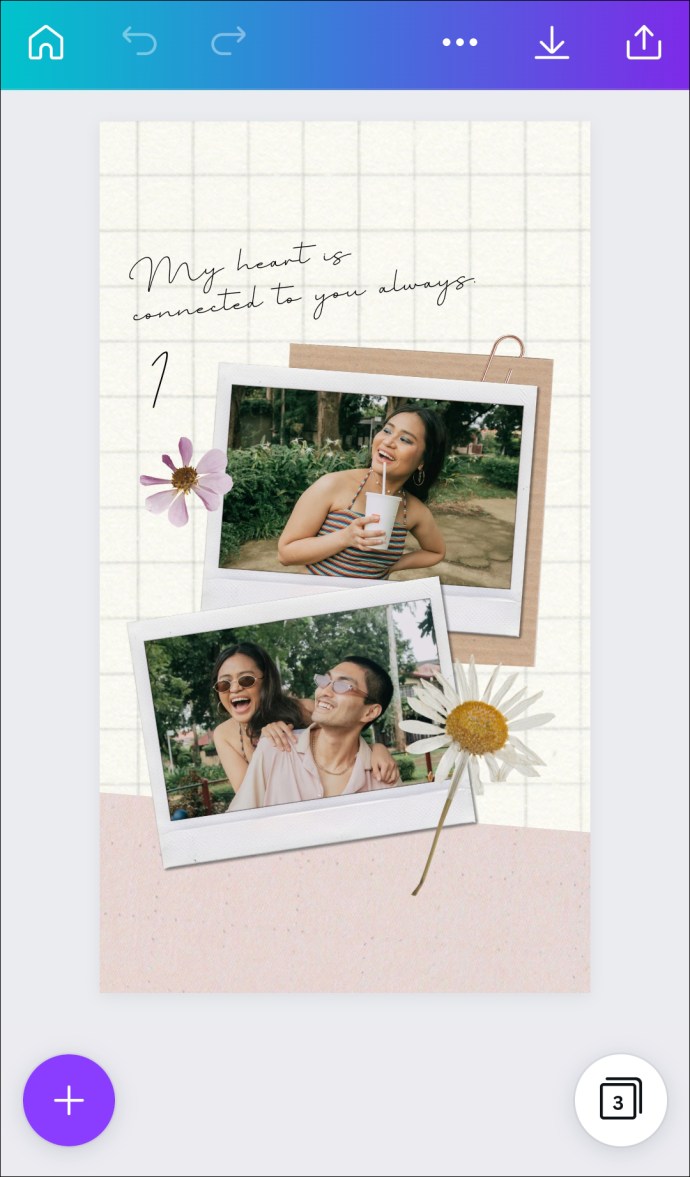 Presione el ícono”+”en el esquina inferior izquierda de su pantalla.
Presione el ícono”+”en el esquina inferior izquierda de su pantalla.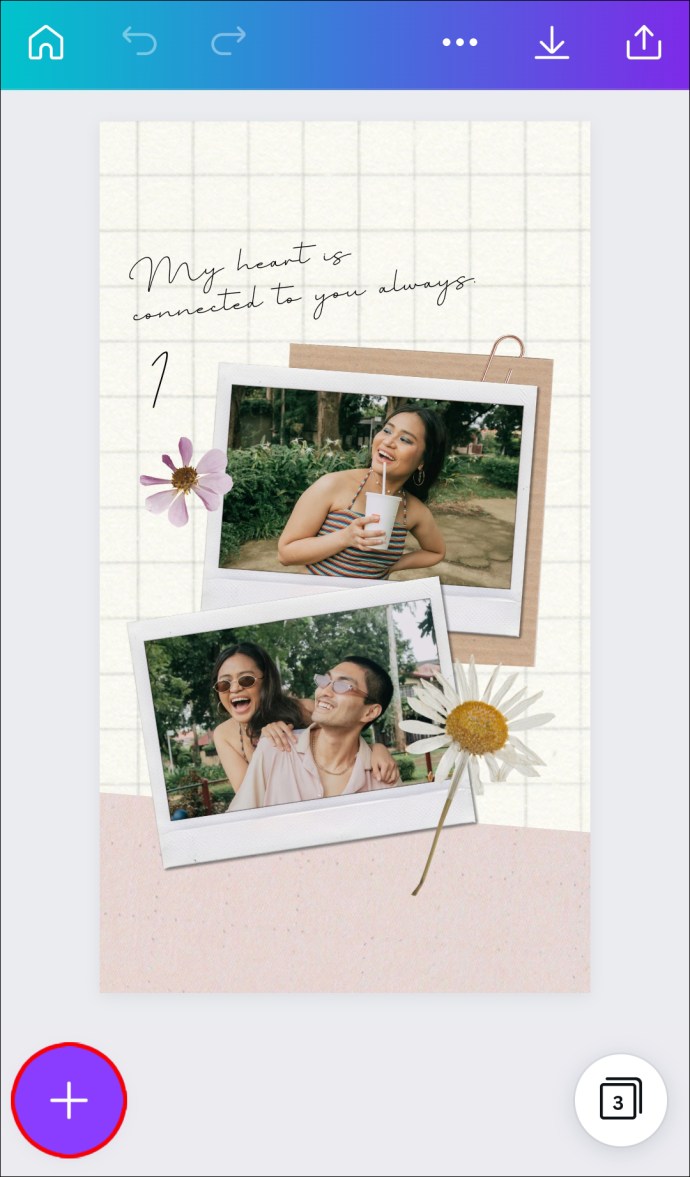 Seleccione”Solo texto sin formato”de las opciones en”Texto”.
Seleccione”Solo texto sin formato”de las opciones en”Texto”.
Escribe”1″en el cuadro.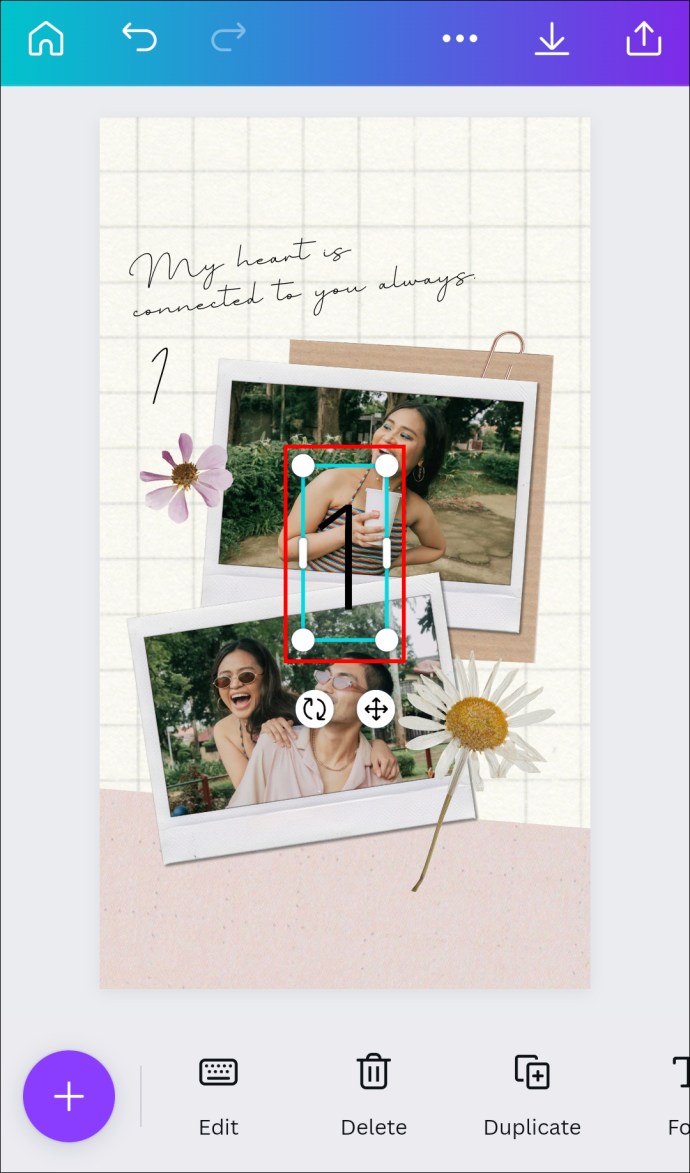 Arrastre el número a la posición deseada.
Arrastre el número a la posición deseada.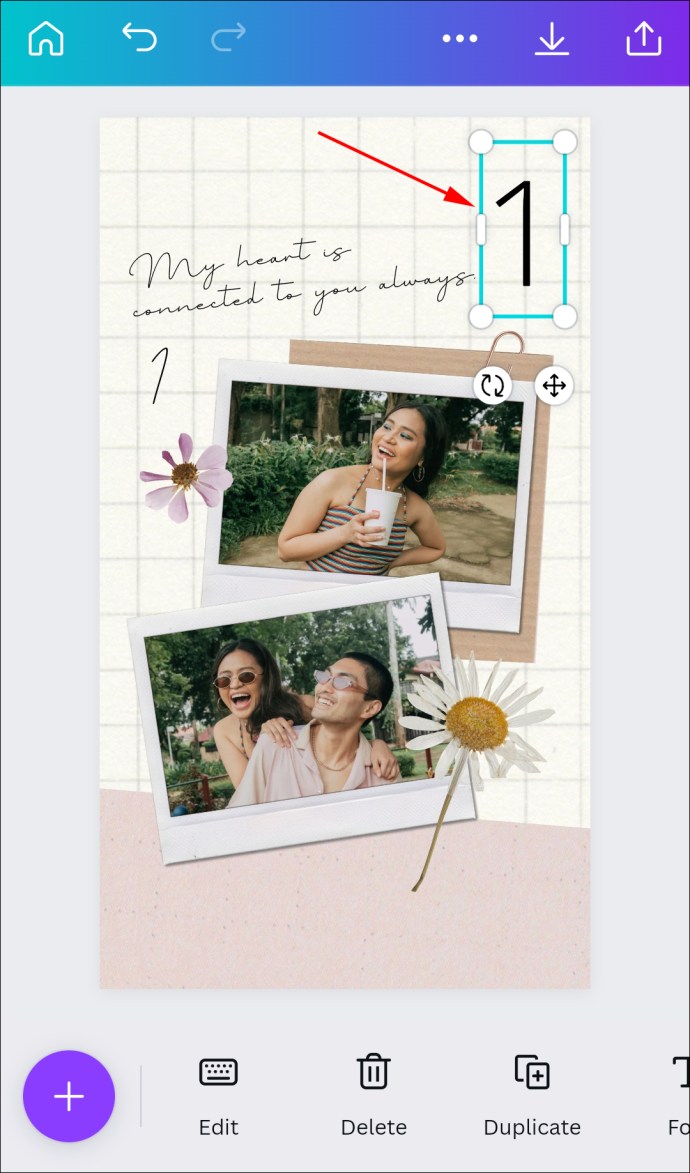 Puede cambiar el estilo de fuente resaltando un número en el editor. Hay una amplia gama de tipos de letra y tamaños de fuente para elegir.
Puede cambiar el estilo de fuente resaltando un número en el editor. Hay una amplia gama de tipos de letra y tamaños de fuente para elegir.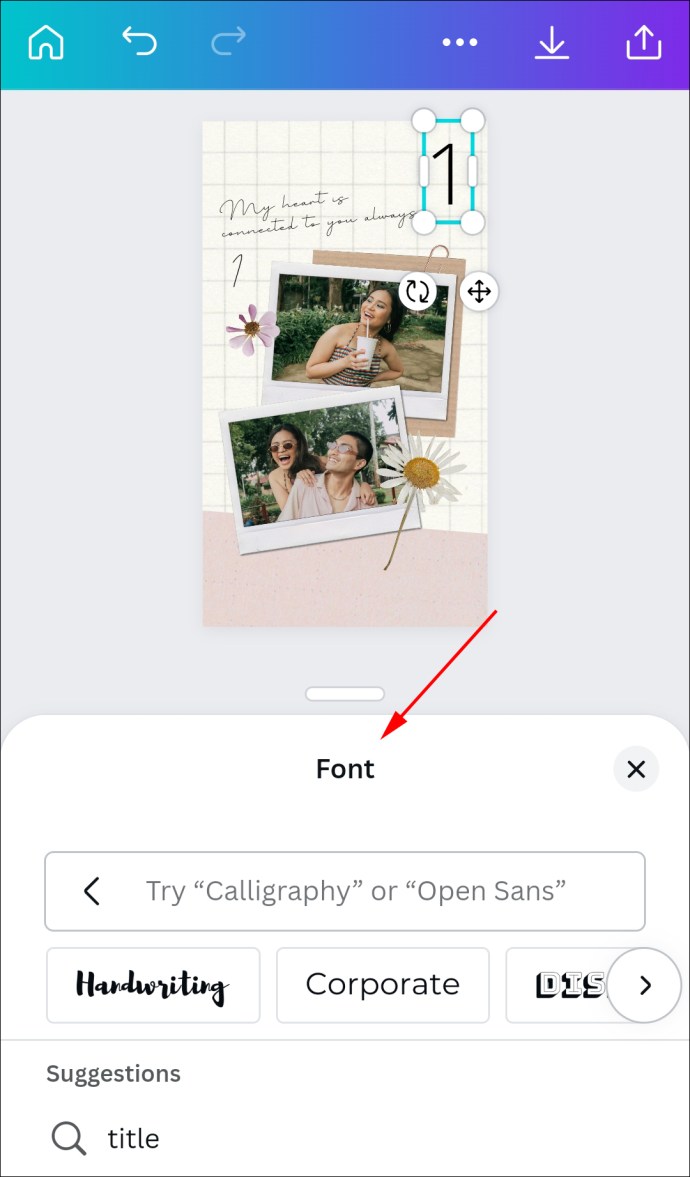 Para crear una nueva página, seleccione”Duplicar página”en lugar de”Agregar”. De esta forma, no tendrá que preocuparse por volver a formatearlos.
Para crear una nueva página, seleccione”Duplicar página”en lugar de”Agregar”. De esta forma, no tendrá que preocuparse por volver a formatearlos.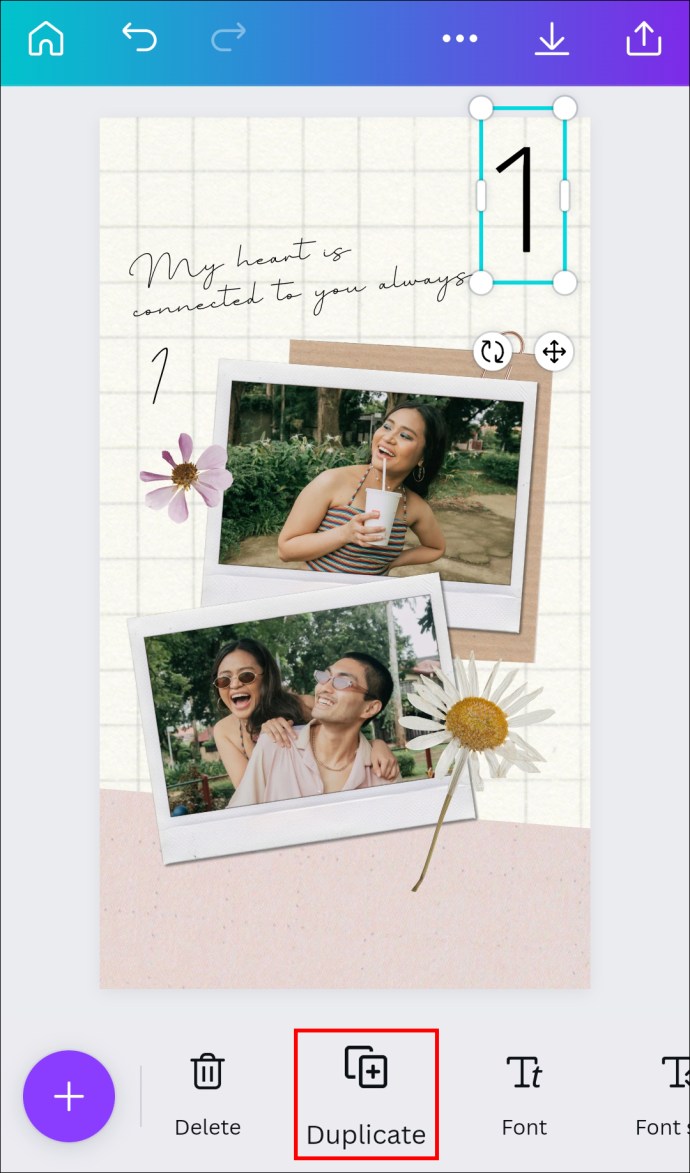 Agregue páginas de una en una.
Agregue páginas de una en una. 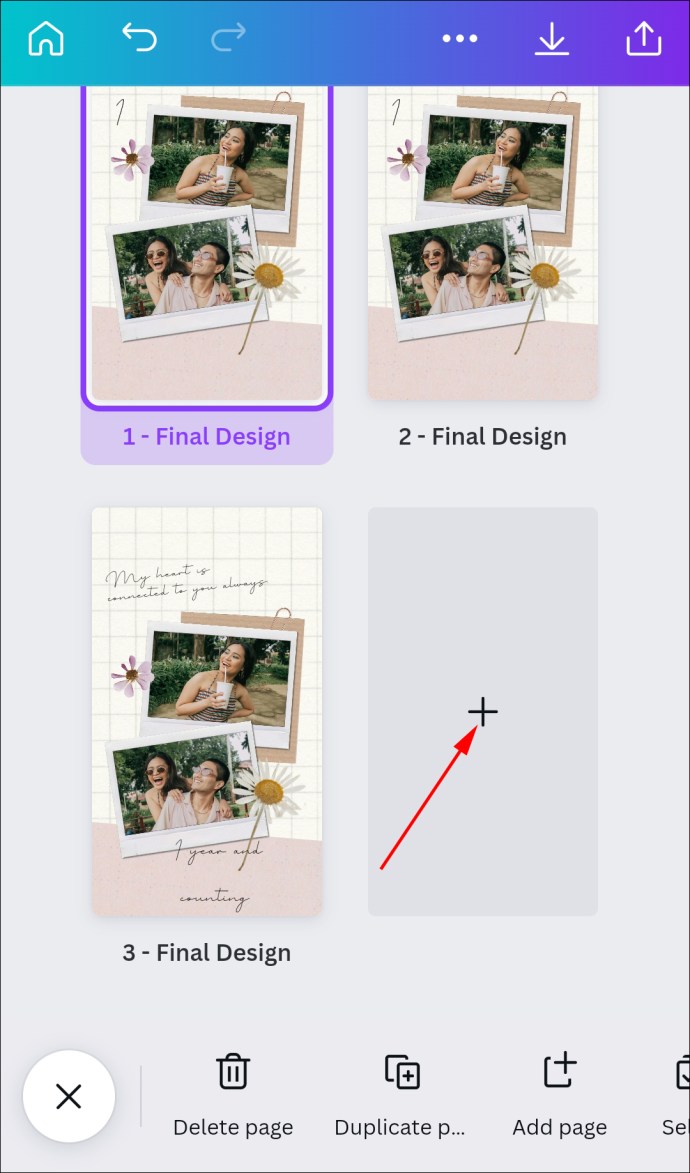 Cambia los cuadros de texto en todas las páginas nuevas. Toca dos veces los campos de texto y cambia el número.
Cambia los cuadros de texto en todas las páginas nuevas. Toca dos veces los campos de texto y cambia el número.
Numerar la página de su diseño fácilmente
Aunque no existe una forma automática de numerar páginas en Canva, estos métodos manuales son bastante sencillos y no consumen demasiado tiempo. Si su diseño tiene muchas páginas, también puede usar estos métodos para agregar números de dos dígitos a sus páginas. De esta forma, sabrás rápidamente cuántas páginas tienes en un diseño y en qué página estás trabajando actualmente.
¿Utilizas Canva para tus diseños? ¿Sueles numerar las páginas? ¿Crees que Canva debería agregar una función de numeración automática? ¡Háganos saber en la sección de comentarios a continuación!
Descargo de responsabilidad: algunas páginas de este sitio pueden incluir un enlace de afiliado. Esto no afecta nuestro editorial de ninguna manera.