Cómo expulsar una unidad externa o una memoria USB de Windows UP
¿Conectó un disco duro externo a su computadora con Windows 11 o Windows 10 y desea quitarlo de manera segura para que los datos que contiene no se corrompan? ¿Trabaja con unidades flash USB y necesita expulsarlas de forma segura? En ese caso, estás en el lugar correcto. En esta guía, le mostraré un par de formas diferentes de expulsar dispositivos de almacenamiento externo de forma segura desde Windows:
Cómo expulsar un HDD, SSD o dispositivo USB portátil de forma segura
Expulsar un HDD, SSD o dispositivo USB portátil de forma segura es esencial si desea evitar la pérdida o el daño de los datos. Aquí hay dos formas que funcionan tanto para unidades de disco duro externas, unidades de estado sólido y dispositivos de memoria USB:

1. Cómo expulsar una unidad externa con el ícono”Quitar hardware y expulsar medios con seguridad”
El método más popular es también uno de los más simples y rápidos. La esencia es encontrar el ícono Quitar hardware y expulsar medios con seguridad en la bandeja del sistema. De forma predeterminada, tanto en Windows 11 como en Windows 10, este ícono está oculto y no se muestra junto con el reloj y el ícono de red, en el lado derecho de la barra de tareas. Sin embargo, puede hacer clic en la flecha que apunta hacia arriba para mostrar íconos ocultos y luego busque el ícono que parece una memoria USB, resaltado a continuación.
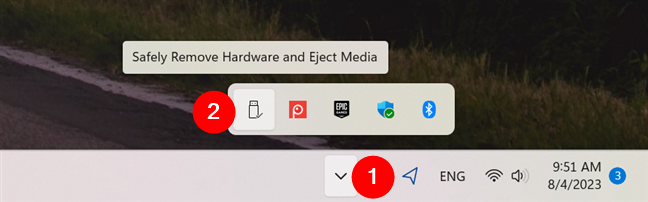
Cómo encontrar el ícono de Quitar hardware de forma segura y Expulsar medios
Puede mover el ícono Quitar hardware de forma segura y Expulsar medios para hacerlo visible en la bandeja del sistema, arrastrándolo y soltándolo con el mouse.
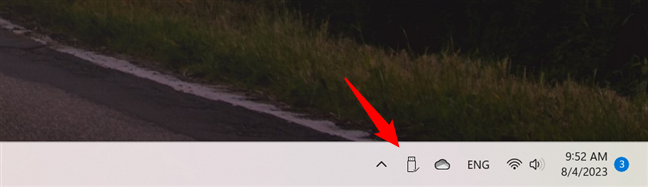
Haga clic en Quitar hardware de forma segura y expulsar medios
Después de encontrar el ícono USB, haga clic en él para ver una lista de todos los dispositivos de almacenamiento extraíbles conectados a su computadora con Windows 10. La lista incluye dispositivos de memoria USB, discos duros externos y otros tipos de dispositivos USB. En la lista de dispositivos extraíbles, haga clic en el que desea eliminar. Si no puede diferenciarlos, mire la letra de su unidad.

Elija la unidad que desea expulsar
Luego, debería mostrarse una notificación en la esquina inferior derecha, indicándole que es seguro quitar hardware. Ahora, puede desconectar el dispositivo de almacenamiento que ya no desea usar en su computadora.
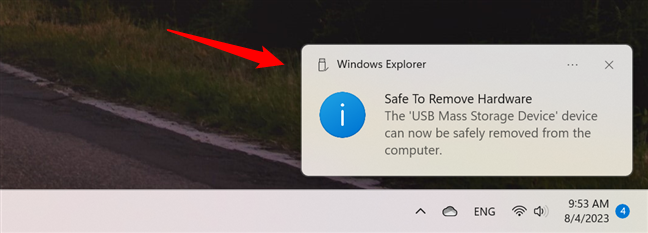
Es seguro quitar el hardware
Si Windows o una aplicación que está ejecutando utilizan activamente el dispositivo de almacenamiento que desea desconectar , se le dice que”Este dispositivo está actualmente en uso”. No es una buena idea desconectar el dispositivo de almacenamiento porque los datos que contiene pueden dañarse.
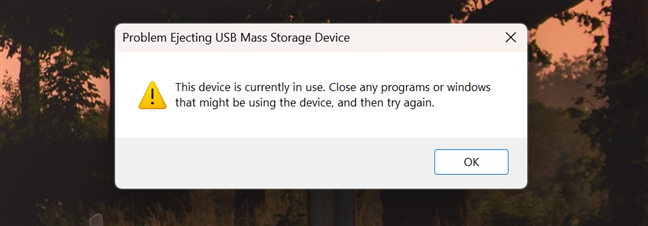
Este dispositivo está actualmente en uso
Si este mensaje de error se muestra, cierre todas las aplicaciones abiertas y vuelva a intentarlo. Si sigue recibiendo el mismo error, apague su computadora con Windows 11 o Windows 10 y desconecte el dispositivo de almacenamiento. Luego, reinicie su computadora y utilícela normalmente.
CONSEJO: ¿Sabía que puede dejar de preocuparse por la corrupción de los datos en sus unidades portátiles cuando las desconecta? La verdad es que puede expulsar una unidad USB de su computadora portátil o de escritorio sin tener que usar la herramienta Quitar hardware y expulsar medios de forma segura. Sin embargo, eso requiere que se realicen algunos ajustes de antemano. Puede obtener más información en esta guía: No es necesario que extraiga de forma segura las unidades USB de Windows.
2. Cómo eliminar de forma segura los dispositivos de almacenamiento externo desde la configuración de Windows 10
Otro método que es menos conocido que los otros compartidos hasta ahora es desde la aplicación Configuración. Abra Configuración (presione Windows + I) y haga clic o toque Dispositivos.
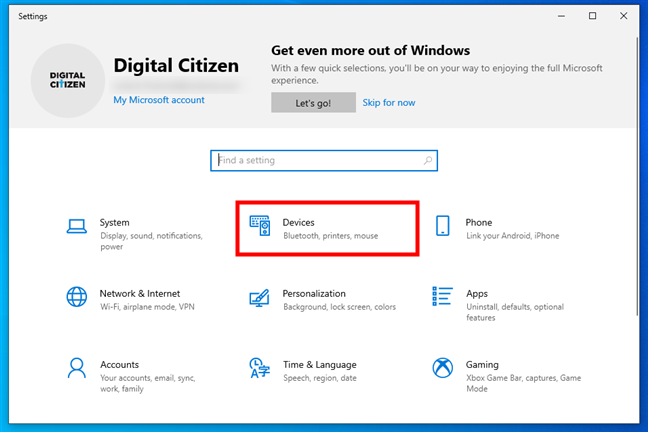
En la Configuración de Windows 10, vaya a Dispositivos
Luego, en la barra lateral izquierda, asegúrese de que Bluetooth y otros dispositivos estén seleccionados.
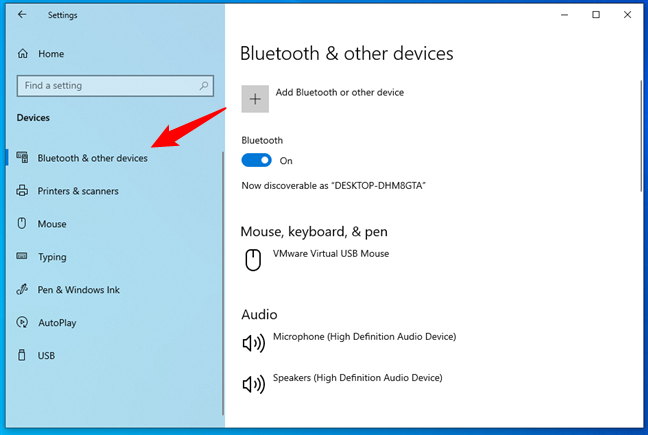
Ir a Bluetooth y otros dispositivos
El panel derecho de la aplicación Configuración ahora muestra una larga lista de dispositivos. Desplácese hacia abajo hasta la sección Otros dispositivos, donde verá todos los dispositivos externos conectados a su PC con Windows 10. Busque el disco duro externo o la memoria USB que desea eliminar, haga clic o toque su nombre y luego presione el botón Eliminar dispositivo.
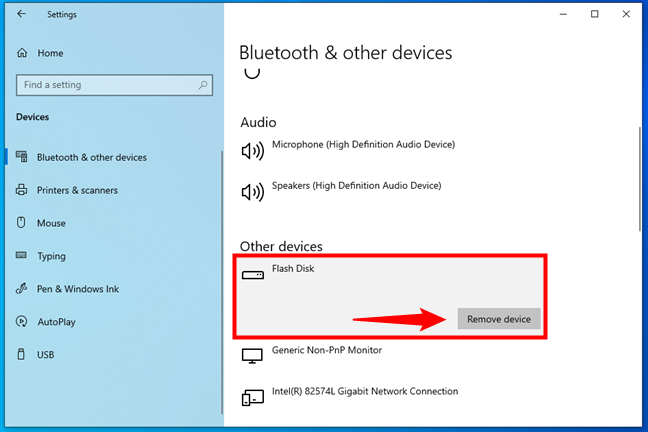
Seleccione la unidad USB y haga clic en el botón Eliminar dispositivo
Deberá confirmar la acción haciendo clic o tocando el botón Sí en el cuadro de diálogo que aparece.
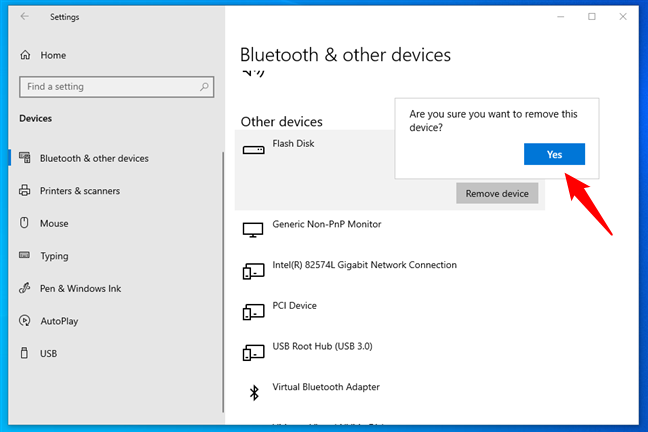
Confirme la eliminación del dispositivo
El dispositivo de almacenamiento externo ha sido expulsado y puede desconectarlo de manera segura de su computadora con Windows 10.
3. Cómo eliminar de forma segura los dispositivos de almacenamiento externo de la configuración de Windows 11
Si usa Windows 11, también puede eliminar una unidad portátil de su configuración. Comience iniciando Configuración (Windows + I) y seleccionando Bluetooth y dispositivos en la barra lateral izquierda. Luego, haga clic o toque la entrada Dispositivos a la derecha.
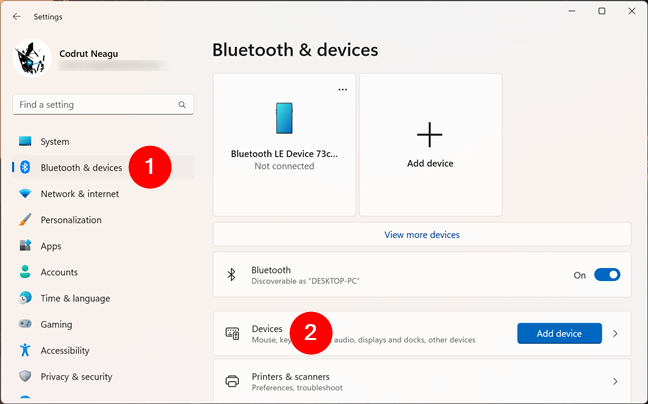
En la Configuración de Windows 11, vaya a Bluetooth y dispositivos > Dispositivos
En el lado derecho de la aplicación Configuración, verá la lista de dispositivos conectados a su Windows 11 uds. Desplácese hacia abajo hasta el área Otros dispositivos para obtener una descripción general de sus dispositivos externos. Localice el disco duro USB portátil, la unidad de estado sólido o la memoria USB que desea expulsar. Una vez que lo haya encontrado, haga clic o toque el botón Más opciones (tres puntos) junto a él, y en el menú que aparece, seleccione la única opción disponible: Eliminar dispositivo. No se requiere confirmación adicional: la unidad se expulsa de inmediato.
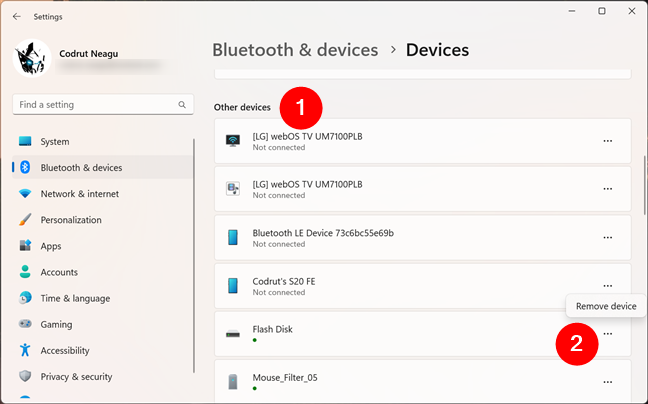
Seleccione la unidad que desea expulsar en Otros dispositivos
La unidad portátil o dispositivo de memoria USB que seleccionó ahora está desconectado de su PC con Windows 11, por lo que puedes desenchufarlo de forma segura de tu computadora con Windows.
Cómo expulsar una memoria USB de forma segura
Hasta ahora, hemos visto dos formas de quitar un disco duro USB, SSD o tarjeta de memoria de forma segura desde una computadora con Windows. Estas dos formas funcionan para todos los dispositivos mencionados. Sin embargo, para las memorias USB, existen otros dos métodos que puede utilizar. Los cubriré a continuación, pero recuerde que solo funcionan para dispositivos de memoria USB (no para HDD o SSD):
1. Cómo expulsar una memoria USB del Explorador de archivos
El Explorador de archivos ofrece un método simple para extraer una memoria USB. Ábralo, seleccione Esta PC en la barra lateral izquierda y diríjase a la sección Dispositivos y unidades. Aquí puede ver todas las particiones y unidades de su PC, incluidas las externas. Haga clic con el botón derecho o mantenga presionada la unidad que desea eliminar y, en el menú que se abre, elija Expulsar.
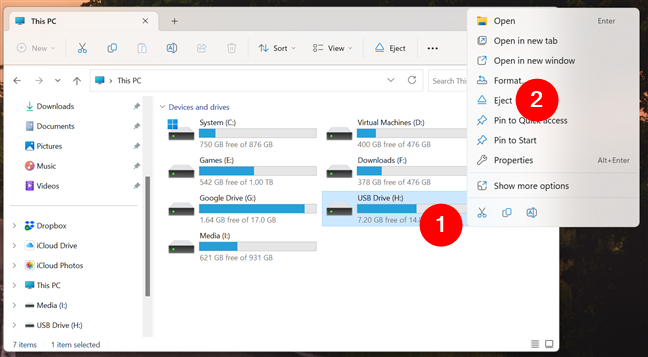
Haga clic derecho y elija Expulsar
Si todo va bien, verá una notificación de que es Seguro para quitar hardware. Desconecte el dispositivo que ya no desea usar en su PC con Windows 11 o Windows 10 y listo.
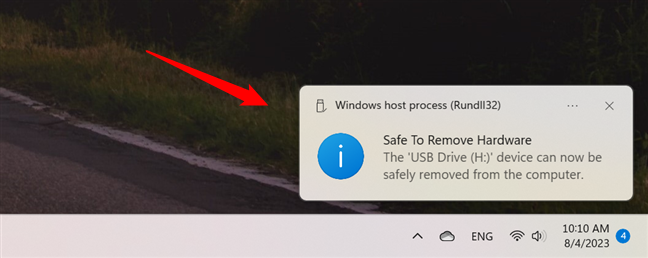
Ahora es seguro quitar el hardware
2. Cómo expulsar dispositivos de memoria USB de Administración de discos
Este método también se aplica solo a dispositivos de memoria USB, no a discos duros externos. Abra Administración de discos y desplácese hacia abajo en la lista de discos en la parte inferior. Los discos que se pueden quitar de Administración de discos están etiquetados como Extraíbles. Encuentra el que quieras, haz clic derecho sobre él y elige Expulsar.
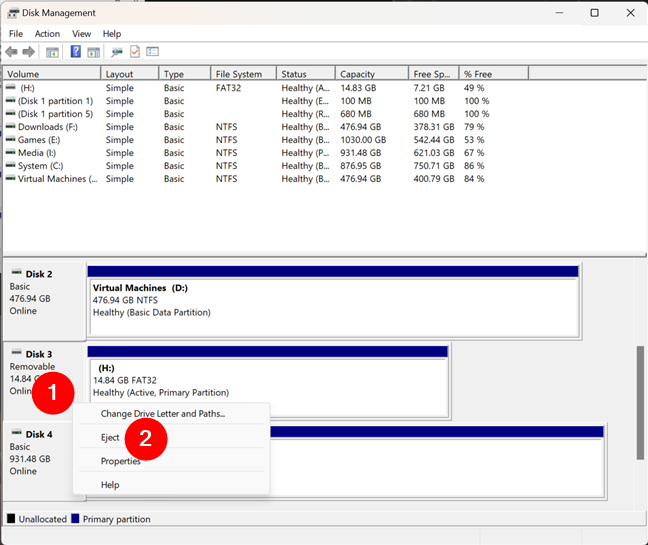
Haga clic con el botón derecho en la unidad flash USB y seleccione Expulsar
Ahora puede desconectar de forma segura la memoria USB de su computadora o dispositivo.
¿Expulsó con éxito la unidad de almacenamiento que deseaba?
Hice todo lo posible para crear una guía completa para expulsar discos duros externos o unidades USB de una computadora o dispositivo con Windows. Al menos uno de los métodos descritos anteriormente debería funcionar para usted. Sin embargo, si Windows insiste en que el dispositivo de almacenamiento está actualmente en uso, simplemente apague su computadora y desconecte el dispositivo que desea. Eso está garantizado para trabajar. 🙂

