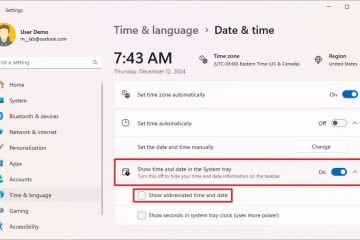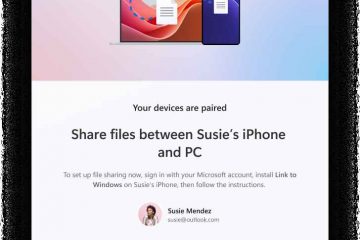Una función de cuadro de texto puede ayudarlo a resaltar e incluir información adicional en una sección particular de su documento. Aunque es una herramienta útil, Google Docs no tiene exactamente esta función en el procesador de textos. Sin embargo, hay algunas soluciones alternativas que puede probar para insertar un cuadro de texto en Google Docs.
¿Cómo insertar un cuadro de texto en Google Docs?
Hay un par de maneras diferentes de puede usar para insertar un cuadro de texto en Google Docs. Le permite insertar el cuadro de texto como un dibujo. Además, puede insertarlo como una sola celda de tabla. Ambos métodos son simples y también brindan funciones de personalización.
Insertar como un dibujo
La herramienta de dibujo es la forma más fácil y versátil de agregar un cuadro de texto en Google Docs. Te permite personalizar el cuadro de texto a tu gusto. Sin embargo, no puede insertar un cuadro de texto como un dibujo en la aplicación móvil. Alternativamente, también puede insertar un cuadro de texto con una forma diferente en Google Docs.
En su navegador web, vaya a Google Docs. Abra el Google Doc en el que desea insertar el cuadro de texto. Coloque el cursor donde desee colocar el caja de texto. Puede mover el cuadro de texto más tarde. Haga clic en la opción Insertar en la barra de menú. Haga clic en Dibujo y seleccione + Nuevo en el menú extendido. Esto abrirá un mensaje nuevo.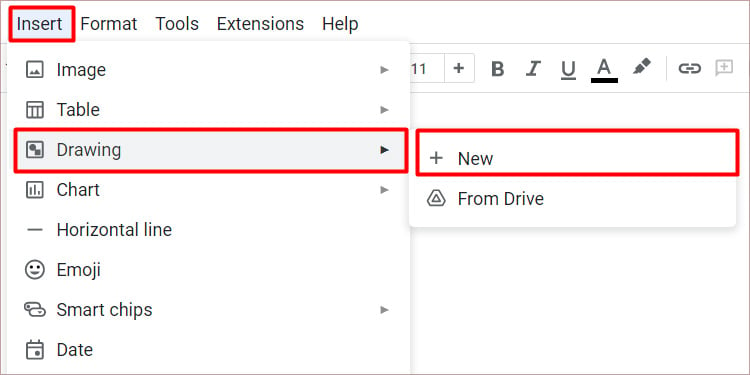 En el aviso, haga clic en el ícono T.
En el aviso, haga clic en el ícono T. También se proporcionará un lienzo en el aviso. Haga clic y arrastre el cursor en el lienzo para crear el cuadro de texto. También puede ingresar texto dentro del cuadro de texto.
También se proporcionará un lienzo en el aviso. Haga clic y arrastre el cursor en el lienzo para crear el cuadro de texto. También puede ingresar texto dentro del cuadro de texto. Haga clic en los botones Guardar y Cerrar.
Haga clic en los botones Guardar y Cerrar.
Insertar formas como cuadro de texto
Como alternativa, también puede insertar un cuadro de texto con una forma diferente en Google Docs. Para hacerlo, sigue los pasos indicados:
Abre Google Docs. Haz clic en Insertar. Haz clic en Dibujo. Haz clic en + Nuevo.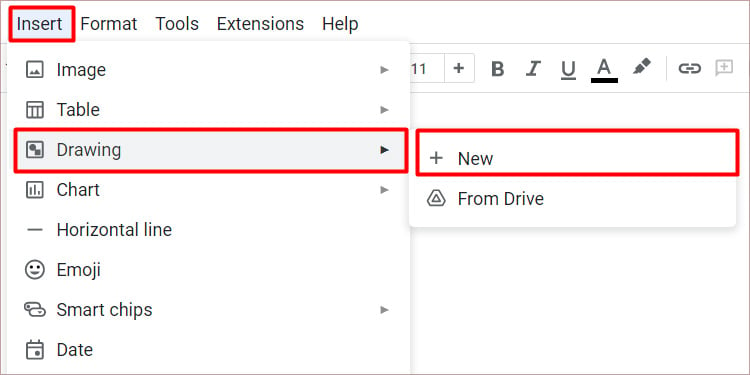
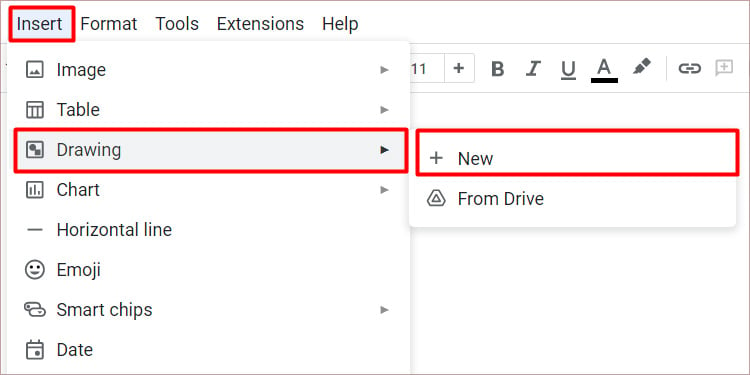 En el indicador, haga clic en la opción Formas junto a la opción Cuadro de texto y seleccione la forma del cuadro de texto.
En el indicador, haga clic en la opción Formas junto a la opción Cuadro de texto y seleccione la forma del cuadro de texto.
 Haga clic y arrastre el cursor en el lienzo dado para crear la forma del cuadro de texto. Haga clic en el cuadro de texto para ingresar algún texto en su interior. Puede cambiar el texto del cuadro más adelante.
Haga clic y arrastre el cursor en el lienzo dado para crear la forma del cuadro de texto. Haga clic en el cuadro de texto para ingresar algún texto en su interior. Puede cambiar el texto del cuadro más adelante.
 Haga clic en los botones Guardar y cerrar.
Haga clic en los botones Guardar y cerrar.
También puede duplicar el cuadro de texto mediante el método de copiar y pegar.
Insertar como una celda de tabla
Insertar una sola celda de una tabla es otra forma viable de agregar un cuadro de texto en Google Docs. Puede agregar un cuadro de texto en la PC y en la aplicación móvil siguiendo los pasos indicados:
En la PC
Haga clic en la opción Insertar. Haga clic en la opción Tabla y proceda a hacer clic en el cuadro 1×1 .
 El tamaño del cuadro se ajusta dinámicamente. Por lo tanto, puede ingresar varias palabras o incluso párrafos dentro del cuadro de texto. También puede agregar un segundo cuadro de texto mediante el método de copiar y pegar.
El tamaño del cuadro se ajusta dinámicamente. Por lo tanto, puede ingresar varias palabras o incluso párrafos dentro del cuadro de texto. También puede agregar un segundo cuadro de texto mediante el método de copiar y pegar.
En dispositivos móviles
Abre un documento de Google existente o un documento nuevo. Toca el icono del lápiz para editar. Para documentos nuevos, puede omitir el paso 2.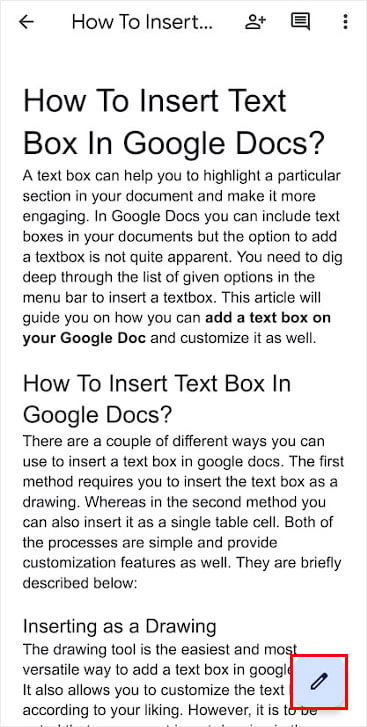
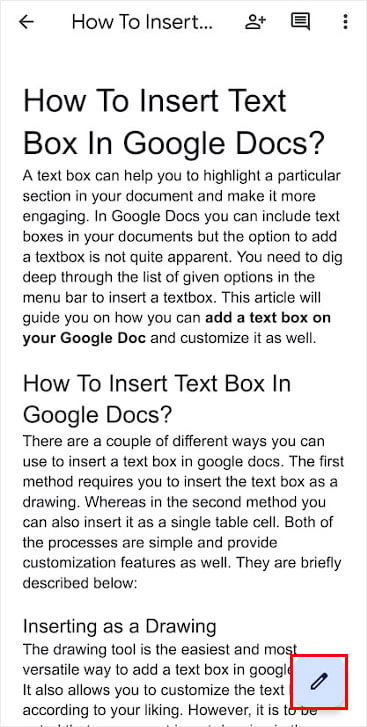 Toca el icono + en la parte superior.Toca Tabla.
Toca el icono + en la parte superior.Toca Tabla.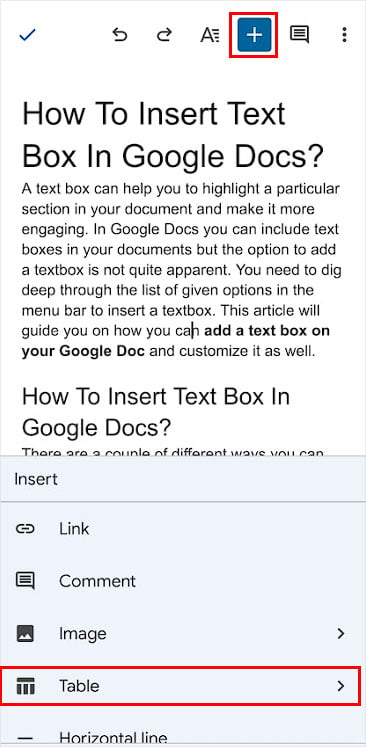
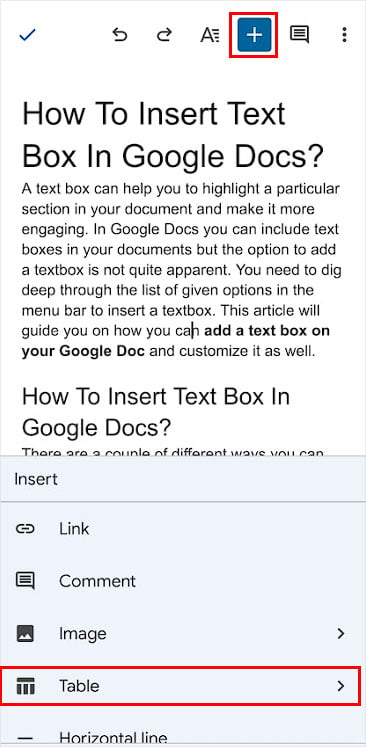 Reduce tanto las columnas como las filas a 1. Toca Insertar tabla.
Reduce tanto las columnas como las filas a 1. Toca Insertar tabla.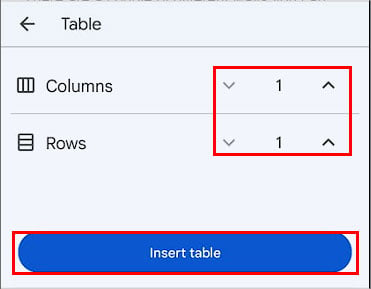
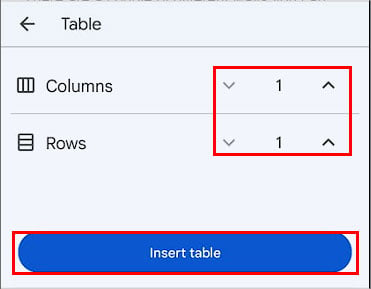
Administrar el cuadro de texto
Google Docs le permite personalizar el cuadro de texto. Puede cambiar la apariencia, como el tamaño, la forma, el color, el estilo de fuente y el tamaño, los bordes o incluso el texto y su alineación dentro del cuadro. Las modificaciones se pueden hacer antes o después de agregar el cuadro de texto. Para personalizar el cuadro de texto, siga los pasos indicados:
Para dibujos
Haga clic en el cuadro de texto que desea modificar. Se resaltará con un borde azul. Puede cambiar el tamaño del cuadro y reposicionarlo también. Haga clic en el botón Editar provisto con el cuadro de texto. Esto abrirá un aviso con el lienzo.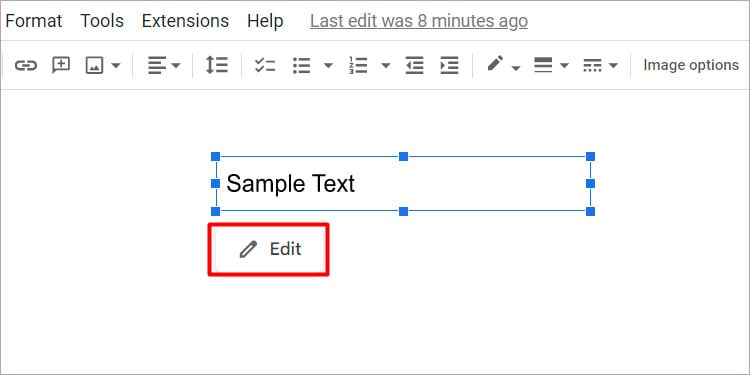
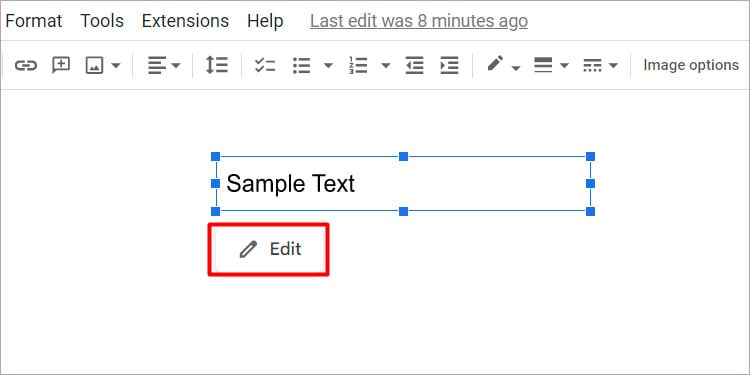 Haga clic en el Cuadro de texto. Desde la barra de herramientas dada, puede cambiar el color del cuadro, el color del borde, personalizar las fuentes, etc. Al hacer clic en los iconos de tres puntos horizontales, aparecerá una lista con más opciones de personalización.
Haga clic en el Cuadro de texto. Desde la barra de herramientas dada, puede cambiar el color del cuadro, el color del borde, personalizar las fuentes, etc. Al hacer clic en los iconos de tres puntos horizontales, aparecerá una lista con más opciones de personalización.

 Haga clic en Guardar y cerrar botón para actualizar el cuadro de texto.
Haga clic en Guardar y cerrar botón para actualizar el cuadro de texto.
Para la celda de la tabla
La opción de personalización de una celda de la tabla es limitada en comparación con la del dibujo. No puede ajustar la forma o la posición de la celda de la tabla.
Haga clic en la celda. Esto mostrará una lista de opciones adicionales en la barra de menú. También puede hacer clic en las opciones de la tabla en la esquina superior derecha para obtener más opciones de personalización.