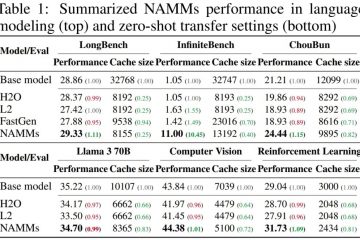Cómo convertir MKV a MP4 con VLC
El video Matroska, conocido popularmente como MKV, es un formato contenedor diseñado para contener múltiples archivos multimedia. Sin embargo, el formato de contenedor MKV no es tan común como el MP4 y tiende a tener problemas para cargar. El proceso de encontrar dispositivos que sean compatibles con este formato también puede ser exasperante.
La mayoría de los usuarios prefieren convertir el archivo MKV a MP4 para acceder y disfrutar de contenido de video y audio de mayor calidad. Entonces, ¿cómo haces esto? El reproductor multimedia VLC proporciona una forma bastante sencilla de convertir este formato.
En este artículo, aprenderá a usar VLC para convertir MKV a MP4 y algunos consejos para solucionar problemas de conversión.

Uso de VLC Media Player
VLC es un firme favorito para muchos porque incorpora una amplia gama de formatos de video y audio, incluido MKV. Pero también puede usar su función Convertir para cambiar su formato de video si aún necesita sus archivos en MP4. Consulte los pasos a continuación para comenzar.
Haga clic en la opción”Medios”en la parte superior izquierda de la ventana principal de su VLC. Scro Rellene el menú desplegable y haga clic en”Convertir/Guardar”.
Scro Rellene el menú desplegable y haga clic en”Convertir/Guardar”.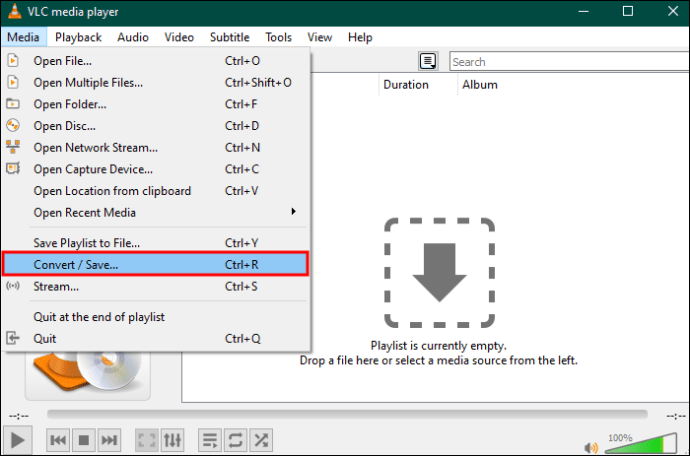 Seleccione”Agregar”y busque el video MKV que desea convertir.
Seleccione”Agregar”y busque el video MKV que desea convertir.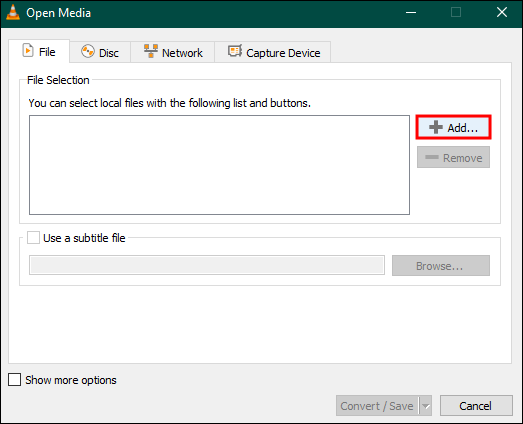 Haga clic en”Convertir/Guardar”una vez que se cargue el video.
Haga clic en”Convertir/Guardar”una vez que se cargue el video.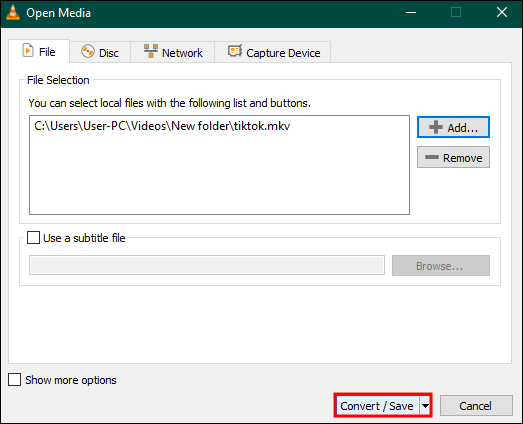 Aparecerá un cuadro de diálogo”Convertir”. Haga clic en la flecha desplegable debajo de la opción”Perfil”.
Aparecerá un cuadro de diálogo”Convertir”. Haga clic en la flecha desplegable debajo de la opción”Perfil”.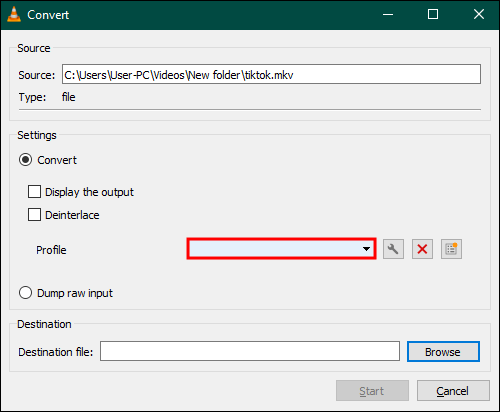 Seleccione”Video – H.264 + MP3 (MP4)”y haga clic en el ícono”Configuración”a su derecha.
Seleccione”Video – H.264 + MP3 (MP4)”y haga clic en el ícono”Configuración”a su derecha.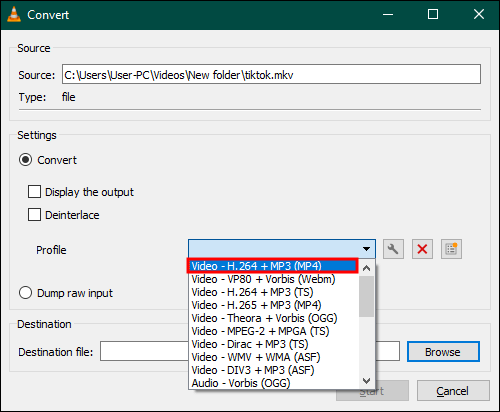 Seleccione”MP4/MOV”en la pestaña”Encapsulación”.
Seleccione”MP4/MOV”en la pestaña”Encapsulación”.
Navegue a la pestaña”Códec de video”y marque las casillas”Video”y”Mantener pista de video original”, luego haga clic en el botón”Guardar”.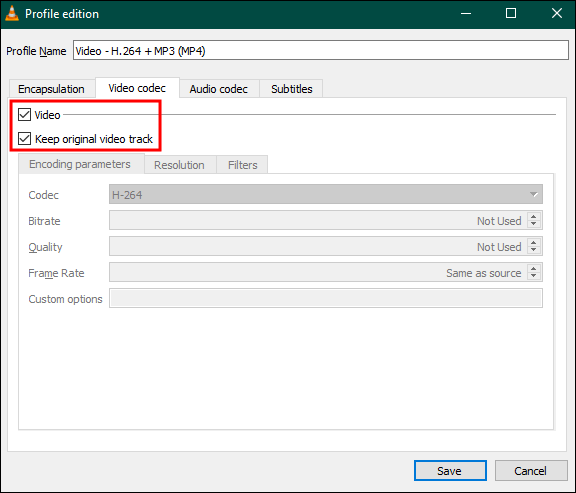 Haga clic en la opción”Examinar”en”Archivo de destino”.
Haga clic en la opción”Examinar”en”Archivo de destino”.
Busque el botón”Inicio”en su cuadro de diálogo actual y haga clic en él para completar el proceso.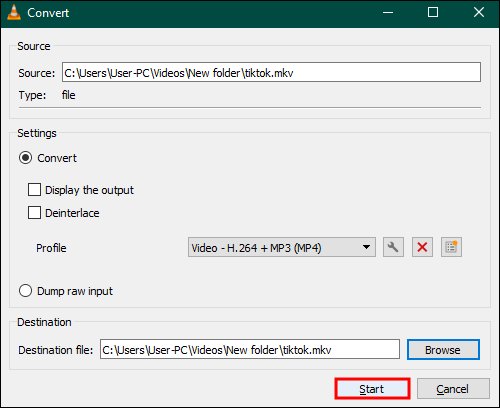
Consejo profesional: si aún no puede convertir su archivo MKV a MP4 con este método, cambie”Video de entrada: H.264 + MP3 (MP4)”a”Video: H.265 + MP3 (MP4)”. Configure su códec de video en”Códec=H-264″y el códec de audio en”MPEG 4 (AAC)”. Se sabe que esto funciona.
VLC mostrará el progreso de la conversión y guardará automáticamente su video en la carpeta de destino una vez que se complete la conversión. Si nota que después de convertir su video MKV a MP4 hay un problema de sincronización de audio, esto es lo que puede hacer:
Abra su menú principal de VLC y vaya a”Herramientas”. 0%2C461&ssl=1″>Haga clic en”Preferencias”, luego seleccione”Preferencias avanzadas”.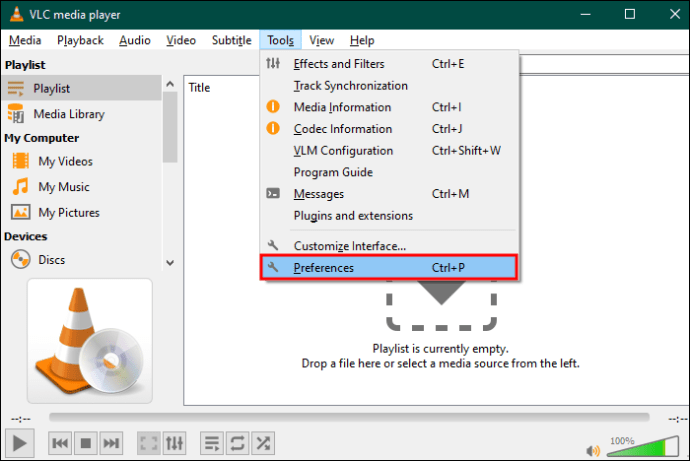 S seleccione la pestaña”Audio”, luego haga clic en”Todo”en”Mostrar configuración”.
S seleccione la pestaña”Audio”, luego haga clic en”Todo”en”Mostrar configuración”. Ubique la”Compensación de desincronización de audio”ajuste e introduzca un valor. Para ralentizar el audio, ingrese un valor negativo y un valor positivo para acelerar el audio.
Ubique la”Compensación de desincronización de audio”ajuste e introduzca un valor. Para ralentizar el audio, ingrese un valor negativo y un valor positivo para acelerar el audio.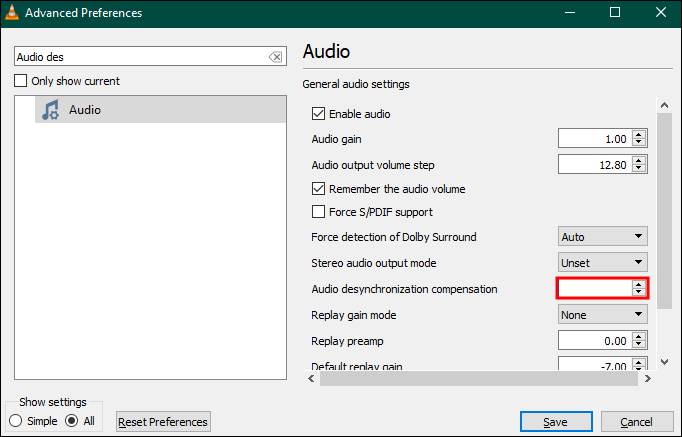 Haga clic en”Guardar”para completar la sincronización.
Haga clic en”Guardar”para completar la sincronización.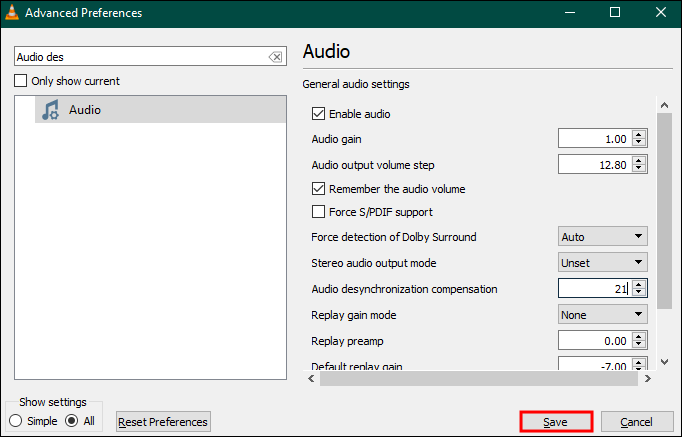
Comprender la conversión de video VLC
Puede cambiar fácilmente los formatos de archivo a través de VLC, pero la aplicación tiene algunos inconvenientes, que incluyen:
No puede dictar la calidad y la resolución de su archivo de video. La tasa de conversión es lenta, especialmente para los formatos MKV. No puede editar su video antes de la conversión. Le ofrece menos control sobre la salida en comparación con las herramientas de conversión de video pagas. La calidad de los archivos convertidos a MKV es menor en comparación con los programas pagos. A continuación se presentan algunos culpables comunes y algunas soluciones rápidas sobre cómo resolver el problema.
Incompatibilidad de audio
El formato contenedor MP4 no es compatible con Digital Theatre Sounds (DTS), mientras que MKV es compatible con este formato de audio. En consecuencia, es posible que su video no tenga sonido después de la conversión. Hay varias maneras de solucionar este problema. Pruebe las siguientes opciones para solucionar su problema de audio:
Habilite la transmisión de audio con Windows
El formato MKV utiliza transmisiones de video y audio. Si no ha marcado la opción de transmisión de audio en la configuración del códec, es posible que no funcione. Debe asegurarse de que la opción de audio esté habilitada para evitar este problema. Así es como puedes hacerlo cuando usas VLC en Windows:
Abre la ventana Convertir/Guardar en VLC.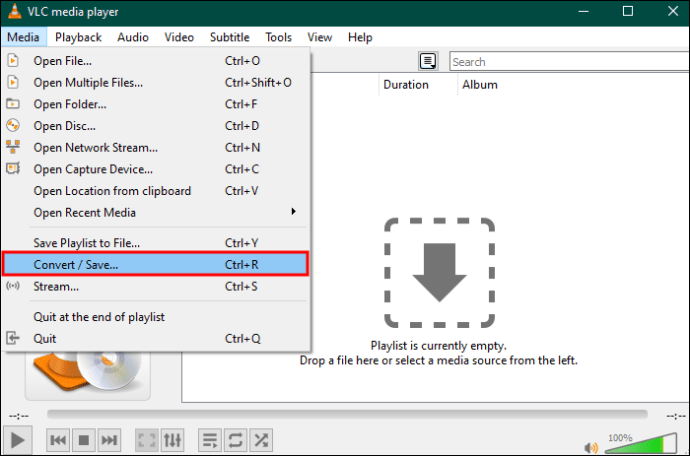 Fi Busque el botón”Agregar”y selecciónelo para agregar el video cuyo formato desea cambiar en el reproductor VLC.
Fi Busque el botón”Agregar”y selecciónelo para agregar el video cuyo formato desea cambiar en el reproductor VLC.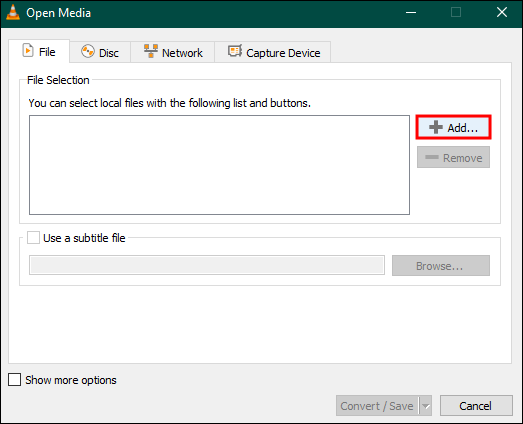 Desplácese hacia abajo en su actual y seleccione el botón”Convertir/Guardar”.
Desplácese hacia abajo en su actual y seleccione el botón”Convertir/Guardar”.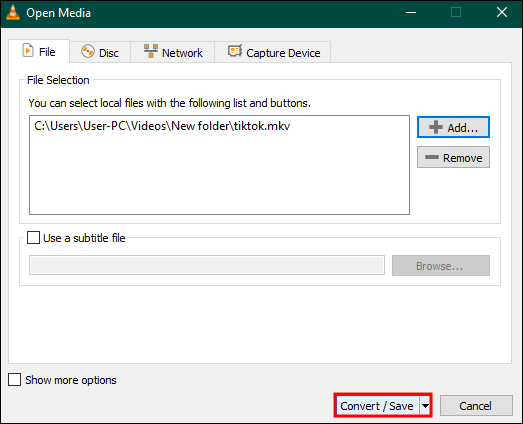 Seleccione el icono”Llave inglesa”para editar el perfil elegido.
Seleccione el icono”Llave inglesa”para editar el perfil elegido.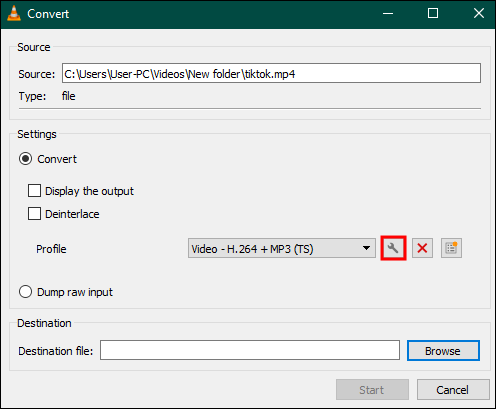 Habilite la opción de transmisión”Audio”marcando la casilla junto a ella.
Habilite la opción de transmisión”Audio”marcando la casilla junto a ella.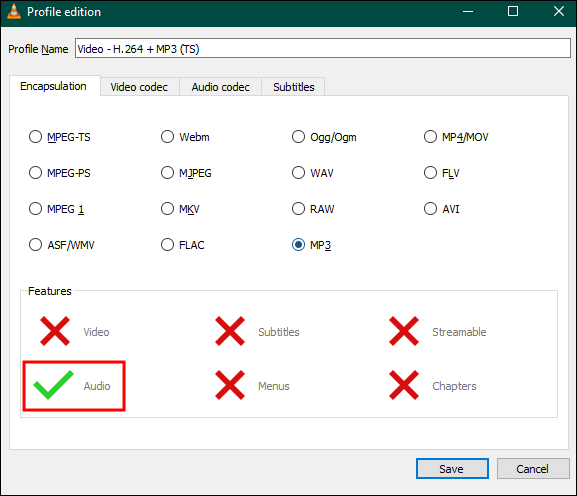 Haga clic en”Guardar”y comience la conversión.
Haga clic en”Guardar”y comience la conversión.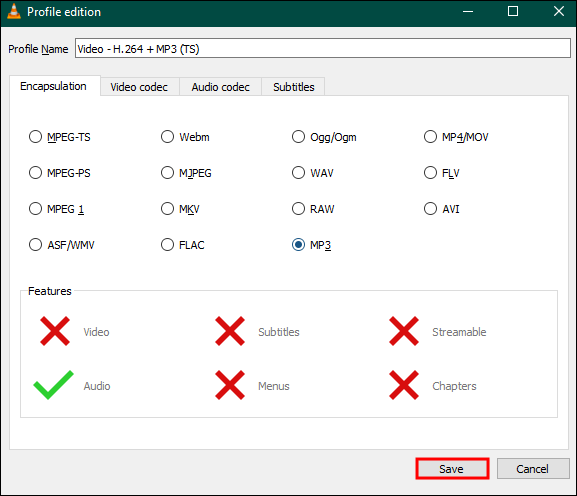
Habilitar transmisión de audio usando Mac
Si bien los pasos para habilitar la transmisión de audio son similares para los dos, el nombre puede diferir en la versión VLC de MAC.
Inicie su VLC Player y haga clic en”Archivo”menú.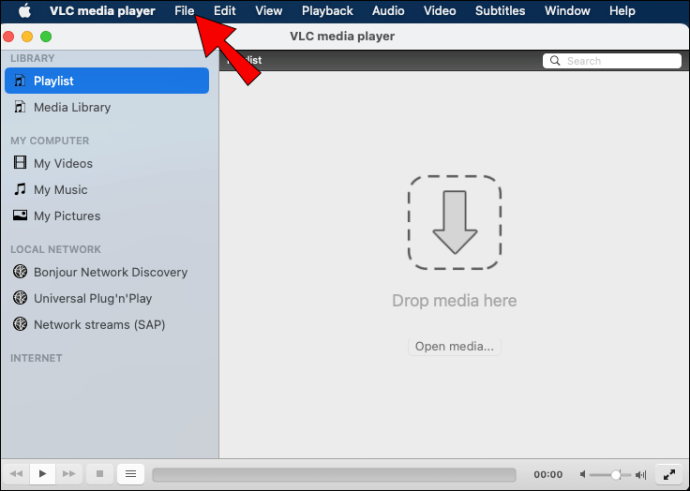 Seleccione”Convertir/Transmitir”y agregue el video que desea convertir.
Seleccione”Convertir/Transmitir”y agregue el video que desea convertir.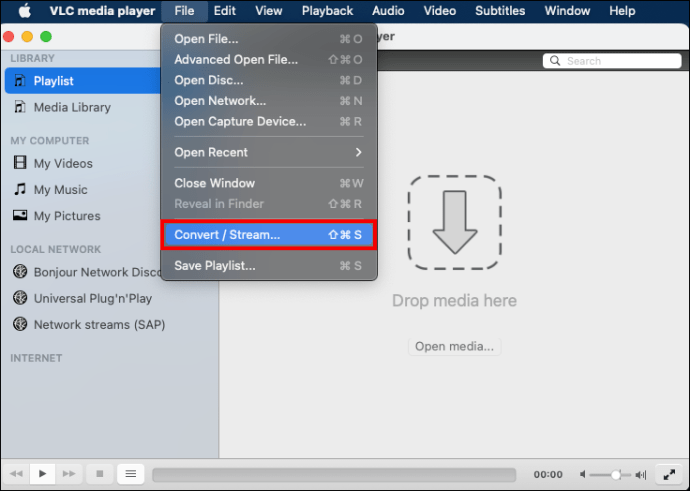 Haga clic en el botón”Personalizar”y seleccione la opción”Códec de audio”.
Haga clic en el botón”Personalizar”y seleccione la opción”Códec de audio”.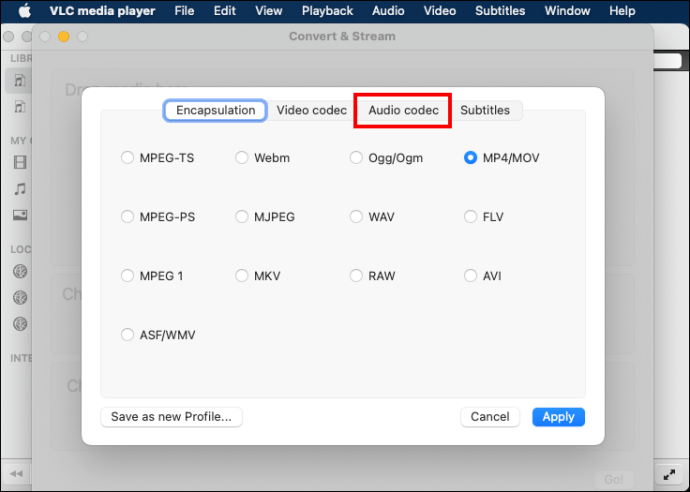 Marque”Audio”y”Mantener la pista de audio original”.
Marque”Audio”y”Mantener la pista de audio original”.
Seleccione”Guardar como archivo”, luego elija un archivo de destino para iniciar la conversión.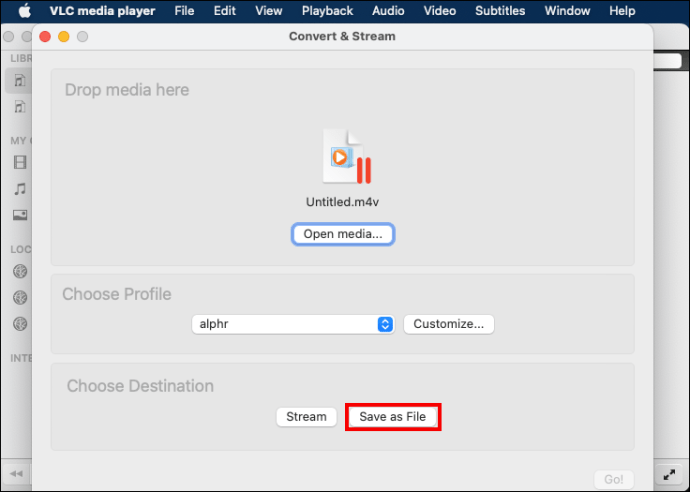
Software VLC inestable
Hay informes del VideoLan Forum de que las actualizaciones recientes de VLC han sido inestables. Por lo tanto, si recientemente actualizó su software VLC y no puede convertir su video MKV a MP4, se recomienda que use una versión anterior para ayudar a convertir su archivo. Intente instalar una versión anterior y verifique si el problema se resolverá.
Verifique la configuración de su códec
El reproductor multimedia VLC requiere que ajuste la configuración de códec para algunos formatos, incluido MKV. Vuelva a verificar la configuración de su códec porque elegir una transmisión incompatible probablemente interferirá con su conversión de video MKV a MP4. Si el MP4 aún no es compatible con la conversión de video, tendrá que usar aplicaciones de terceros.
Tasa de conversión lenta
Es posible que observe que la barra de progreso de conversión se ha detenido o es demasiado lenta. Este error puede deberse a archivos de video de gran tamaño o a una CPU sobrecargada. La mejor solución para ayudar a acelerar la velocidad es deshabilitar todas las demás aplicaciones cuando se ejecuta el reproductor multimedia VLC.
Uso de una aplicación de terceros
Intente usar un convertidor de archivos diferente, como TinyWow Video Converter. Esta es una herramienta gratuita de nivel profesional que tiene más funciones que pueden resolver rápidamente problemas de configuración de códecs y transmisiones de audio.
Preguntas frecuentes
¿Pierde calidad su contenedor de formato MKV cuando usa VLC para convertirlo a MP4?
Sí. Es probable que la calidad y la resolución de su video disminuyan después de usar VLC porque vuelve a codificar el video.
¿Por qué debería elegir VLC para su conversión de MKV?
Este convertidor de video de código abierto es conveniente porque puede admitir una gama más amplia de formatos.
Conversión de VLC MKV a MP4 maestro
La principal limitación de MKV es la compatibilidad. El reproductor multimedia VLC proporciona una forma conveniente de convertir sus archivos al formato MP4. VLC también cuenta con una interfaz fácil de usar y tiene una variedad de funciones para los usos más comunes. Sin embargo, una aplicación de terceros puede brindarle más opciones si necesita funciones más avanzadas.
¿Con qué frecuencia convierte archivos usando VLC? ¿Por qué lo prefieres a las aplicaciones pagas? Háganos saber en la sección de comentarios a continuación.
Descargo de responsabilidad: algunas páginas de este sitio pueden incluir un enlace de afiliado. Esto no afecta nuestro editorial de ninguna manera.