Cómo dejar de sincronizar con OneDrive
OneDrive sincroniza sus archivos, carpetas, videos y fotos para un acceso rápido en su teléfono inteligente u otras PC. A veces, OneDrive puede sincronizar carpetas de documentos y fotos sin parar, y recoger los que no desea conservar. En ese momento, puede optar por detener la sincronización.
Este artículo explicará cómo evitar que OneDrive se sincronice utilizando diferentes enfoques.
Cómo puede desactivar la sincronización de OneDrive
Puede utilizar una serie de técnicas para desactivar la sincronización de OneDrive. Los métodos que se muestran a continuación son fáciles de usar en Windows 10 y 11.
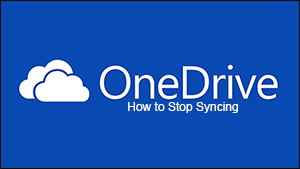
Pause the Drive
Una forma de detener OneDrive temporalmente es pausar eso Se detendrá incluso si está en medio de la sincronización de algunos archivos. Puede elegir el período de tiempo en el que desea detener la acción de sincronización, incluidas dos, ocho o veinticuatro horas. Así es como se hace:
Inicia la aplicación haciendo clic en”Abrir”. Elige el equipo icono para ver”Configuración”. Presione”Pausar sincronización”y elija durante cuánto tiempo desea detener el proceso.
Elige el equipo icono para ver”Configuración”. Presione”Pausar sincronización”y elija durante cuánto tiempo desea detener el proceso. Después de que transcurra el período de pausa, haga clic en en”Reanudar sincronización”.
Después de que transcurra el período de pausa, haga clic en en”Reanudar sincronización”.
Deja de usar OneDrive
El siguiente método que puedes usar para evitar que OneDrive sincronice carpetas y archivos es desactivarlo.
Icono de OneDrive abierto. Mover a”Ayuda y configuración”.
Mover a”Ayuda y configuración”. Selecciona”Salir de OneDrive”.
Selecciona”Salir de OneDrive”. Luego, presione el botón”Cerrar OneDrive”.
Luego, presione el botón”Cerrar OneDrive”.
Evitar que OneDrive sincronice carpetas
Un problema con OneDrive es que puede sincronizar todas las carpetas, incluidas las que no desea. Afortunadamente, puede limitar el proceso de sincronización a las carpetas más valiosas.
Haga clic en el ícono”OneDrive”en la esquina inferior derecha.
Seleccione el ícono de ajustes para ver”Ayuda y configuración”. Toca”Configuración”. Haz clic en”Elegir carpetas”debajo de la pestaña”Cuenta”.
Haz clic en”Elegir carpetas”debajo de la pestaña”Cuenta”. Aparecerá una ventana emergente que contiene diferentes carpetas. Desmarque las casillas de las carpetas que desea que OneDrive deje de sincronizar.
Aparecerá una ventana emergente que contiene diferentes carpetas. Desmarque las casillas de las carpetas que desea que OneDrive deje de sincronizar. Finalice haciendo clic en”Aceptar”.
Finalice haciendo clic en”Aceptar”.
Evitar que OneDrive sincronice los íconos del escritorio
La única forma de evitar que OneDrive sincronice su escritorio es administrar carpetas de respaldo. Esto es lo que debe hacer:
Haga clic en el ícono”OneDrive”y luego en el ícono de ajustes para acceder a”Ayuda y configuración”. Seleccione”Configuración”para activar una ventana de Microsoft OneDrive.
Seleccione”Configuración”para activar una ventana de Microsoft OneDrive. Haga clic en”Administrar copia de seguridad”debajo de”Atrás arriba”.
Haga clic en”Administrar copia de seguridad”debajo de”Atrás arriba”. Desmarque la”Carpeta de escritorio”.
Desmarque la”Carpeta de escritorio”.
Deshabilitar la sincronización automática de una carpeta
OneDrive puede cargar y guardar fotos, videos y capturas de pantalla automáticamente. Si desea detener eso, haga lo siguiente:
Haga clic en la pestaña”Copia de seguridad”y desmarque”Guardar fotos y videos automáticamente en OneDrive cada vez que conecte una cámara, teléfono u otro dispositivo a mi PC”. ng?resize=690%2C508&ssl=1″>También desmarque”Guardar automáticamente las capturas de pantalla que capturo en OneDrive”.
Desvincular tu PC y tu cuenta de forma permanente
Otra forma de bloquear OneDrive por completo es desvincular la cuenta. Después de eso, OneDrive ya no sincronizará archivos, carpetas, escritorio ni fotos.
Abre la ventana de Microsoft OneDrive.
Muévase a”Cuenta”y presione”Desvincular esta PC”.-Windows-52-1.png?resize=690%2C508&ssl=1″> Luego, haga clic en”Desvincular cuenta”en”Desvincular cuenta en esta PC”. ng?resize=497%2C247&ssl=1″>
Desconecte las aplicaciones de Microsoft Office de la sincronización
OneDrive sincronizará incluso sus aplicaciones de oficina a menos que lo restrinja. Estos son los pasos para detenerlo:
Vaya a la ventana de Microsoft OneDrive y haga clic en el icono de configuración. Elija la pestaña”Office”. Desmarque”Usar aplicaciones de Office para sincronizar los archivos de Office que abra”. Haga clic en”Aceptar”para guardar y finalizar.
Desinstalar OneDrive de una PC con Windows
Otra forma permanente de bloquear la sincronización de OneDrive es desinstalarlo.
En el cuadro de búsqueda de la barra de tareas, escriba”panel de control”.![]() Luego haga clic en”Abrir”para iniciar el panel de control.
Luego haga clic en”Abrir”para iniciar el panel de control.
En el menú, haga clic en”Programas”. Haga clic en”Desinstalar un programa”.
Haga clic en”Desinstalar un programa”. En la pestaña”Organizar”, desplácese hacia abajo hasta donde se encuentra”Microsoft OneDrive”y seleccione”Desinstalar”.
En la pestaña”Organizar”, desplácese hacia abajo hasta donde se encuentra”Microsoft OneDrive”y seleccione”Desinstalar”. Haz clic derecho sobre él y haz clic en”Desinstalar”y espera a que el sistema desinstale el programa.
Haz clic derecho sobre él y haz clic en”Desinstalar”y espera a que el sistema desinstale el programa.
Una ruta más corta implica presionar Win + 1 y luego hacer clic en”Aplicaciones”. Elija”Aplicaciones y funciones”y busque Microsoft OneDrive. Haga clic en”Desinstalar”y espere a que finalice el proceso.
Active el modo de batería
Una de las actividades que agota la memoria RAM y la batería de su computadora es la sincronización de OneDrive. Si su batería está llena, OneDrive se sincronizará continuamente. Por lo tanto, habilitar el modo de batería es una excelente manera de evitar que OneDrive se sincronice.
Así es como se hace:
Abra la aplicación”Configuración”de Windows.
Vaya a”Sistema”y luego seleccione”Alimentación y batería”en Windows 11 o”Batería”en Windows 10. Active el modo de batería en la pestaña”Ahorro de batería”. Si deja que la batería de su computadora portátil se cargue por debajo del 20 %, el modo de batería se activará automáticamente.
Active el modo de batería en la pestaña”Ahorro de batería”. Si deja que la batería de su computadora portátil se cargue por debajo del 20 %, el modo de batería se activará automáticamente.
Vaciar carpeta de OneDrive
Una forma sencilla de interrumpir la sincronización de OneDrive es vaciar un origen de archivo crítico que facilita su trabajo. Se denomina carpeta local de OneDrive. Todos los archivos de la carpeta local de OneDrive deben entrar en la nube basada en web. Es crucial evitar que los archivos salgan de esta carpeta. Si ninguno de los archivos es importante para usted, elimínelos todos. Si deja el OneDrive local vacío, el servicio de almacenamiento basado en la nube quedará sin una fuente de sincronización.
Aquí se explica cómo hacerlo:
Haga clic en”Esta PC”en el escritorio.
En el panel izquierdo del Explorador de Windows, seleccione OneDrive.
Una ruta alternativa es hacer clic en OneDrive directamente en la barra de tareas. Puede también búsquelo en”Escriba aquí para buscar”en la barra de tareas. Luego, haz clic en el icono de OneDrive y luego en”Abrir”.
Oculta OneDrive si no puedes desinstalarlo
Los sistemas operativos de Windows varían mucho , lo que significa que algunos no le permitirán eliminar OneDrive. Si su PC no puede desinstalar OneDrive, puede ocultarlo para que deje de funcionar.
Abra MS OneDrive y vaya a”Configuración”. 0&ssl=1″>Vaya a”Cuenta”y presione”Elegir carpetas”. Aparecerá una ventana con cuadros de carpetas. Marque y desmarque”Hacer que todos los archivos estén disponibles”. Cuando marque esta casilla, seleccionará todas las demás carpetas. Para anular la selección de todos estos elementos, haga clic en la casilla para desmarcar y haga clic en”Aceptar”. &ssl=1″> En”Configuración”, haz clic en”Sincronizar y respaldar”.
Aparecerá una ventana con cuadros de carpetas. Marque y desmarque”Hacer que todos los archivos estén disponibles”. Cuando marque esta casilla, seleccionará todas las demás carpetas. Para anular la selección de todos estos elementos, haga clic en la casilla para desmarcar y haga clic en”Aceptar”. &ssl=1″> En”Configuración”, haz clic en”Sincronizar y respaldar”. Elige la pestaña”Guardar fotos y videos desde dispositivos”. marque”Guardar fotos y videos automáticamente en OneDrive cada vez que conecte una cámara, teléfono u otro dispositivo a mi PC”. Desmarca”Guardar automáticamente las capturas de pantalla que capture en OneDrive”.
Elige la pestaña”Guardar fotos y videos desde dispositivos”. marque”Guardar fotos y videos automáticamente en OneDrive cada vez que conecte una cámara, teléfono u otro dispositivo a mi PC”. Desmarca”Guardar automáticamente las capturas de pantalla que capture en OneDrive”.
Ahora vuelve a”Configuración”y abre la pestaña”Cuenta”para”Desvincular esta computadora”. Esto descontinuará la conexión entre OneDrive y su PC con Windows.
Ahora ocultar OneDrive será una tarea simple:
Acceda a OneDrive a través del explorador de archivos de Windows o escritorio. Luego, haz clic derecho para elegir”Propiedades”. Aparecerá una ventana de”Propiedades”. Debajo de la pestaña”General”y marque”Oculto”. y presione”Aceptar”para guardar los cambios.
Aparecerá una ventana de”Propiedades”. Debajo de la pestaña”General”y marque”Oculto”. y presione”Aceptar”para guardar los cambios. Por último, detenga OneDrive indefinidamente saliendo de él.
Por último, detenga OneDrive indefinidamente saliendo de él.
Preguntas frecuentes
¿Cómo puede evitar que OneDrive se sincronice temporalmente?
Si su dispositivo permanece desconectado la mayor parte del tiempo, OneDrive no cargará ni descargará automáticamente archivos y carpetas. Esta es una solución temporal. OneDrive reanudará la sincronización cuando conecte su dispositivo a Internet. También puede suspender OneDrive durante unas horas.
¿Qué sistema de almacenamiento puede reemplazar a OneDrive después de eliminarlo?
Este software es similar a OneDrive. Puede realizar copias de seguridad de carpetas, archivos y aplicaciones y sincronizarlos a una ubicación de almacenamiento diferente para recuperarlos en el futuro. Un buen ejemplo es MiniTool ShadowMaker.
Deshabilitar la sincronización de OneDrive
OneDrive realiza una copia de seguridad de sus archivos, carpetas y fotos cruciales y los transfiere a una ubicación de almacenamiento basada en la nube. Si desea evitar que sincronice archivos y carpetas, es un proceso relativamente simple. Cuando esté listo para sincronizar de nuevo, tampoco tendrá dificultad para hacerlo.
¿Ha detenido la sincronización de OneDrive antes? Si es así, ¿usó los trucos y consejos presentados en este artículo? Háganos saber en la sección de comentarios a continuación.
Descargo de responsabilidad: algunas páginas de este sitio pueden incluir un enlace de afiliado. Esto no afecta nuestro editorial de ninguna manera.