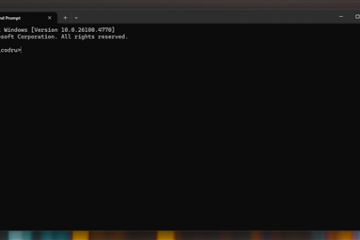Teclas del mouse: haga clic o haga clic con el botón derecho con el teclado en Windows UP
¿Su mouse no funcionó correctamente y necesita usar su computadora ahora? ¿Eres un usuario de computadora portátil al que no le gusta el panel táctil incorporado? ¿O tal vez tienes algunos problemas motores que te impiden usar el mouse? En cualquiera de estas situaciones, le alegrará saber que puede hacer clic, hacer clic con el botón derecho y navegar por Windows usando el teclado. El sistema operativo tiene algunos atajos de teclado rápidos que puede usar y una función llamada Teclas del mouse, que permite una interacción compleja sin usar el mouse. Así es como funciona todo:
¿Qué botón es”doble clic”en un teclado?
De manera predeterminada, el equivalente al doble clic izquierdo es la tecla Intro de su teclado. Puede usar la tecla Tabulador de su teclado para navegar entre varios elementos en su escritorio y luego presionar Intro para hacer doble clic en un elemento o usar las flechas de navegación en el teclado para llegar al lugar deseado y presionar Intro para hacer doble clic.
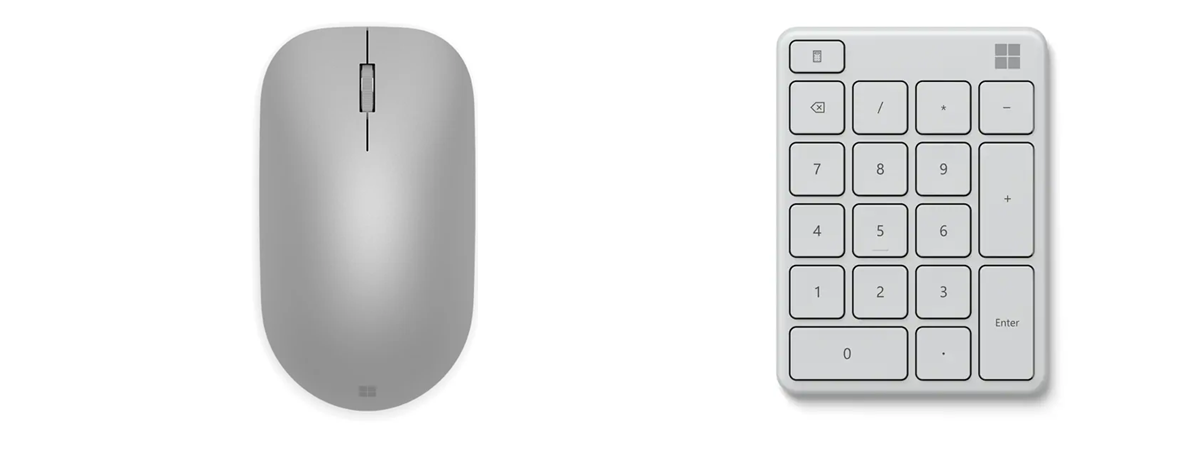
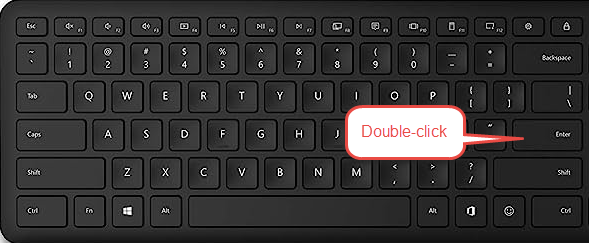
Intro es el equivalente a hacer doble clic
CONSEJO: Es posible que desee leer cuántos millones de pulsaciones de teclas y clics son en años.
¿Cómo se hace clic con el botón derecho usando el teclado?
Si desea hacer clic con el botón derecho usando el teclado, primero navegue hasta el elemento en el que desea hacer clic con el botón derecho usando la tecla Tabulador o las flechas de navegación y luego, cuando se seleccione el elemento deseado, presione MAYÚS+F10 en su teclado.
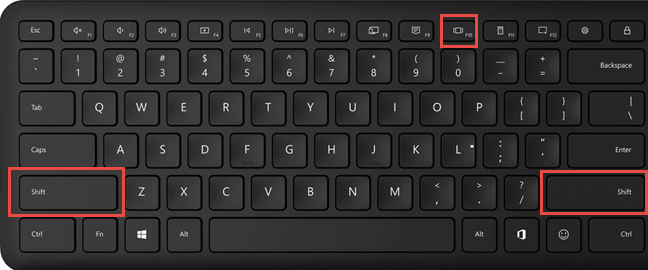
MAYÚS+F10 es el equivalente a hacer clic con el botón derecho
No importa si está usando la tecla MAYÚS del lado izquierdo del teclado o la del lado derecho.
Algunos teclados tienen un “ Menú contextual”en la fila inferior, junto a la tecla CTRL derecha. En esta tecla, hay un pequeño ícono que representa un menú. Si lo presiona, abre el menú contextual, actuando como un clic derecho. Lamentablemente, esta tecla no se encuentra en los teclados de portátiles y móviles.
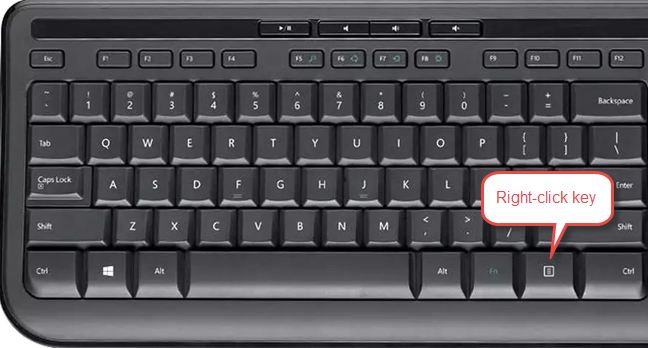
¿Tiene una tecla Menú en su teclado?
CONSEJO: ¿Le gusta usar el teclado para mejorar su productividad? Aquí hay una lista completa de los métodos abreviados de teclado de Windows 10. La mayoría de ellos también funcionan en Windows 11. 🙂
¿Puedo usar mi teclado como mouse?
La respuesta simple es sí, puedes usar el teclado como mouse. Esto se hace con la ayuda de una función llamada Mouse Keys, integrada en Windows, macOS, Linux y otros sistemas operativos de escritorio.
¿Qué son las teclas de mouse en Windows?
Mouse Keys es una función de muchos sistemas operativos de escritorio que le permite usar el teclado y el teclado numérico como un dispositivo señalador, reemplazando al mouse. Fue inventado en 1984 y se ha implementado en muchos sistemas operativos, incluidos macOS, Linux y Windows. En el mundo de Windows, esta característica ya existía en Windows 95 y continúa estando disponible en las últimas versiones, como Windows 10 y Windows 11. La forma en que funciona y sus opciones han mejorado con los años. Sin embargo, la idea básica sigue siendo la misma desde su presentación: las teclas del mouse le permiten usar el teclado numérico de su teclado para navegar por los elementos de la pantalla, seleccionarlos, hacer clic, hacer clic con el botón derecho o hacer doble clic.
Cómo habilitar y usar las teclas del mouse en Windows
Antes de aprender a usar las teclas del mouse, a continuación le indicamos cómo habilitar la función, según su versión de Windows. Primero cubro Windows 10 y luego Windows 11. Lea las instrucciones que se aplican a su versión de Windows.
Cómo habilitar las teclas del mouse en Windows 10
Si tiene problemas y debe habilitar las teclas del mouse con el teclado, presione Windows + U para abrir la sección Facilidad de acceso en la aplicación Configuración de Windows 10. Luego, presione la tecla Tab una vez y luego use la flecha hacia abajo en su teclado para acceder a la sección Ratón en Interacción. Presiona Enter una vez que estés allí.
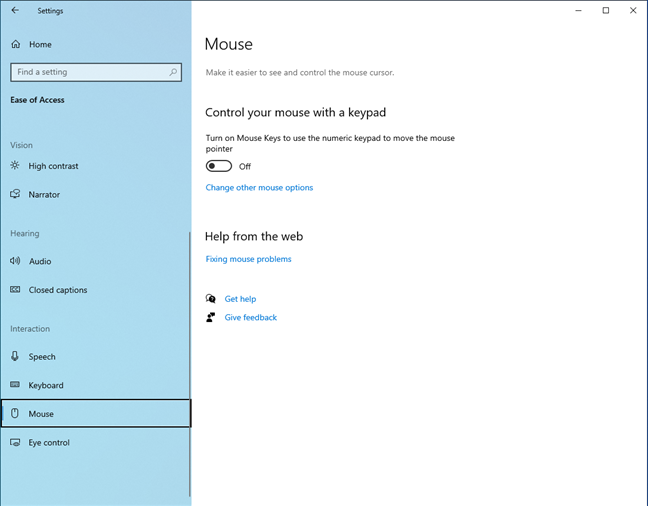
En Configuración de Windows 10, ve a Facilidad de acceso > Ratón
Si puedes usar el mouse, debes hacer lo siguiente: haz clic en Inicio, seguido de Configuración. En la aplicación Configuración, vaya a Facilidad de acceso, desplácese hacia abajo en la columna de la izquierda y haga clic en Mouse.
Otra manera de llegar al mismo lugar muy rápido usando el teclado es presionar la tecla de Windows en el teclado, escribir las teclas del mouse y presionar Enter. Esto lo lleva directamente a la página del mouse en la aplicación Configuración.
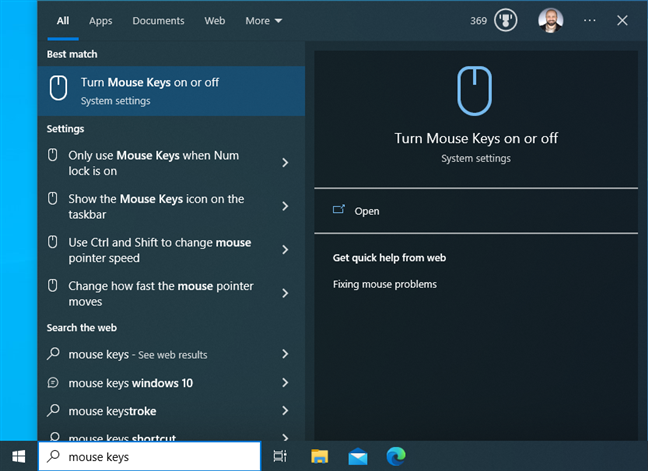
Buscar teclas del mouse
Para ir al lado derecho de la pantalla, presione Tab una vez más y se seleccionará el interruptor”Controle su mouse con un teclado”. Presione la barra espaciadora en su teclado para habilitarlo. Si puede usar el mouse para activar esta función, simplemente haga clic en este interruptor. Luego, puede configurar varias opciones relacionadas con las teclas del mouse y su funcionamiento.
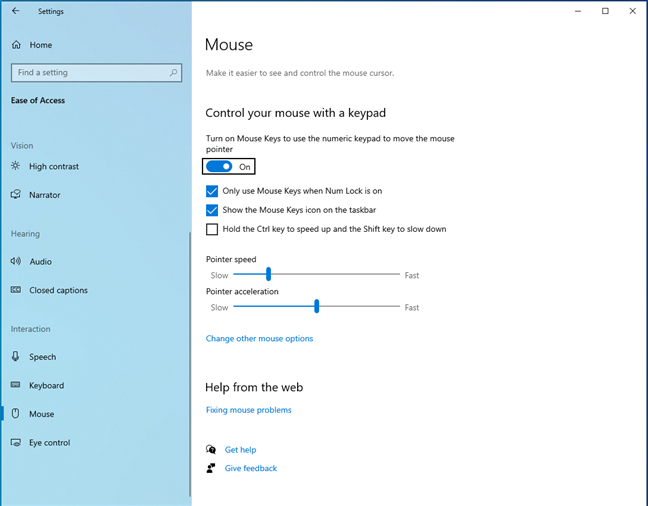
Habilitación y configuración de las teclas del mouse en Windows 10
Navegue a cada uno de ellos con la tecla Tab, y use la barra espaciadora para marcar o desmarcar las opciones que desea habilitar. También tiene controles deslizantes para configurar la velocidad del puntero y su aceleración. De nuevo, navegue hacia ellos presionando Tab y luego use las flechas de navegación para aumentar o disminuir su valor. Presione SHIFT+Tab para volver al elemento anterior.
Si puede usar el mouse para configurar las teclas del mouse, todo es mucho más fácil: solo tiene que hacer clic en las opciones que desea habilitar o arrastrar y soltar los controles deslizantes en la posición deseada.
De forma predeterminada, la función Teclas del mouse muestra un ícono en la barra de tareas cuando está activada. Inicialmente, este icono puede estar oculto en la bandeja del sistema. Aquí le mostramos cómo mostrar u ocultar iconos en la bandeja del sistema de Windows 10.
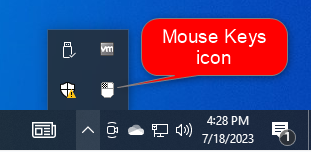
el icon de numer los numeros
Cómo habilitar las teclas del mouse en Windows 11
En Windows 11, el proceso para encender las teclas del mouse es ligeramente diferente. Sin embargo, comience presionando Windows + U para abrir la sección Accesibilidad en la aplicación Configuración de Windows 11.
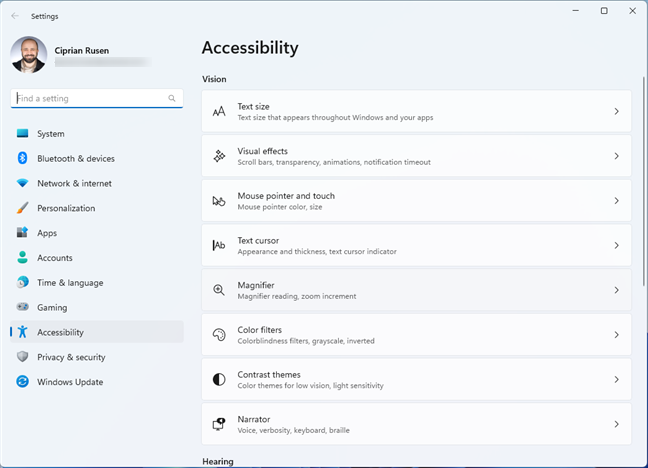
En Configuración de Windows 11, vaya a Accesibilidad
Luego, presione Tabulador una vez para seleccionar Accesibilidad en la columna de la izquierda. Vuelva a pulsar la tecla Tab para seleccionar Accesibilidad en la parte superior de la ventana Configuración. Presione Tab para seleccionar la sección Visión, luego use las teclas de flecha para navegar hacia el final de la lista. Para ser más específico, debe presionar la tecla de flecha hacia abajo quince veces hasta que vea Ratón seleccionado, en Interacción, como se muestra en la siguiente captura de pantalla. Presione Intro para acceder a la configuración del mouse.
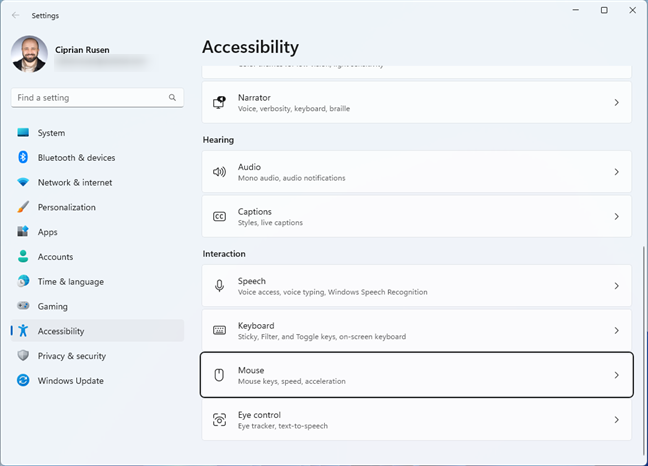
Vaya a Mouse en la sección Interacción
Si puede usar el mouse o la pantalla táctil para llegar aquí, las cosas son más simples: haga clic o toque Inicio, seguido de Configuración. En la aplicación Configuración, haga clic o toque Accesibilidad a la izquierda, luego desplácese hacia abajo a la derecha hasta que encuentre la sección Interacción, donde haga clic o toque el mouse.
Otra forma de acceder a esta configuración con el teclado es presionar la tecla de Windows, escribir las teclas del mouse y presionar Intro. Esto lo lleva directamente a las opciones de Teclas de mouse en la aplicación Configuración.
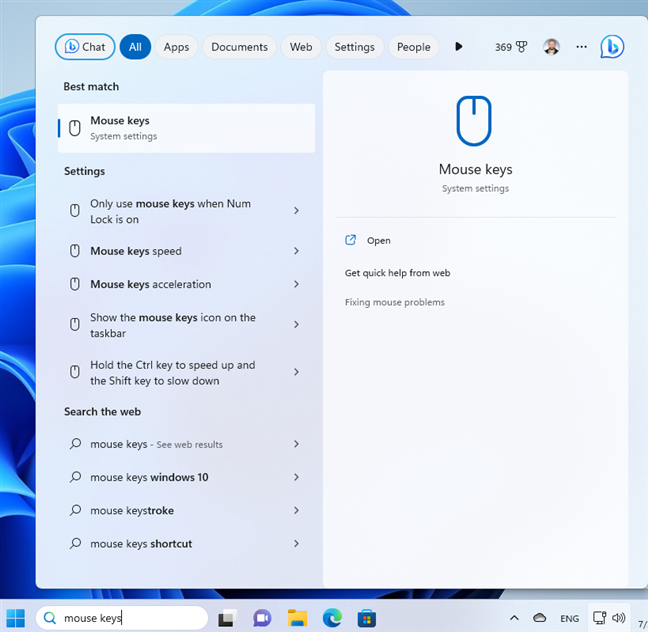
Buscar Teclas de mouse
El interruptor para Teclas de mouse debe seleccionarse automáticamente. Presiona la barra espaciadora en tu teclado para encender este interruptor y activar esta característica de accesibilidad.
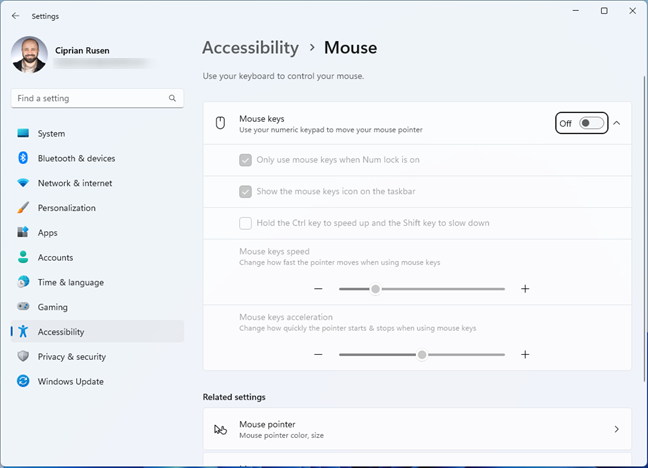
Activación de las teclas del mouse
Las teclas del mouse ahora están activadas y puedes habilitar otras funciones. Presione la tecla Tabulador para navegar a través de ellos y la barra espaciadora para marcar o desmarcar las opciones que desee:
Use solo las teclas del mouse cuando el bloqueo numérico esté activado; si habilita esta configuración, las teclas del mouse estarán activas solo después de presionar la tecla Bloq Num en el teclado. Si desactiva esta configuración, las teclas del mouse estarán activas siempre que su interruptor permanezca encendido dentro de la aplicación Configuración. Mostrar el ícono de las teclas del mouse en la barra de tareas: recomiendo dejar esta configuración activada para ver el ícono de esta función en la barra de tareas y comprender cuándo está habilitada. Sigue leyendo para obtener más información sobre este icono. Mantenga presionada la tecla Ctrl para acelerar y la tecla Shift para reducir la velocidad: esta configuración se explica por sí misma, lo que le permite acelerar o ralentizar la forma en que navega con las teclas del mouse.
También hay dos controles deslizantes para configurar la velocidad y la aceleración de esta función. Use las teclas de flecha izquierda y derecha para disminuir o aumentar la velocidad/aceleración.
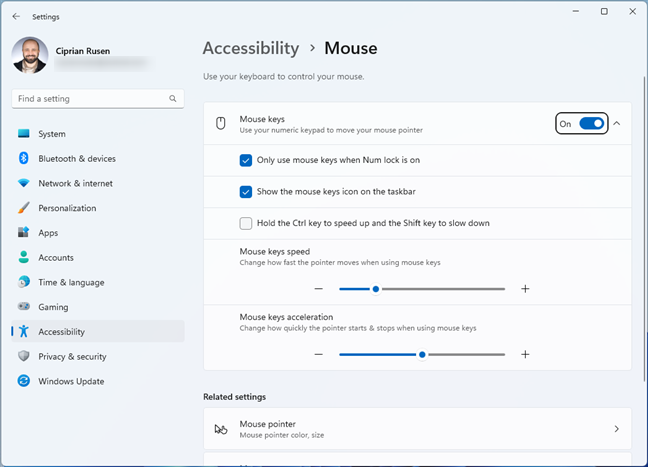
Configuración de las teclas del mouse en Windows 11
Desafortunadamente, cuando está habilitado, el ícono de las teclas del mouse está oculto en la bandeja del sistema, no se muestra directamente en la barra de tareas. Debes arrastrarlo y soltarlo en la barra de tareas para verlo en todo momento. Este ícono es útil porque un símbolo de X rojo indica que las teclas del mouse están desactivadas y debe presionar la tecla Bloq Num en su teclado para activarlo. Cuando no hay una X, la función está habilitada y debería funcionar como se esperaba. Este ícono también le muestra el botón activo del mouse, que es extremadamente importante, como lo descubrirá en la siguiente sección.
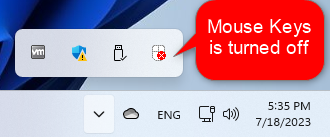
El ícono de las teclas del mouse en Windows 11
Para desactivar las teclas del mouse por completo, siga los mismos pasos usados para habilitar la función y configure el interruptor en Apagado.
Cómo usar su teclado como un mouse con las teclas del mouse
Después de activar las teclas del mouse, es hora de usar el teclado para navegar en lugar del mouse. Si no ha cambiado la configuración predeterminada, active y desactive las teclas del mouse con la tecla Bloq Num en el teclado numérico de su teclado.

El teclado numérico tiene todas sus teclas del mouse
Cuando las teclas del mouse están activas, todas las teclas numéricas excepto 0 y 5 mueven el puntero del mouse en la dirección que se muestra en la imagen a continuación.
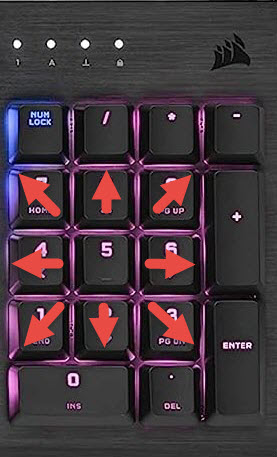
Mover el puntero del mouse con el teclado numérico
Eche un vistazo a la tabla a continuación para ver un resumen de lo que significa cada tecla hace cuando se presiona:
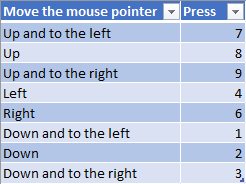
Las teclas para mover el puntero del mouse
Antes de usar las teclas del mouse para hacer clic en elementos en su pantalla, seleccione qué botón del mouse desea activar: el botón izquierdo, el botón derecho o ambos. Presione la tecla correspondiente en su teclado.
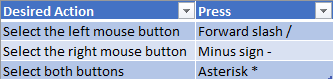
Seleccionar el botón activo del mouse
Hacer clic siempre se hace presionando la tecla 5 en su teclado numérico después de seleccionar el botón activo del mouse. Por lo tanto, para hacer clic con el botón derecho, presione menos (-) seguido de 5. Para hacer clic, presione la barra diagonal (/) seguida de 5. Para hacer doble clic, presione menos (-) y luego la tecla 5 dos veces.
IMPORTANTE: si activa el botón izquierdo o derecho del mouse, permanecerá activo hasta que elija otro botón. Después de seleccionar un botón del mouse, no necesita hacer esta selección nuevamente a menos que desee usar otro botón del mouse.
Cuando desee arrastrar y soltar, use los siguientes botones:
0: para arrastrar el elemento seleccionado.-para dejar caer el artículo donde quieras. 
Arrastrar y soltar con las teclas del mouse
NOTA: Para obtener más información sobre cómo funciona esta característica, consulte este documento publicado por Microsoft.
¿Cómo usa las teclas del mouse en Windows?
La mayoría de las personas que leen esta guía tienden a tener una discapacidad motora que hace que usar el mouse sea incómodo o imposible. Si bien tengo la suerte de no tener que lidiar con tales problemas de salud, espero que mi guía haya resultado útil. Antes de cerrar, dígame exactamente cómo está usando las teclas del mouse en su computadora y si esta función es lo suficientemente útil. No dude en comentar usando las opciones a continuación y envíeme un mensaje usando el formulario de contacto en nuestro sitio web.