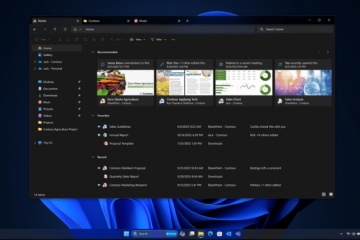Modo seguro de la tableta Amazon Fire: todo lo que necesita saber
Si desea saber cómo activar o desactivar el modo seguro en su tableta Amazon Fire, está en el lugar correcto. Si su tableta Amazon Fire le está dando problemas, por ejemplo, si se está congelando, fallando, reiniciando o si es inusualmente lenta, ejecutar su tableta en modo seguro puede ayudar a diagnosticar cualquier problema. Siga leyendo para saber cómo hacerlo.
Tableta Amazon Fire: active el modo seguro
Para descubrir qué podría estar causando problemas en su tableta Amazon Fire y corregir las aplicaciones originales que viene con el teléfono, debe reiniciar su tableta en modo seguro haciendo lo siguiente:
Mantenga presionado el botón”Encendido”. Seleccione”Apagar”para cambiar la tableta apagada.
Seleccione”Apagar”para cambiar la tableta apagada.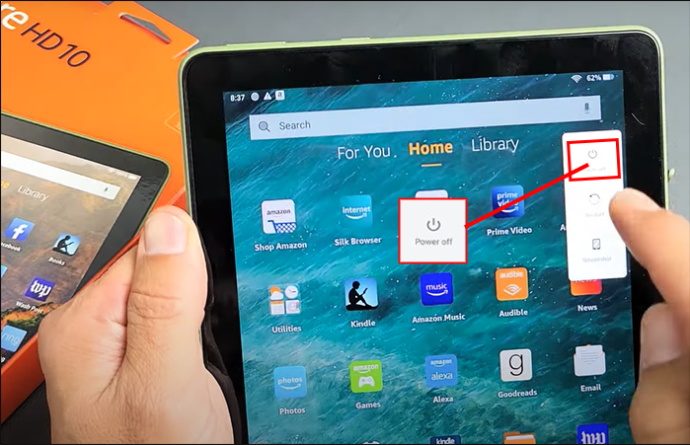 Después de que la tableta se haya apagado, presione el botón de encendido y suéltelo solo cuando vea el logotipo de Amazon.
Después de que la tableta se haya apagado, presione el botón de encendido y suéltelo solo cuando vea el logotipo de Amazon.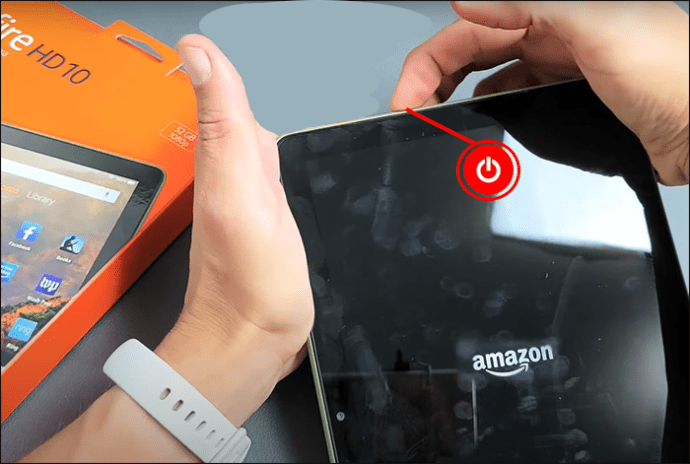 Presione y mantenga presionado el Botón”Bajar volumen”hasta que vea un mensaje que dice”Modo seguro: ENCENDIDO”. Su tableta ahora se está iniciando en modo seguro.
Presione y mantenga presionado el Botón”Bajar volumen”hasta que vea un mensaje que dice”Modo seguro: ENCENDIDO”. Su tableta ahora se está iniciando en modo seguro.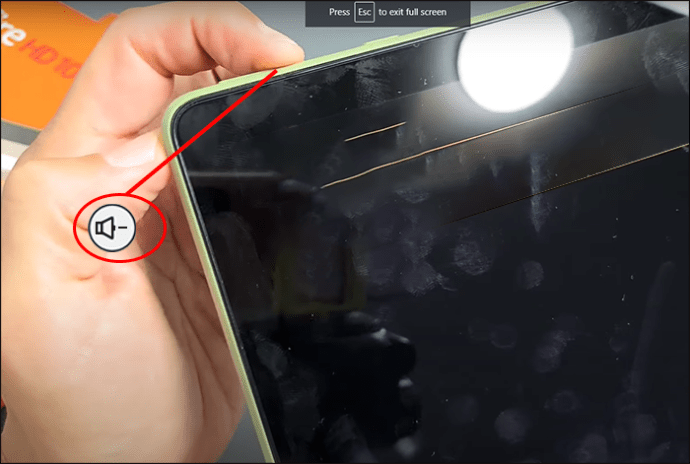
Tableta Amazon Fire: desactivar el modo seguro
Una vez que haya logrado solucione cualquier problema con su tableta Amazon Fire, para tener acceso a todas sus otras aplicaciones y ejecutar su tableta normalmente, tendría que reiniciar la tableta para desactivar el modo seguro. He aquí cómo hacerlo:
Presione el botón”Encendido”, seleccione”Apagar”y apague la tableta. Presione y mantenga presionado el botón de encendido hasta que aparezca el logotipo de Amazon para encender la tableta.
Presione y mantenga presionado el botón de encendido hasta que aparezca el logotipo de Amazon para encender la tableta.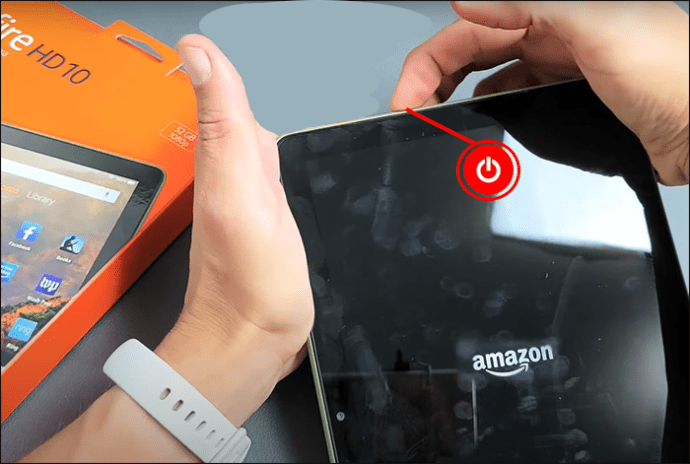
¿Qué es exactamente el modo seguro contra incendios de Amazon
El modo seguro es una característica que está integrada en su tableta Amazon Fire. Funciona de la misma manera que el modo de recuperación en su computadora portátil o PC. Solo las aplicaciones que ya estaban cargadas en su tableta Amazon Fire serán compatibles con el modo seguro.
El modo seguro básicamente hace que su teléfono funcione en el estado original en el que lo compró antes de agregar cualquier otra aplicación.
Usar su tableta Amazon Fire en modo seguro también lo hace mucho más rápido.
Si su tableta se atasca o muestra un error, puede cargarla en Modo seguro para verificar si es causado por un aplicación que descargaste y busca posibles soluciones.
Uso del restablecimiento de fábrica incluso después de reiniciar en modo seguro
¿Tu tableta Amazon Fire sigue dándote problemas incluso después de haberla reiniciado en modo seguro? ¿modo? Tal vez no pueda acceder a las funciones normales de la tableta o las aplicaciones preinstaladas se estén disparando. Es posible que deba restaurar la tableta a la configuración original de fábrica.
Para hacer esto, deberá ingresar al modo seguro siguiendo los pasos anteriores y seleccionar las opciones para el restablecimiento de fábrica. Tenga en cuenta que si realiza un restablecimiento de fábrica en su tableta, todo su contenido descargado, como aplicaciones y archivos, se eliminará.
Haga una copia de seguridad de toda su información y documentos importantes antes de hacer esto, y expulse su almacenamiento adicional si necesita ser Estos son los pasos para realizar un restablecimiento de fábrica en su tableta Amazon Fire:
Apague su tableta.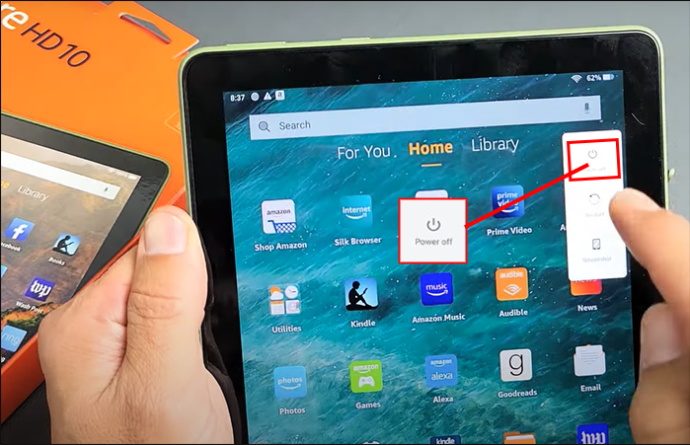 Inicie el Modo seguro siguiendo los pasos anteriores, cuando las opciones del modo seguro show, use los botones para subir y bajar el volumen para moverse por la pantalla.
Inicie el Modo seguro siguiendo los pasos anteriores, cuando las opciones del modo seguro show, use los botones para subir y bajar el volumen para moverse por la pantalla.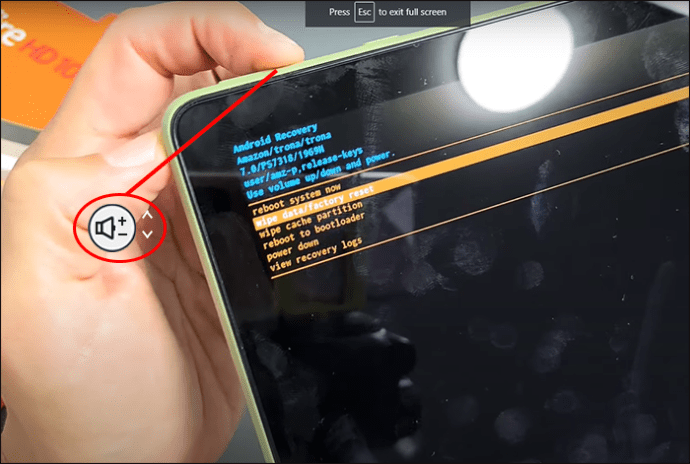 Elija”Borrar datos/Restablecimiento de fábrica”presionando prolongadamente el botón de encendido y luego confirme.
Elija”Borrar datos/Restablecimiento de fábrica”presionando prolongadamente el botón de encendido y luego confirme.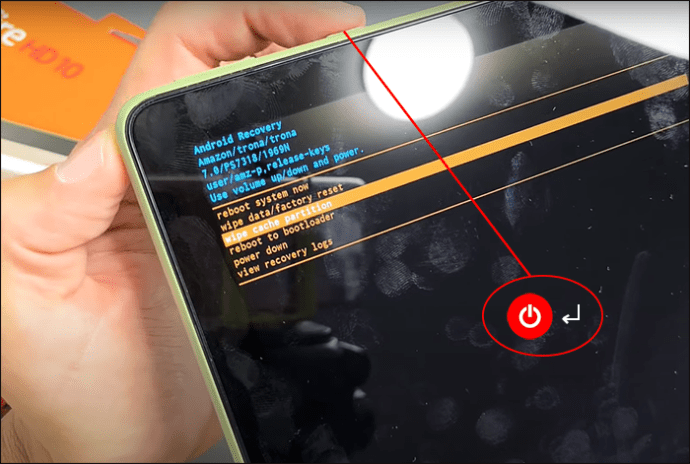
Su tableta Amazon Fire se borrará y se restablecerá a su estado original de fábrica. Su tableta ya no estará registrada con su cuenta de Amazon y deberá iniciar sesión nuevamente.
Maneras de ahorrar energía al usar su tableta Amazon Fire
Algunas personas usan su tableta Amazon Fire en modo seguro para ahorrar energía. Pero aquí hay algunas otras formas de ahorrar energía cuando usa su tableta para que no tenga que hacer esto. Estas son algunas sugerencias de ahorro de energía para su tableta Amazon Fire:
Si tiene alguna aplicación ejecutándose en segundo plano, ciérrela a la fuerza.Atenúe la pantalla de la tableta.Establezca el tiempo de espera de la pantalla en menos tiempo.Asegúrese de que el software de la tableta esté al día. Desconéctese de su red cuando no la esté usando seleccionando”Suspensión inteligente”. Use auriculares en lugar de los parlantes incorporados. Active”Ahorro de batería”o”Modo de bajo consumo”.
Qué hacer Qué hacer si su tableta Amazon Fire no se enciende
Es posible que haya intentado reiniciar su tableta Amazon Fire en modo seguro, pero descubre que no se enciende después de apagarla. Aquí hay algunas posibles razones por las que esto podría que suceda:
Es posible que el botón de encendido de la tableta Amazon Fire esté atascado. La pantalla falla o está dañada. La batería de su dispositivo se agotó y no tiene energía para encenderse. dañado por una aplicación de terceros. Es posible que haya algún daño en el hardware interno del dispositivo.
Es posible que necesite ayuda de Amazon para cualquier problema de firmware de Amazon Fire. Antes de llamar a la mesa de ayuda, pruebe algunas soluciones de bricolaje.
Limpie el botón de encendido
Vea si hay residuos alrededor del botón. Si ve algo en el botón, intente golpear el dispositivo boca abajo o sobre una superficie blanda para desalojar los residuos. También puede intentar usar una aspiradora o una succión de aire. Los servicios de dispositivos móviles en la tienda pueden limpiar el dispositivo de residuos apenas visibles y eliminar la suciedad que podría causar problemas.
Recargar o reemplazar la batería
Podrás ver si la batería de su tableta Amazon Fire está completamente agotada, verifique el puerto de carga cuando intente poner su tableta. Cuando presione el botón de encendido, verá una luz roja parpadear dos veces junto al puerto de carga o donde se muestre la luz indicadora de carga.
Coloque la tableta en el cargador
Si el la tableta no se enciende solo con la energía de la batería, es posible que la batería esté degradada. A diferencia de las computadoras portátiles, las tabletas no pueden funcionar únicamente con cargadores, pero aún así puede valer la pena intentarlo.
Si su tableta no se enciende, no debe confiar en la carga USB, y es mejor conéctelo a un cargador de pared. Pruebe algunos cargadores para asegurarse de que su cargador no sea el problema.
Problemas de aplicaciones maliciosas
Algunas tabletas Amazon Fire maliciosas pueden hacer que parezca que su tableta se ha apagado o está dormido haciendo que Amazon Fire OS muestre una pantalla negra permanente. Aunque la pantalla de la tableta esté negra debido a estas aplicaciones maliciosas, puede suponer que el dispositivo está apagado y no se enciende.
En este caso, debe forzar un reinicio en la tableta Amazon Fire siguiendo los pasos mencionado anteriormente, para detener el malware.
Cómo actualizar el software de la tableta Amazon Fire
Para evitar cualquier problema que le haga tener que usar el modo seguro en su Amazon Fire tablet, debe actualizar su software para que su tablet reciba todas las actualizaciones de seguridad. Estos son los pasos para hacerlo:
Presione prolongadamente el botón para subir el volumen y presione el botón de encendido al mismo tiempo para encender la tableta.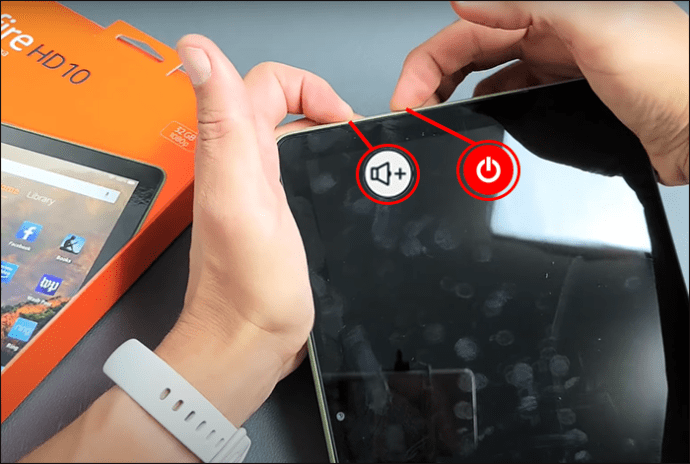 Libera tu poder mientras la tableta se inicia, pero sigue presionando el botón para subir el volumen hasta que aparezca un mensaje que diga”Instalando el software más reciente”. Espera a que finalice la instalación y luego usa tu tableta.
Libera tu poder mientras la tableta se inicia, pero sigue presionando el botón para subir el volumen hasta que aparezca un mensaje que diga”Instalando el software más reciente”. Espera a que finalice la instalación y luego usa tu tableta.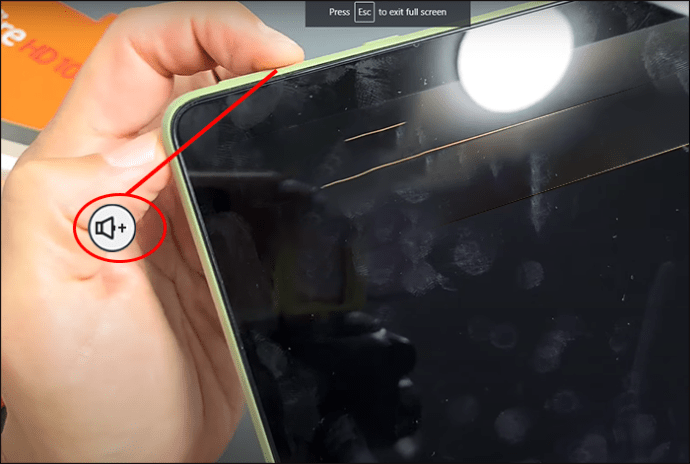
Fire On – Fire Off
Hay muchas razones por las que puede tener que reiniciar su tableta Amazon Fire en modo seguro o elegir reiniciarla. Su tableta podría estar funcionando mal debido a aplicaciones maliciosas de terceros, o su tableta podría ser lenta y desea usarla para leer o navegar a una velocidad más rápida durante un período corto de tiempo. Activar o desactivar el modo seguro en su tableta Amazon Fire es un procedimiento fácil.
¿Alguna vez ha necesitado usar la función de modo seguro de la tableta Amazon Fire? Háganos saber en los comentarios a continuación.
Descargo de responsabilidad: algunas páginas de este sitio pueden incluir un enlace de afiliado. Esto no afecta nuestro editorial de ninguna manera.