@media(min-width:0px){}En Windows 11, puede instalar XPS Viewer mediante el módulo de funciones opcionales. Una vez instalado, XPS Viewer le permite abrir e imprimir documentos XPS con solo un par de clics. Lo bueno es que el visor XPS incorporado es bastante rico en funciones y tiene varias funciones útiles como acercar y alejar, buscar, imprimir, etc.
Si bien XPS (Especificación de papel XML) es un archivo popular en estos días, si usted es alguien que necesita ver o imprimir documentos XPS, el visor XPS de Windows 11 integrado definitivamente lo ayudará.
@media(min-width:0px){}
Entonces, sin Además, déjame mostrarte cómo instalar XPS Viewer en Windows 11.
Instalar XPS Viewer en Windows 11
Siga los pasos a continuación para instalar y agregar rápidamente XPS Viewer a Windows 11:
Paso 1: abra la configuración de Windows 11
Haga clic con el botón derecho en el icono del menú Inicio y seleccione la opción Configuración para abrir la aplicación Configuración de Windows 11. También puede hacer clic en el ícono de Configuración (ícono con forma de engranaje) en el panel de Configuración rápida.@media(min-width:0px){}
Paso 2: Vaya a Funciones opcionales
@media(min-width:0px){}
En la configuración de Windows, haga clic en”Aplicaciones”en el menú del lado izquierdo y luego seleccione”Características opcionales”en el panel derecho. Aquí es donde puede ver y administrar todas las funciones opcionales de Windows.
Paso 3: haga clic en el botón Ver funciones
En la página Funciones opcionales, haga clic en el botón Ver funciones en la sección”Agregar una función opcional”. Esta opción le permite agregar funciones opcionales a Windows 11.
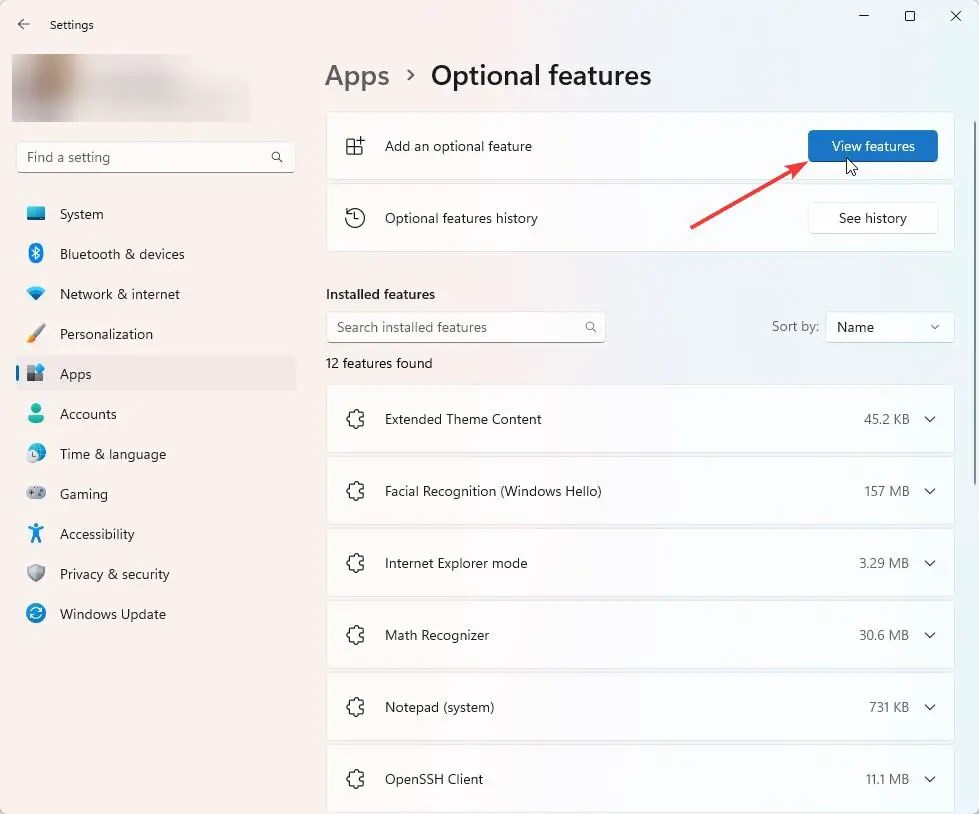
Paso 4: busque e instale XPS Viewer
La acción anterior abrirá la ventana Agregar una función opcional. Aquí, desplácese por la lista de funciones opcionales hasta que encuentre”XPS Viewer”. Marque la casilla junto a él y haga clic en el botón”Siguiente”.
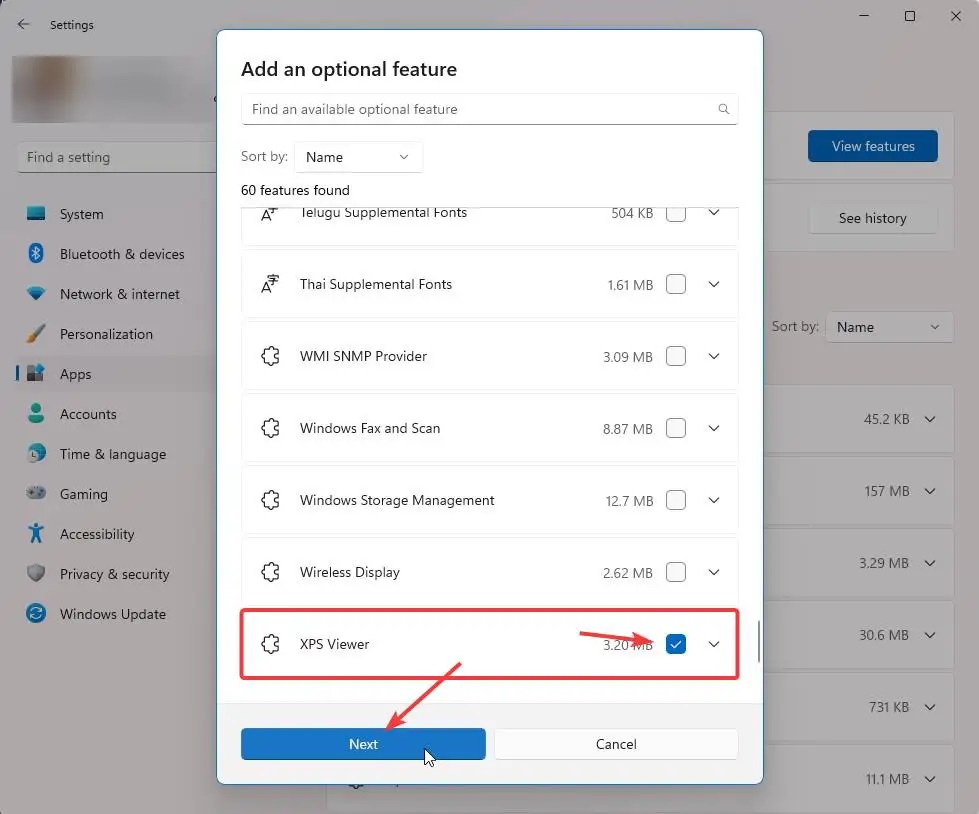
Esta acción descargará e instalará XPS Viewer en Windows 11. Una vez instalado, puede abrir cualquier documento XPS haciendo doble clic en él.
Eso es todo. Es así de simple agregar y habilitar XPS Viewer en Windows 11.
Espero que sea simple y fácil La guía práctica de Windows lo ayudó.
Si está atascado o necesita ayuda, envíe un correo electrónico e intentaré ayudarlo tanto como sea posible.
Windows relacionado guías prácticas:

